11 วิธีง่ายๆ ในการแก้ไข Twitch เก็บการบัฟเฟอร์บน Chrome บน Windows
เบ็ดเตล็ด / / April 05, 2023
Twitch เป็นหนึ่งในนั้นอย่างไม่ต้องสงสัย แพลตฟอร์มที่ดีที่สุดสำหรับนักเล่นเกม เพื่อสังสรรค์ โต้ตอบ และสตรีมการเล่นเกมของพวกเขา ในขณะที่ผู้ชมได้รับประสบการณ์ที่สนุกสนานที่สุด แต่ก็มีหลายครั้งที่ Twitch หยุดกระตุกและนี่ไม่ใช่สิ่งที่ใคร ๆ จะสามารถสัมผัสได้บนสตรีมสดแบบเรียลไทม์
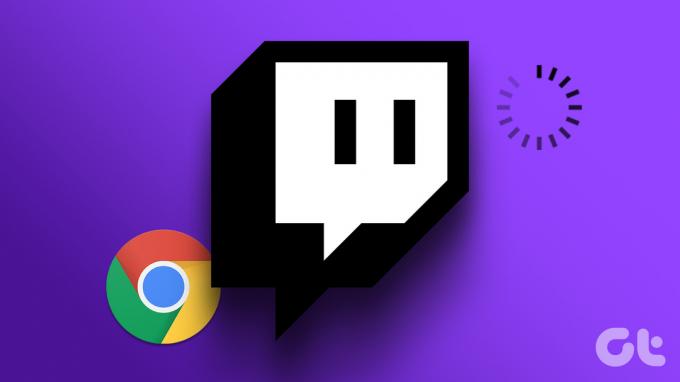
ดังนั้นเราจึงหาวิธีแก้ไขปัญหาหากคุณใช้ Twitch บน Google Chrome เรามั่นใจว่าสิ่งเหล่านี้จะช่วยให้คุณขจัดปัญหาได้ อย่างไรก็ตาม เรามาทำความเข้าใจสาเหตุของปัญหานี้กันก่อน
เหตุใด Twitch จึงบัฟเฟอร์บน Google Chrome
ต่อไปนี้เป็นสาเหตุบางประการที่สตรีมและวิดีโอของ Twitch อาจบัฟเฟอร์บนเว็บเบราว์เซอร์ของคุณ:
- ขาดการเชื่อมต่ออินเทอร์เน็ตที่ดี
- ปัญหาเซิร์ฟเวอร์บน Twitch
- ข้อบกพร่องใน Google Chrome
- ไดรเวอร์เครือข่ายที่ล้าสมัย
เป็นการยากที่จะชี้ให้เห็นถึงสาเหตุเดียวว่าทำไมปัญหานี้อาจเกิดขึ้นกับ Twitch ดังนั้นจึงเป็นไปได้เพียงว่าเหตุผลเหล่านี้อาจถูกตำหนิสำหรับปัญหา แต่สิ่งที่ค่อนข้างง่ายคือการทำตามขั้นตอนสองสามขั้นตอนเพื่อกำจัดปัญหา
วิธีแก้ไข Twitch บัฟเฟอร์ตลอดเวลาบน Chrome
นี่คือทุกสิ่งที่คุณสามารถทำได้หาก Twitch ยังคงบัฟเฟอร์ใน Google Chrome เราได้สรุปวิธีต่างๆ 11 วิธีในการแก้ไขปัญหานี้โดยเฉพาะ พร้อมขั้นตอนทีละขั้นตอนสำหรับทุกวิธี ให้เราตรวจสอบก่อนว่า Twitch ประสบปัญหาการหยุดทำงานหรือไม่
1. ตรวจสอบว่า Twitch ไม่ทำงาน
หาก Twitch เผชิญกับการหยุดทำงานที่เกิดจากปัญหาในเซิร์ฟเวอร์ จะส่งผลต่อบริการสตรีมมิ่งของพวกเขา ดังนั้นสิ่งที่คุณต้องทำคือรอให้ Twitch เปิดใช้งานเซิร์ฟเวอร์และทำงานอีกครั้ง คุณสามารถตรวจสอบสถานะเซิร์ฟเวอร์ของสวิตช์บน เว็บไซต์บุคคลที่สามหรือติดตามการอัปเดตผ่านทางโซเชียลมีเดียอย่างเป็นทางการของ Twitch
🔎 เรากำลังตรวจสอบปัญหาที่ทำให้หลายพื้นที่ของ Twitch ไม่สามารถโหลดได้
— การสนับสนุนของ Twitch (@TwitchSupport) 3 มกราคม 2566
อย่างไรก็ตาม หากทุกอย่างจบลงด้วยดีของ Twitch มีปุ่มสลับที่คุณสามารถใช้เพื่อปรับปรุงการสตรีมวิดีโอบน Twitch ข้ามไปยังส่วนถัดไปเพื่อเรียนรู้เพิ่มเติม
2. ปิดเวลาแฝงต่ำบน Twitch
การตั้งค่านี้ใช้กับสตรีมเมอร์เท่านั้น หากคุณเป็นคนหนึ่งและกำลังอ่านบทความนี้เนื่องจากได้รับการร้องเรียนจากผู้ชม ขอแนะนำให้คุณเปิดการสลับเวลาแฝงต่ำในบัญชีของคุณ การตั้งค่านี้ช่วยให้ส่งสตรีมของคุณได้เร็วขึ้นถึงผู้ชม แม้ว่าพวกเขาจะไม่มีการเชื่อมต่ออินเทอร์เน็ตที่เป็นตัวเอกก็ตาม
ต่อไปนี้คือวิธีเปิดคุณลักษณะนี้
ขั้นตอนที่ 1: เปิด Twitch บน Chrome แล้วแตะที่ไอคอนโปรไฟล์ที่มุมขวาบน
ขั้นตอนที่ 2: แตะที่การตั้งค่า

ขั้นตอนที่ 3: แตะที่ 'ช่องและวิดีโอ'

ขั้นตอนที่ 4: แตะที่สตรีมในแถบด้านข้าง

ขั้นตอนที่ 5: เลือกตัวเลือกสำหรับเวลาแฝงต่ำ

คุณต้องตรวจสอบให้แน่ใจว่าคุณมีการเชื่อมต่ออินเทอร์เน็ตที่ดีเพื่อผลลัพธ์ที่ดีที่สุด โดยไม่คำนึงว่าคุณเข้าถึง Twitch ด้วยวิธีใด
3. ตรวจสอบการเชื่อมต่ออินเทอร์เน็ต
ตรวจสอบให้แน่ใจว่าคุณมีการเชื่อมต่ออินเทอร์เน็ตด้วยความเร็วที่เหมาะสมเพื่อทำงานให้เสร็จบนเว็บเบราว์เซอร์ นอกจากนี้ ตรวจสอบให้แน่ใจว่าคุณมีแผนอินเทอร์เน็ตที่ใช้งานได้โดยติดต่อผู้ให้บริการของคุณ
หากต้องการตรวจสอบความเร็วอินเทอร์เน็ตอย่างรวดเร็ว คุณสามารถไปที่ ฟาสต์.คอม แล้วดูผลลัพธ์ด้วยตัวคุณเอง

การแก้ไขปัญหาที่มีประสิทธิภาพอีกประการหนึ่งคือการล้างข้อมูลใน Chrome มาดูกันว่ามันทำงานอย่างไร
4. ล้างข้อมูล Chrome
ก แคชเป็นรูปแบบหนึ่งของข้อมูลชั่วคราว เก็บไว้ในที่จัดเก็บในตัวเครื่อง มันรีโหลดองค์ประกอบของแอปพลิเคชันอย่างรวดเร็วแทนที่จะดาวน์โหลดจากอินเทอร์เน็ต อย่างไรก็ตาม แคชจำนวนมากหมายถึงการสะสมข้อมูลและขยะจำนวนมาก ซึ่งทราบกันดีว่าทำให้เกิดปัญหาบางอย่างกับแอปพลิเคชัน
หาก Twitch ยังคงบัฟเฟอร์ มีโอกาสที่ไฟล์ขยะจะได้รับผลกระทบจาก Chrome นี่คือวิธีที่คุณสามารถล้างข้อมูลได้
บันทึก: ประวัติการเข้าชมและดาวน์โหลด คุกกี้ และแคชของคุณจะถูกลบออกจาก Google Chrome และรหัสผ่านของคุณจะไม่ถูกลบหากไม่ได้เลือกไว้
ขั้นตอนที่ 1: คลิกที่ไอคอนจุดสามจุดบนแถบเครื่องมือแล้วเลือกการตั้งค่า

ขั้นตอนที่ 2: คลิกที่ 'ความเป็นส่วนตัวและความปลอดภัย'

ขั้นตอนที่ 3: เลือก 'ล้างข้อมูลการท่องเว็บ'

ขั้นตอนที่ 4: คลิกที่เมนูแบบเลื่อนลงสำหรับช่วงเวลา และเลือกช่วงเวลาที่คุณต้องการลบข้อมูลการท่องเว็บ
ขั้นตอนที่ 5: ตอนนี้คลิกที่ล้างข้อมูล

อีกสาเหตุหนึ่งที่คุณอาจประสบปัญหาบางอย่างบน Twitch เป็นเพราะการเชื่อมต่อ VPN หรือพร็อกซี เป็นการดีที่สุดที่จะปิด
5. ปิดใช้งาน VPN และพร็อกซี
ในขณะที่ก VPN ทำงานได้ดีมาก ในการกำหนดเส้นทางการรับส่งข้อมูลทางอินเทอร์เน็ตของคุณผ่านเซิร์ฟเวอร์ส่วนตัว มันไม่ได้ไร้ที่ติตลอดเวลา ดังนั้น VPN ที่ผิดพลาดอาจเป็นสาเหตุที่ Twitch ทำการบัฟเฟอร์ใน Google Chrome

อย่าลืมปิด VPN จากแอปพลิเคชันที่คุณใช้บน Windows หากคุณใช้ VPN ผ่านส่วนขยายของ Chrome อย่าลืมปิดส่วนขยายเพื่อตรวจสอบว่าสามารถแก้ไขปัญหาได้หรือไม่
6. เปิดใช้งานจาวาสคริปต์
เว็บไซต์และบริการอินเทอร์เน็ตใช้ JavaScript เพื่อแสดงและฝังเนื้อหาแบบโต้ตอบ ในการแสดงวิดีโอและสตรีมบนเว็บไซต์ Twitch ใช้ JavaScript เพื่อแสดงผลทั้งหมด ดังนั้น คุณต้องตรวจสอบให้แน่ใจว่าได้เปิดใช้งานบนเบราว์เซอร์ของคุณแล้ว
ขั้นตอนที่ 1: เปิด Chrome คลิกที่ไอคอนสามจุดบนแถบเครื่องมือ แล้วเลือกการตั้งค่า

ขั้นตอนที่ 2: เลือกความเป็นส่วนตัวและความปลอดภัยในบานหน้าต่างด้านซ้ายและเปิดการตั้งค่าไซต์

ขั้นตอนที่ 3: เลื่อนลงและคลิกที่ JavaScript

ขั้นตอนที่ 4: ตรวจสอบให้แน่ใจว่าคุณเลือกตัวเลือกสำหรับ 'ไซต์สามารถใช้ JavaScript' เพื่อเปิดใช้งาน JavaScript นอกจากนี้ ตรวจสอบให้แน่ใจว่าคุณไม่ได้เพิ่มข้อยกเว้นใดๆ ในรายการลักษณะการทำงานที่กำหนดเอง

หากไม่สามารถแก้ไขปัญหาได้ คุณอาจต้องปิดใช้งานส่วนขยายที่ไม่ต้องการบน Chrome เพื่อแก้ไขปัญหาเกี่ยวกับการเล่นบน Twitch
7. ปิดใช้งานส่วนขยายที่ไม่ต้องการ
ส่วนขยายและส่วนเสริมของเบราว์เซอร์อาจเพิ่มฟังก์ชันพิเศษบางอย่างให้กับเบราว์เซอร์ของคุณ แต่ก็อาจทำให้เกิดปัญหาได้เช่นกัน สิ่งเหล่านี้อาจทำให้ Google Chrome ทำงานช้าลงและยังส่งผลต่อการสตรีมของ Twitch
ดังนั้น ขอแนะนำให้ปิดการใช้งานส่วนขยายที่ไม่ต้องการบน Chrome ซึ่งรวมถึงสิ่งที่คุณไม่ได้ใช้หรืออาจไม่ได้มาจากนักพัฒนาที่ได้รับการยืนยัน
ขั้นตอนที่ 1: เปิด Chrome คลิกที่ไอคอนส่วนขยายในแถบเครื่องมือ แล้วเลือกจัดการส่วนขยาย

ขั้นตอนที่ 2: ตอนนี้คุณจะเห็นรายการส่วนขยายที่ติดตั้ง ปิดปุ่มสลับเพื่อปิดใช้งานส่วนขยายและตรวจสอบว่าสามารถแก้ปัญหาได้หรือไม่ ทำซ้ำสำหรับส่วนขยายที่ติดตั้งทั้งหมด

8. เปิดใช้งานการเร่งด้วยฮาร์ดแวร์
การเร่งด้วยฮาร์ดแวร์เป็นกระบวนการที่ใช้ทรัพยากรฮาร์ดแวร์ในระบบของคุณเพื่อเรียกใช้ซอฟต์แวร์และ 'เร่ง' งาน เราขอแนะนำให้เปิดใช้งานเนื่องจากจะทำให้ประสิทธิภาพการทำงานดีขึ้น
ดังนั้นจึงมีโอกาสที่ Twitch ซึ่งทำงานบนเบราว์เซอร์ของคุณในรูปแบบแท็บ จะได้รับประโยชน์จากการเร่งด้วยฮาร์ดแวร์และเล่นวิดีโอด้วยความละเอียดที่ดีที่สุด
ขั้นตอนที่ 1: เปิด Chrome แตะที่ไอคอนสามจุดในแถบเครื่องมือ แล้วเลือกการตั้งค่า

ขั้นตอนที่ 2: คลิกที่ระบบในแถบด้านข้าง
ขั้นตอนที่ 3: เปิดสวิตช์สำหรับ 'ใช้การเร่งด้วยฮาร์ดแวร์เมื่อพร้อมใช้งาน'

หากวิธีการข้างต้นไม่ได้ผล คุณสามารถลองรีเซ็ตการตั้งค่าทั้งหมดบน Chrome
9. รีเซ็ต Chrome
การรีเซ็ต Google Chrome จะคืนค่าการตั้งค่าทั้งหมดกลับเป็นค่าเริ่มต้น การดำเนินการนี้จะช่วยได้หากการกำหนดค่าผิดพลาดเป็นสาเหตุของปัญหาการสตรีมบน Twitch วิธีนี้อาจช่วยแก้ปัญหาได้ ทำตามขั้นตอนด้านล่างเพื่อรีเซ็ตเว็บเบราว์เซอร์ของคุณ
ขั้นตอนที่ 1: เปิด Chrome และคลิกที่ไอคอนสามจุดในแถบเครื่องมือ เลือกการตั้งค่า

ขั้นตอนที่ 2: ตอนนี้เลือก 'รีเซ็ตและล้างข้อมูล' ในบานหน้าต่างด้านซ้าย
ขั้นตอนที่ 3: เลือก 'กู้คืนการตั้งค่าเป็นค่าเริ่มต้นดั้งเดิม'

ขั้นตอนที่ 4: ตอนนี้ คลิกที่ รีเซ็ตการตั้งค่า เพื่อรีเซ็ตการตั้งค่าทั้งหมดใน Chrome

นั่นคือทุกสิ่งที่คุณสามารถทำได้บน Google Chrome อย่างไรก็ตาม หากปัญหายังคงอยู่ ลองปรับแต่งระบบของคุณสักเล็กน้อยเพื่อลองแก้ไขปัญหา
10. ล้างแคช DNS
แคช DNS เป็นสมุดที่อยู่เสมือนที่มีข้อมูลเกี่ยวกับเว็บไซต์ทั้งหมดที่คุณเยี่ยมชม การสะสมของแคชนี้อาจทำให้เกิดข้อมูลที่ล้าสมัยจำนวนมาก ซึ่งทราบกันดีว่าทำให้เกิดปัญหาในขณะที่คุณพยายามเข้าถึงเนื้อหาออนไลน์
ดังนั้นคุณควรล้างแคช DNS นี่คือวิธีการทำ
ขั้นตอนที่ 1: ค้นหา พร้อมรับคำสั่ง ในเมนูเริ่มแล้วแตะที่ 'เรียกใช้ในฐานะผู้ดูแลระบบ'

ขั้นตอนที่ 2: พิมพ์หรือคัดลอกและวางรหัสต่อไปนี้:
ipconfic/flushdns
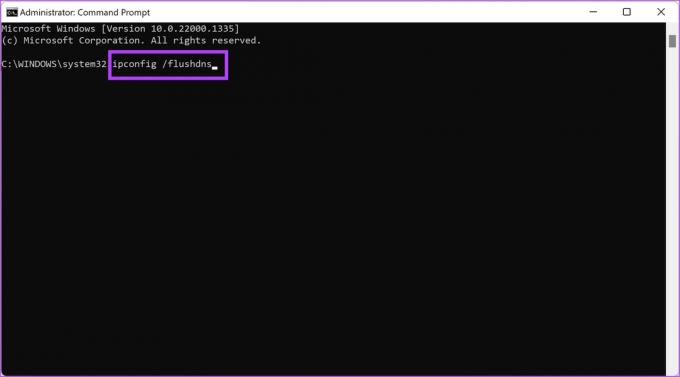
ขั้นตอนที่ 3: ออกจากหน้าต่างพรอมต์คำสั่งเมื่อคุณได้รับข้อความ 'Successfully flushed the DNS Resolver Cache'
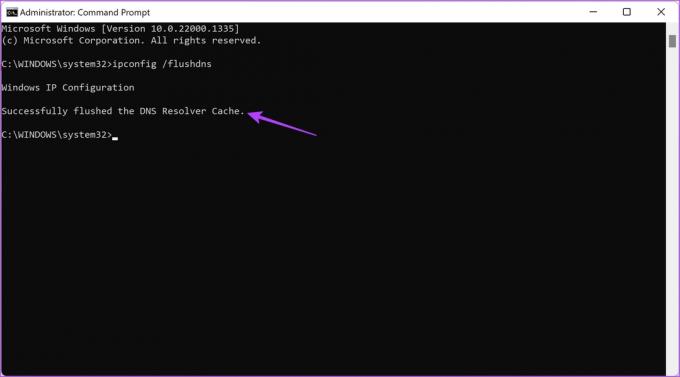
ดังที่ได้กล่าวไว้ก่อนหน้านี้ ไดรเวอร์เครือข่ายที่ล้าสมัยอาจทำให้ Twitch ไม่โหลดหรือบัฟเฟอร์ตลอดเวลาบน Chrome ต่อไปนี้เป็นวิธีอัปเดตไดรเวอร์เครือข่ายของคุณ
11. อัปเดตไดรเวอร์เครือข่าย
ไดรเวอร์เครือข่ายได้รับการปรับปรุงอย่างต่อเนื่องเพื่อกำจัดจุดบกพร่องที่ก่อให้เกิดปัญหากับผู้ใช้ มีโอกาสดีที่จะแก้ไขปัญหาการบัฟเฟอร์บน Twitch เมื่อคุณอัปเดตไดรเวอร์เครือข่ายของคุณ นี่คือวิธีการทำ
ขั้นตอนที่ 1: เปิดตัวจัดการอุปกรณ์จากเมนูเริ่มต้น

ขั้นตอนที่ 2: แตะที่อะแดปเตอร์เครือข่าย
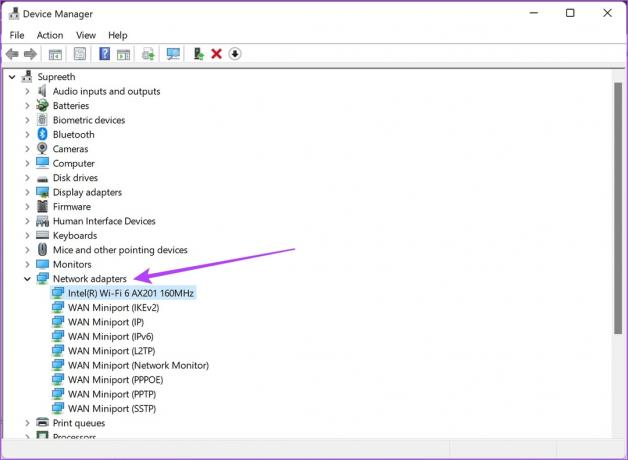
ขั้นตอนที่ 3: คลิกขวาที่อะแดปเตอร์เครือข่ายของคุณจากเมนูแบบเลื่อนลงแล้วแตะที่อัปเดตไดรเวอร์ การดำเนินการนี้จะอัปเดตไดรเวอร์เครือข่ายในพีซีของคุณ

นั่นคือทั้งหมดที่คุณสามารถทำได้หาก Twitch ยังคงบัฟเฟอร์บน Google Chrome แต่ถ้าคุณยังมีคำถามเพิ่มเติม โปรดดูส่วนคำถามที่พบบ่อยด้านล่าง
คำถามที่พบบ่อยเกี่ยวกับ Twitch Buffering บน Chrome
ไม่มีคำแนะนำเฉพาะเจาะจง แต่การเชื่อมต่ออินเทอร์เน็ตความเร็ว 30 – 50 Mbps จะทำหน้าที่ได้ดีในการรับชมเนื้อหาบน Twitch
สตรีมเมอร์ Twitch สามารถสตรีมวิดีโอที่มีความละเอียดสูงสุด 1080p
ไม่ Twitch ไม่รองรับการสตรีม 4K
สตรีมกระตุกโดยไม่มีการบัฟเฟอร์
เราหวังว่าบทความนี้จะช่วยให้คุณสตรีมเนื้อหาของ Twitch ได้โดยไม่มีการบัฟเฟอร์ ดังนั้น ครั้งต่อไปที่คุณพบข้อผิดพลาดขณะรับชมสตรีม คุณรู้ว่าต้องอ่านอะไร อย่างไรก็ตาม เราหวังว่านักพัฒนาซอฟต์แวร์จะปรับปรุง Twitch ต่อไป เพื่อให้คุณภาพและการเล่นสตรีมยังคงสม่ำเสมอ และผู้ใช้จะไม่พบปัญหาเช่นนี้ตั้งแต่แรก
ปรับปรุงล่าสุดเมื่อ 06 กุมภาพันธ์ 2566
บทความข้างต้นอาจมีลิงค์พันธมิตรซึ่งช่วยสนับสนุน Guiding Tech อย่างไรก็ตาม ไม่มีผลกับความสมบูรณ์ของกองบรรณาธิการของเรา เนื้อหายังคงเป็นกลางและเป็นของแท้



