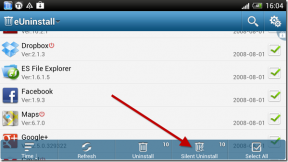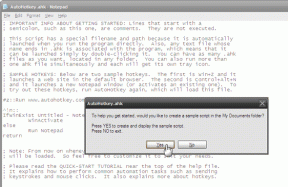วิธีเปลี่ยนชื่อผู้ใช้บัญชีใน Windows 10
เบ็ดเตล็ด / / November 28, 2021
ชื่อผู้ใช้บัญชี Windows ของคุณคือข้อมูลระบุตัวตนที่คุณใช้ลงชื่อเข้าใช้ วินโดว์. บางครั้งอาจต้องเปลี่ยนชื่อผู้ใช้บัญชีใน Windows 10ที่แสดงบนหน้าจอลงชื่อเข้าใช้ ไม่ว่าคุณจะใช้บัญชีท้องถิ่นหรือใช้บัญชีที่เชื่อมโยงกับบัญชี Microsoft ของคุณก็ตาม อาจเกิดขึ้น จำเป็นต้องทำเช่นนั้นและในทั้งสองกรณี และ Windows จะมีตัวเลือกให้คุณเปลี่ยนบัญชีของคุณ ชื่อผู้ใช้. บทความนี้จะนำคุณผ่านวิธีการต่างๆ ในการดำเนินการดังกล่าว
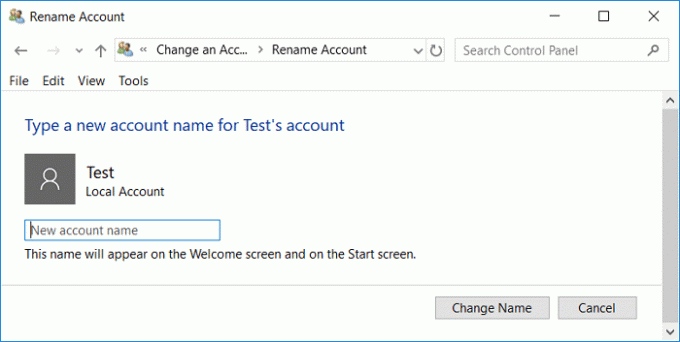
สารบัญ
- วิธีเปลี่ยนชื่อผู้ใช้บัญชีใน Windows 10
- วิธีที่ 1: เปลี่ยนชื่อผู้ใช้บัญชีผ่านแผงควบคุม
- วิธีที่ 2: เปลี่ยนชื่อผู้ใช้บัญชีผ่านการตั้งค่า
- วิธีที่ 3: เปลี่ยนชื่อผู้ใช้บัญชีผ่านตัวจัดการบัญชีผู้ใช้
- วิธีที่ 4: เปลี่ยนชื่อผู้ใช้บัญชีโดยใช้ Local Users and Groups
- วิธีที่ 5: เปลี่ยนชื่อบัญชีผู้ใช้ใน Windows 10 โดยใช้ตัวแก้ไขนโยบายกลุ่ม
- จะเปลี่ยนชื่อโฟลเดอร์ User ใน Windows 10 ได้อย่างไร?
วิธีเปลี่ยนชื่อผู้ใช้บัญชีใน Windows 10
ให้แน่ใจว่าได้ สร้างจุดคืนค่า ในกรณีที่มีบางอย่างผิดพลาด
วิธีที่ 1: เปลี่ยนชื่อผู้ใช้บัญชีผ่านแผงควบคุม
1. ในช่องค้นหาบนแถบงาน ให้พิมพ์ แผงควบคุม.
2. ค้นหาแผงควบคุมจากแถบค้นหา Start Menu และคลิกเพื่อเปิดแผงควบคุม

3. คลิกที่ 'บัญชีผู้ใช้’.

4. คลิกที่ 'บัญชีผู้ใช้' อีกครั้งแล้วคลิกที่ 'จัดการบัญชีอื่น’.

5. คลิกที่บัญชีที่คุณต้องการแก้ไข

6. คลิกที่ 'เปลี่ยนชื่อบัญชี’.

7. พิมพ์ ชื่อผู้ใช้บัญชีใหม่ คุณต้องการใช้สำหรับบัญชีของคุณและคลิกที่ 'เปลี่ยนชื่อ' เพื่อใช้การเปลี่ยนแปลง

8. จะสังเกตได้ว่า ชื่อผู้ใช้บัญชีของคุณได้รับการอัปเดตแล้ว
วิธีที่ 2: เปลี่ยนชื่อผู้ใช้บัญชีผ่านการตั้งค่า
1. กด Windows Key + I เพื่อเปิด การตั้งค่า จากนั้นคลิกที่ บัญชี

2. คลิกที่ 'จัดการบัญชี Microsoft ของฉัน' อยู่ด้านล่างของคุณ ชื่อผู้ใช้.

3. คุณจะถูกเปลี่ยนเส้นทางไปที่ หน้าต่างบัญชี Microsoft
บันทึก:ที่นี่ คุณยังได้รับตัวเลือกให้เลือกว่าคุณต้องการใช้บัญชี Microsoft ของคุณในการลงชื่อเข้าใช้หรือหากคุณต้องการใช้บัญชีท้องถิ่น)
4. เข้าสู่ระบบ ไปยังบัญชี Microsoft ของคุณ หากคุณต้องการโดยคลิกที่ไอคอนลงชื่อเข้าใช้ที่มุมบนขวาของหน้าต่าง
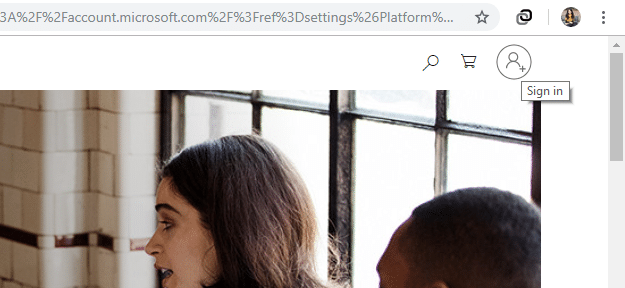
5. เมื่อคุณเข้าสู่ระบบ ภายใต้ชื่อผู้ใช้ของคุณที่มุมบนซ้ายของหน้าต่าง คลิกที่ 'ตัวเลือกเพิ่มเติม’.
6. เลือก 'แก้ไขโปรไฟล์' จากรายการดรอปดาวน์

7. หน้าข้อมูลของคุณจะเปิดขึ้น ใต้ชื่อโปรไฟล์ของคุณ ให้คลิกที่ 'แก้ไขชื่อ’.

8. พิมพ์ใหม่ของคุณ ชื่อและนามสกุล. ป้อน Captcha หากถูกถามและคลิกที่ บันทึก.

9. รีสตาร์ทคอมพิวเตอร์เพื่อดูการเปลี่ยนแปลง
โปรดทราบว่าการดำเนินการนี้จะไม่เพียงแค่เปลี่ยนชื่อผู้ใช้ของบัญชี Windows ที่เชื่อมโยงกับบัญชี Microsoft นี้เท่านั้น แต่ยังจะเปลี่ยนชื่อผู้ใช้ของคุณด้วยอีเมลและบริการอื่นๆ ด้วย
วิธีที่ 3: เปลี่ยนชื่อผู้ใช้บัญชีผ่านตัวจัดการบัญชีผู้ใช้
1. กด Windows Key + R แล้วพิมพ์ netplwiz และกด Enter เพื่อเปิด บัญชีผู้ใช้.

2. ให้แน่ใจว่าได้ เครื่องหมายถูก “ผู้ใช้ต้องป้อนชื่อผู้ใช้และรหัสผ่านเพื่อใช้คอมพิวเตอร์เครื่องนี้" กล่อง.
3. ตอนนี้เลือกบัญชีท้องถิ่นที่คุณต้องการเปลี่ยนชื่อผู้ใช้และคลิก คุณสมบัติ.

4. ในแท็บทั่วไป พิมพ์ชื่อเต็มของบัญชีผู้ใช้ ตามความต้องการของคุณ

5. คลิกสมัครตามด้วยตกลง
6. รีบูทพีซีของคุณเพื่อบันทึกการเปลี่ยนแปลง และคุณทำสำเร็จ เปลี่ยนชื่อผู้ใช้บัญชีใน Windows 10
วิธีที่ 4: เปลี่ยนชื่อผู้ใช้บัญชีโดยใช้ Local Users and Groups
1. กด Windows Key + R แล้วพิมพ์ lusrmgr.msc และกด Enter

2. ขยาย ผู้ใช้ภายในและกลุ่ม (ท้องถิ่น) จากนั้นเลือก ผู้ใช้
3. ตรวจสอบให้แน่ใจว่าคุณได้เลือกผู้ใช้ จากนั้นในบานหน้าต่างด้านขวาให้ดับเบิลคลิกที่ บัญชีท้องถิ่น ที่คุณต้องการเปลี่ยนชื่อผู้ใช้

4. ในแท็บ General พิมพ์ ชื่อเต็มของบัญชีผู้ใช้ ตามที่คุณเลือก

5. คลิกสมัครตามด้วยตกลง
6. ชื่อของบัญชีท้องถิ่นจะมีการเปลี่ยนแปลง
นี่คือวิธีการเปลี่ยนชื่อผู้ใช้บัญชีใน Windows 10 แต่ถ้าคุณยังมีปัญหาอยู่ ให้ทำตามขั้นตอนต่อไป
วิธีที่ 5: เปลี่ยนชื่อบัญชีผู้ใช้ใน Windows 10 โดยใช้ตัวแก้ไขนโยบายกลุ่ม
บันทึก: ผู้ใช้ Windows 10 Home จะไม่ทำตามวิธีนี้ เนื่องจากวิธีนี้ใช้ได้กับ Windows 10 Pro, Education และ Enterprise Edition เท่านั้น
1. กด Windows Key + R แล้วพิมพ์ gpedit.msc และกด Enter

2. นำทางไปยังเส้นทางต่อไปนี้:
การกำหนดค่าคอมพิวเตอร์ > การตั้งค่า Windows > การตั้งค่าความปลอดภัย > นโยบายท้องถิ่น > ตัวเลือกความปลอดภัย
3. เลือก ตัวเลือกความปลอดภัย จากนั้นในบานหน้าต่างด้านขวาให้ดับเบิลคลิกที่ "บัญชี: เปลี่ยนชื่อบัญชีผู้ดูแลระบบ" หรือ "บัญชี: เปลี่ยนชื่อบัญชีแขก“.

4. ภายใต้แท็บการตั้งค่าความปลอดภัยท้องถิ่น พิมพ์ชื่อใหม่ที่คุณต้องการตั้งค่า คลิกตกลง

5. รีบูทพีซีของคุณเพื่อบันทึกการเปลี่ยนแปลง
จะเปลี่ยนชื่อโฟลเดอร์ User ใน Windows 10 ได้อย่างไร?
ไปที่ C:\Users เพื่อดูชื่อโฟลเดอร์ผู้ใช้ของคุณ คุณจะเห็นว่าชื่อของคุณ โฟลเดอร์ผู้ใช้ ไม่ได้มีการเปลี่ยนแปลง เฉพาะชื่อผู้ใช้บัญชีของคุณเท่านั้นที่ได้รับการอัปเดต ตามที่ยืนยันโดย Microsoft เปลี่ยนชื่อ a บัญชีผู้ใช้ไม่เปลี่ยนเส้นทางโปรไฟล์โดยอัตโนมัติ. การเปลี่ยนชื่อโฟลเดอร์ผู้ใช้ต้องทำแยกกัน ซึ่งอาจมีความเสี่ยงสูงสำหรับผู้ใช้ที่ไม่ชำนาญ เนื่องจากจะต้องทำการเปลี่ยนแปลงบางอย่างในรีจิสทรี อย่างไรก็ตาม หากคุณยังคงต้องการให้ชื่อโฟลเดอร์ผู้ใช้ของคุณเหมือนกับชื่อผู้ใช้บัญชีของคุณ คุณควรสร้าง บัญชีผู้ใช้ใหม่และย้ายไฟล์ทั้งหมดของคุณไปยังบัญชีนั้น การดำเนินการนี้อาจใช้เวลานาน แต่จะป้องกันไม่ให้โปรไฟล์ผู้ใช้ของคุณเสียหาย
ถ้าคุณยังต้อง แก้ไขชื่อโฟลเดอร์ผู้ใช้ของคุณด้วยเหตุผลบางอย่างคุณจะต้องทำการเปลี่ยนแปลงที่จำเป็นในเส้นทางรีจิสทรีพร้อมกับเปลี่ยนชื่อโฟลเดอร์ผู้ใช้ ซึ่งคุณจะต้องเข้าถึง Registry Editor คุณอาจต้องการสร้างจุดคืนค่าระบบเพื่อช่วยตัวคุณเองจากปัญหาต่างๆ ก่อนทำตามขั้นตอนที่กำหนด
1. เปิดพรอมต์คำสั่ง ผู้ใช้สามารถทำตามขั้นตอนนี้ได้โดยค้นหา 'cmd' แล้วกด Enter

2. พิมพ์คำสั่งต่อไปนี้แล้วกด Enter:
ผู้ดูแลระบบผู้ใช้เน็ต / ใช้งานอยู่: ใช่

3. ปิดพรอมต์คำสั่ง
4. ตอนนี้ ออกจากระบบบัญชีปัจจุบันของคุณบน Windows และ ลงชื่อเข้าใช้งานที่เพิ่งเปิดใช้งาน ‘ผู้ดูแลระบบ’ บัญชีผู้ใช้. เรากำลังดำเนินการนี้เนื่องจากเราต้องการบัญชีผู้ดูแลระบบนอกเหนือจากบัญชีปัจจุบันที่ต้องเปลี่ยนชื่อโฟลเดอร์ผู้ใช้เพื่อดำเนินการตามขั้นตอนที่จำเป็น
5. เรียกดู 'C:\Users’ ในตัวสำรวจไฟล์ของคุณและ คลิกขวา บนของคุณ โฟลเดอร์ผู้ใช้เก่า และเลือก เปลี่ยนชื่อ
6. พิมพ์ ชื่อโฟลเดอร์ใหม่และกด Enter
7. กด Windows Key + R แล้วพิมพ์ regedit และคลิกตกลง

8. ใน Registry Editor ไปที่โฟลเดอร์ต่อไปนี้:
HKEY_LOCAL_MACHINE\SOFTWARE\Microsoft\Windows NT\CurrentVersion\ProfileList
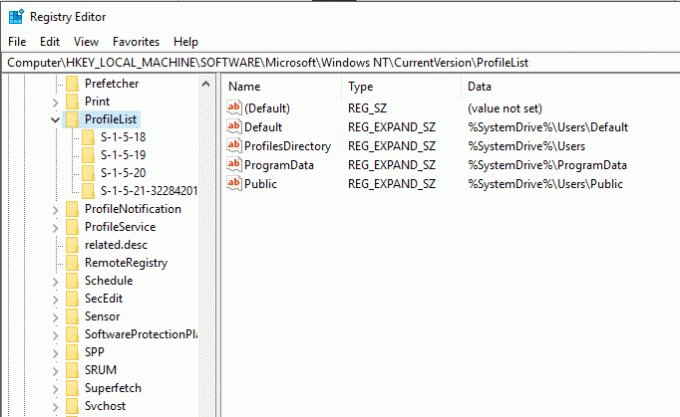
9. จากบานหน้าต่างด้านซ้าย ใต้ รายการโปรไฟล์คุณจะพบหลาย'S-1-5-' ประเภทโฟลเดอร์ คุณต้องค้นหารายการที่มีเส้นทางไปยังโฟลเดอร์ผู้ใช้ปัจจุบันของคุณ

10. ดับเบิลคลิกที่ 'ProfileImagePath’ และป้อนชื่อใหม่ ตัวอย่างเช่น 'C:\Users\hp' ถึง 'C:\Users\myprofile'
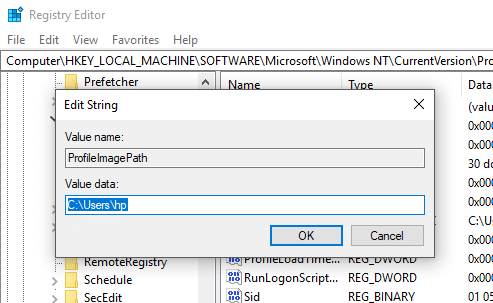
11. คลิกตกลงและรีสตาร์ทเครื่องคอมพิวเตอร์ของคุณ
12. ตอนนี้ลงชื่อเข้าใช้บัญชีผู้ใช้ของคุณและ โฟลเดอร์ผู้ใช้ของคุณควรถูกเปลี่ยนชื่อ
ชื่อผู้ใช้บัญชีของคุณได้รับการเปลี่ยนชื่อเรียบร้อยแล้ว
ที่แนะนำ:
- วิธีเปลี่ยนเค้าโครงแป้นพิมพ์ใน Windows 10
- 2 วิธีในการเปลี่ยนความละเอียดหน้าจอใน Windows 10
- คำแนะนำ: ถ่ายภาพหน้าจอแบบเลื่อนใน Windows 10
- เคล็ดลับสำหรับ Windows 10: วิธีบล็อกการเข้าถึงอินเทอร์เน็ต
ฉันหวังว่าขั้นตอนข้างต้นจะมีประโยชน์ และตอนนี้คุณทำได้อย่างง่ายดาย เปลี่ยนชื่อผู้ใช้บัญชีใน Windows 10, แต่ถ้าคุณยังมีคำถามใดๆ เกี่ยวกับบทช่วยสอนนี้ โปรดอย่าลังเลที่จะถามพวกเขาในส่วนความคิดเห็น