7 วิธีที่ดีที่สุดในการเพิ่มความเร็วในการดาวน์โหลด Origin บน Windows 11
เบ็ดเตล็ด / / April 05, 2023
เกมใช้เวลานานในการดาวน์โหลดบน Origin หรือไม่? ไม่ต้องกังวล คุณไม่ได้อยู่คนเดียวในเรื่องนี้ ความเร็วในการดาวน์โหลดช้าบนตัวเปิดเกม แพร่หลายและออริจิ้นก็ไม่ต่างกัน

ความเร็วในการดาวน์โหลดที่ช้าใน Origin เป็นผลมาจากข้อมูลแคชเสียหาย ไดรเวอร์เครือข่ายที่ล้าสมัย หรือการเชื่อมต่ออินเทอร์เน็ตที่อ่อนแอ โชคดีที่คุณสามารถแก้ไขปัญหานี้ได้อย่างรวดเร็ว ตรวจสอบทุกวิธีในการเพิ่มความเร็วในการดาวน์โหลด Origin บน Windows 11
1. ตรวจสอบการเชื่อมต่ออินเทอร์เน็ตของคุณ
ก่อนทำการเปลี่ยนแปลงที่สำคัญใน Windows หรือ Origin ตรวจสอบให้แน่ใจว่าปัญหาไม่ได้เกิดจากการเชื่อมต่ออินเทอร์เน็ตที่มีสัญญาณอ่อน เพื่อยืนยันสิ่งนี้ ให้เรียกใช้ การทดสอบความเร็วอินเทอร์เน็ตบนคอมพิวเตอร์ของคุณ.

หากผลลัพธ์แสดงว่าคุณได้รับความเร็วในการดาวน์โหลดที่ต่ำกว่า คุณจะต้องแก้ไขปัญหาการเชื่อมต่อของคุณ อย่างไรก็ตาม คุณจะต้องติดต่อ ISP ของคุณเพื่อแก้ไขปัญหาหากไม่ได้ผล
นอกจากนี้ใน Guiding Tech
2. ปิดแอปพลิเคชัน Network-Hogging จากเบื้องหลัง
บ่อยครั้ง ความเร็วในการดาวน์โหลดที่ช้าเป็นผลมาจากแอปพลิเคชันที่ทำงานบนเครือข่ายที่ทำงานอยู่เบื้องหลัง แอปพลิเคชันเหล่านี้ใช้แบนด์วิธที่มีอยู่อย่างต่อเนื่องและทำให้ Origin มีทรัพยากรจำกัด
คุณสามารถตรวจจับและปิดแอปพลิเคชันดังกล่าวทั้งหมดได้โดยใช้ตัวตรวจสอบทรัพยากร นี่คือวิธี:
ขั้นตอนที่ 1: เปิด Windows Search โดยกดปุ่ม Windows + S พิมพ์ การตรวจสอบทรัพยากรแล้วคลิกเปิด

ขั้นตอนที่ 2: ในการตรวจสอบทรัพยากร สลับไปที่แท็บเครือข่าย

ขั้นตอนที่ 3: คลิกขวาที่แอปพลิเคชันที่ใช้เครือข่ายและเลือกสิ้นสุดกระบวนการ

3. อัปเดตอะแดปเตอร์เครือข่าย
อีกวิธีที่รวดเร็วในการเพิ่มความเร็วในการดาวน์โหลดของ Origin คือการอัปเดตอะแดปเตอร์เครือข่าย คุณจะต้องเข้าถึงอะแดปเตอร์เครือข่ายจาก ตัวจัดการอุปกรณ์. นี่คือวิธีการ:
ขั้นตอนที่ 1: เปิดตัวจัดการอุปกรณ์และดับเบิลคลิกที่โหนดอะแดปเตอร์เครือข่ายเพื่อขยาย

ขั้นตอนที่ 2: คลิกขวาที่อแด็ปเตอร์ไร้สายของพีซีแล้วเลือกตัวเลือกอัปเดตไดรเวอร์

ขั้นตอนที่ 3: เลือกตัวเลือก ค้นหาไดรเวอร์โดยอัตโนมัติ

Windows จะค้นหาและติดตั้งการอัปเดตไดรเวอร์เครือข่ายที่มีในคอมพิวเตอร์ของคุณ
4. ปิดพร็อกซีเซิร์ฟเวอร์
คุณสามารถเชื่อมต่อกับพร็อกซีเซิร์ฟเวอร์ได้หากต้องการเยี่ยมชมเว็บไซต์และแอพที่ถูกจำกัดในพื้นที่ของคุณ อย่างไรก็ตาม เช่นเดียวกับสิ่งอื่นใด มันก็มีข้อบกพร่องเช่นกัน การใช้พร็อกซีเซิร์ฟเวอร์อาจส่งผลเสียต่อความเร็วอินเทอร์เน็ตของคุณ
ดังนั้น ให้ปิดพร็อกซีที่คุณใช้อยู่และตรวจสอบว่ามีการปรับปรุงความเร็วในการดาวน์โหลดใน Origin หรือไม่
ขั้นตอนที่ 1: กดปุ่ม Windows + I เพื่อเปิดแอปการตั้งค่า และเลือก 'เครือข่ายและอินเทอร์เน็ต' จากแถบด้านข้างด้านซ้าย

ขั้นตอนที่ 2: เลือกตัวเลือกพร็อกซีในบานหน้าต่างด้านขวา

ขั้นตอนที่ 3: เลือกตัวเลือกการตั้งค่าภายใต้ส่วนการตั้งค่าพร็อกซีด้วยตนเอง

ขั้นตอนที่ 4: ปิดการสลับภายใต้ 'ใช้พร็อกซีเซิร์ฟเวอร์' แล้วคลิกบันทึก

5. ล้างข้อมูลแคชต้นทาง
Origin จัดเก็บข้อมูลแคชเพื่อมอบประสบการณ์การใช้งานที่รวดเร็ว แต่ถ้าข้อมูลแคชเสียหาย Origin มีแนวโน้มที่จะเกิดปัญหาต่างๆ ตามมา รวมถึงปัญหาที่เกิดขึ้นด้วย
ในการแก้ไขปัญหานั้น คุณจะต้องล้างข้อมูลแคชต้นทาง นี่คือวิธี:
ขั้นตอนที่ 1: กดปุ่ม Windows + R เพื่อเปิดกล่องโต้ตอบเรียกใช้
ขั้นตอนที่ 2: พิมพ์ %ข้อมูลโปรแกรม% ในช่องค้นหาแล้วคลิกตกลง

ขั้นตอนที่ 3: เปิดโฟลเดอร์ Origin
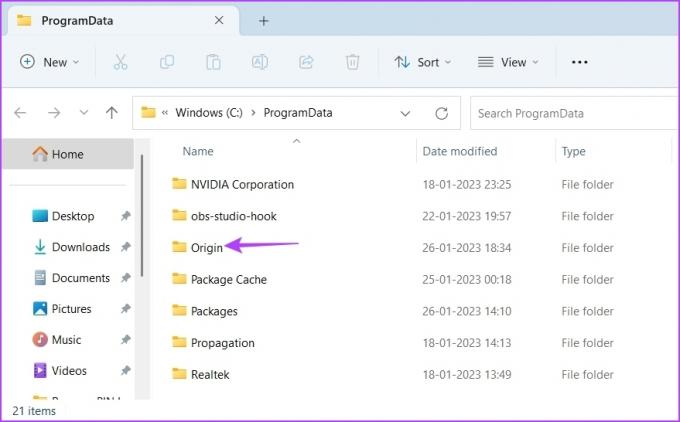
ขั้นตอนที่ 4: เลือกทุกโฟลเดอร์ยกเว้นโฟลเดอร์ LocalContent จากนั้นกด Shift + Delete เพื่อลบโฟลเดอร์ที่เลือกอย่างถาวร

ขั้นตอนที่ 5: เปิดกล่องโต้ตอบ Run พิมพ์ %ข้อมูลแอพ% แล้วคลิกตกลง

ขั้นตอนที่ 6: เลือกโฟลเดอร์ Origin จากนั้นกดปุ่ม Shift + Delete
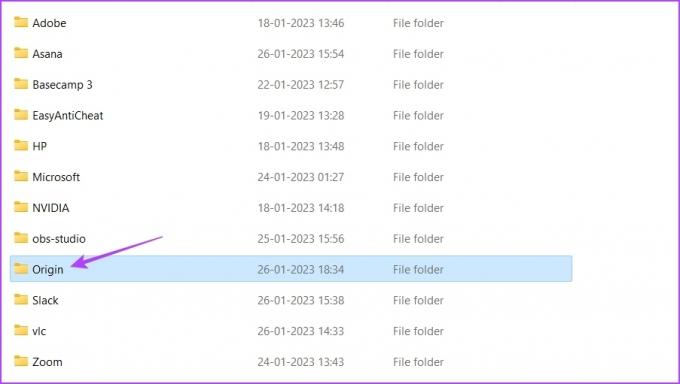
ถัดไป รีสตาร์ทเครื่องคอมพิวเตอร์และตรวจสอบว่าปัญหายังคงอยู่หรือไม่
6. เปลี่ยนเป็น DNS สาธารณะของ Google
คุณอาจประสบกับความเร็วในการดาวน์โหลดที่ช้าบน Origin หากคุณเชื่อมต่อกับเซิร์ฟเวอร์ DNS ที่ช้า วิธีแก้ปัญหาในกรณีนี้คือเปลี่ยนไปใช้เซิร์ฟเวอร์ Google Public DNS ที่ให้ความเร็วในการเรียกดูและดาวน์โหลดที่เร็วกว่า นี่คือวิธีการ:
ขั้นตอนที่ 1: กดปุ่ม Windows + I เพื่อเปิดแอปการตั้งค่า แล้วเลือกเครือข่ายและอินเทอร์เน็ตจากแถบด้านข้างด้านซ้าย
ขั้นตอนที่ 2: เลือกประเภทเครือข่ายปัจจุบัน Wi-Fi หรืออีเธอร์เน็ต
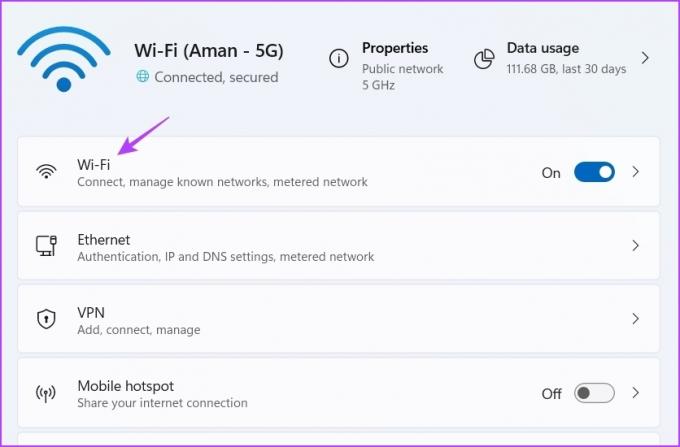
ขั้นตอนที่ 3: เลือกคุณสมบัติของฮาร์ดแวร์
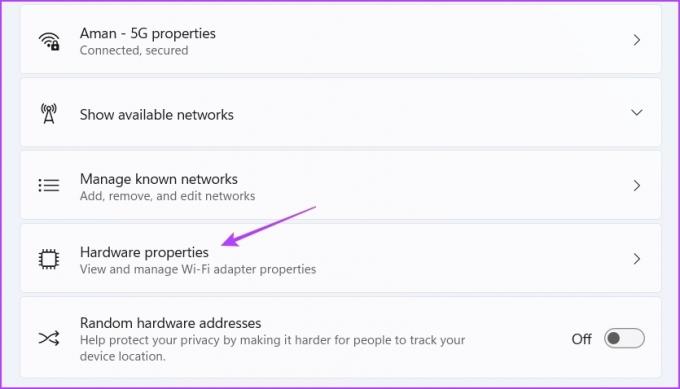
ขั้นตอนที่ 4: ในบานหน้าต่างด้านขวา คลิกตัวเลือกแก้ไขถัดจาก 'การกำหนดเซิร์ฟเวอร์ DNS'

ขั้นตอนที่ 5: ในหน้าต่างแก้ไขการตั้งค่า DNS เลือกตัวเลือกด้วยตนเองจากเมนูแบบเลื่อนลง

ขั้นตอนที่ 6: เปิดใช้งานการสลับข้าง IPv4 หรือ IPv6 ตามประเภทการเชื่อมต่อ IP ที่คุณต้องการแก้ไข

ขั้นตอนที่ 7: พิมพ์ที่อยู่ DNS ของ Google: 8.8.8.8 ในฟิลด์ DNS ที่ต้องการและ 8.8.4.4 ในฟิลด์ DNS สำรอง
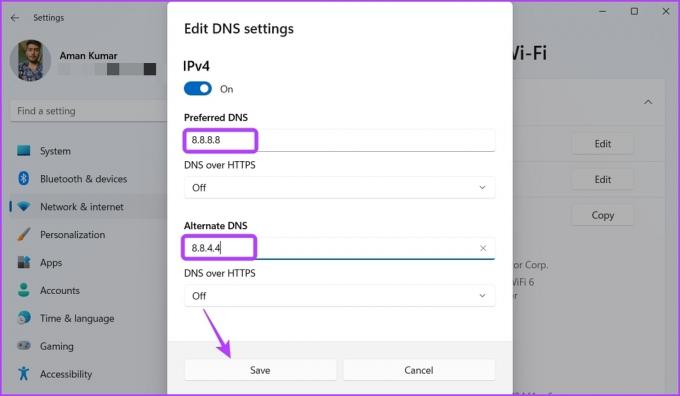
ขั้นตอนที่ 8: คลิก บันทึก เพื่อใช้การเปลี่ยนแปลง
7. เรียกใช้ Origin ในโหมด R&D
Origin อนุญาตให้คุณเปิดในโหมด R&D (การวิจัยและพัฒนา) การเปิดใช้งาน Origin ในโหมด R&D ได้แก้ไขปัญหาการดาวน์โหลดช้าสำหรับผู้ใช้หลายคน
ดังนั้น คุณยังสามารถเปิด Origin ในโหมด R&D และตรวจสอบว่ามีการปรับปรุงความเร็วในการดาวน์โหลดหรือไม่ นี่คือขั้นตอนในการทำเช่นนั้น:
ขั้นตอนที่ 1: เปิด Windows Search พิมพ์ แผ่นจดบันทึกแล้วเลือกเปิด

ขั้นตอนที่ 2: พิมพ์คำสั่งต่อไปนี้ในหน้าต่าง Notepad แล้วคลิกตัวเลือก File ที่มุมบนซ้าย:
[การเชื่อมต่อ] EnvironmentName=การผลิต [คุณลักษณะ] CdnOverride=akamai
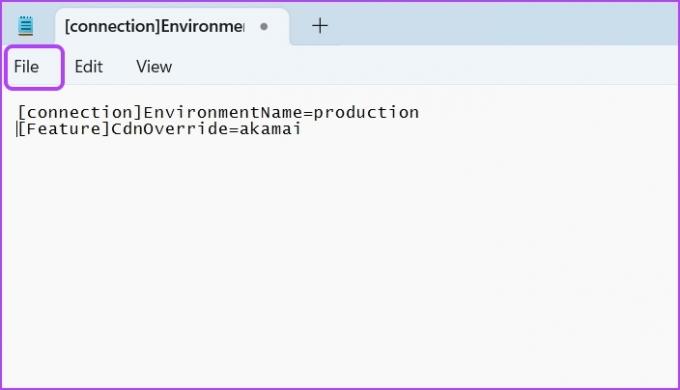
ขั้นตอนที่ 3: เลือก บันทึกเป็น จากเมนูบริบท
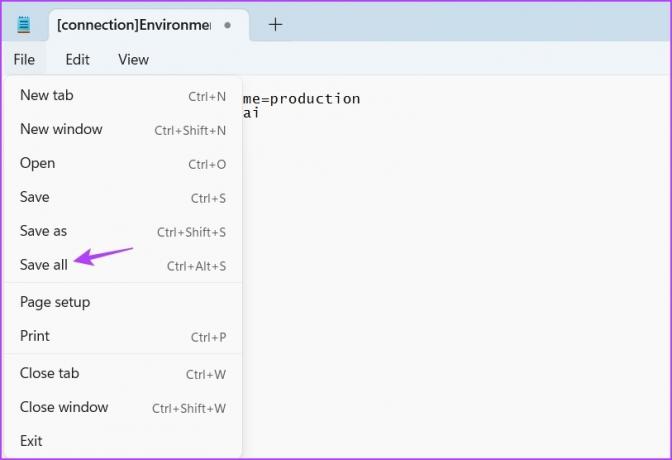
ขั้นตอนที่ 4: เปลี่ยน บันทึกเป็นประเภท เป็น ไฟล์ทั้งหมด แล้วพิมพ์ EACore.ini ในช่องชื่อไฟล์

ขั้นตอนที่ 5: คลิกบันทึก
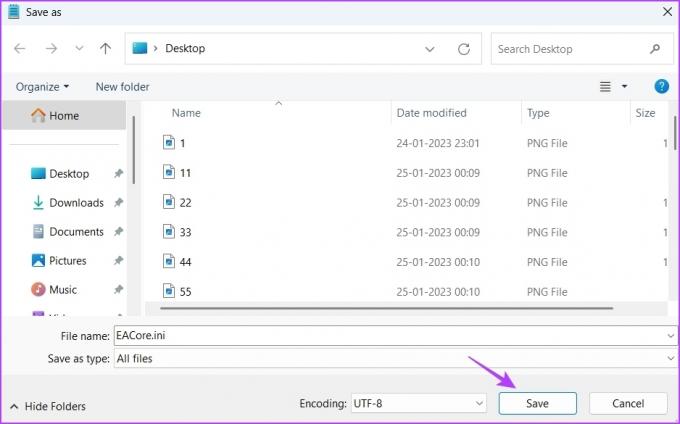
ขั้นตอนที่ 6: เปิด Origin แล้วคลิก ใช่ ไปยังไฟล์การกำหนดค่าผู้ใช้บนเดสก์ท็อปที่ครอบตัด

จากนั้นดาวน์โหลดเกมและตรวจสอบความเร็วที่คุณได้รับ
ดาวน์โหลดเกมอย่างรวดเร็วบน Origin
เราหวังว่าวิธีการข้างต้นจะช่วยเพิ่มความเร็วในการดาวน์โหลดใน Origin อย่างไรก็ตาม หากคุณยังคงประสบปัญหา แสดงว่าการกำหนดค่าเครือข่ายปัจจุบันของคุณเป็นตัวการ ทางออกเดียวที่นี่คือ รีเซ็ตการตั้งค่าเครือข่ายของคุณ.
ปรับปรุงล่าสุดเมื่อวันที่ 30 มกราคม 2566
บทความข้างต้นอาจมีลิงค์พันธมิตรซึ่งช่วยสนับสนุน Guiding Tech อย่างไรก็ตาม ไม่มีผลกับความสมบูรณ์ของกองบรรณาธิการของเรา เนื้อหายังคงเป็นกลางและเป็นของแท้
เขียนโดย
อามัน กุมาร
Aman เป็นผู้เชี่ยวชาญด้าน Windows และชอบเขียนเกี่ยวกับระบบนิเวศของ Windows บน Guiding Tech และ MakeUseOf เขามี ปริญญาตรีสาขาเทคโนโลยีสารสนเทศ และปัจจุบันเป็นนักเขียนอิสระเต็มเวลาที่มีความเชี่ยวชาญใน Windows, iOS และ เบราว์เซอร์



