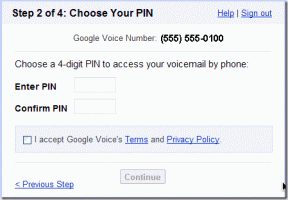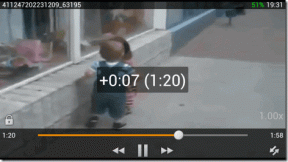13 วิธีในการแก้ไขการใช้งาน Desktop Window Manager High GPU
เบ็ดเตล็ด / / April 05, 2023
Desktop Window Manager (DWM) ของ Windows มีหน้าที่จัดการเอฟเฟ็กต์ภาพบนเดสก์ท็อปของคุณ รวมถึงความโปร่งใส ภาพขนาดย่อของแถบงาน และภาพเคลื่อนไหว อย่างไรก็ตาม บางครั้ง Desktop Window Manager อาจใช้ทรัพยากร GPU มากเกินไป ทำให้ระบบทำงานช้าลงหรือขัดข้อง ต่อไปนี้เป็น 13 วิธีในการแก้ไขการใช้ GPU สูงของ Desktop Window Manager

คุณอาจสงสัยว่าอะไรทำให้ DWM ใช้งาน GPU สูง? มีเหตุผลหลายประการที่ทำให้มันเกิดขึ้น เช่น ไดรเวอร์ที่ล้าสมัย ซอฟต์แวร์ที่ขัดแย้งกัน การเร่งด้วยฮาร์ดแวร์ และอื่นๆ
เราได้จัดทำบทความเพื่อแนะนำคุณตั้งแต่การแก้ปัญหาเบื้องต้นไปจนถึงขั้นสูงพร้อมคำแนะนำทีละขั้นตอน คุณสามารถทำตามขั้นตอนได้แม้ว่าคุณจะไม่ใช่ผู้ใช้ Windows หลักก็ตาม เอาล่ะ.
1. ใช้ตัวจัดการงาน
ตัวจัดการงานของ Windows เป็นศูนย์กลางในการจัดการการใช้งานฮาร์ดแวร์ ทำให้วิธีนี้เป็นวิธีที่ง่ายที่สุดในการแก้ไขการใช้งาน GPU สูงของ Desktop Windows Manager ทำตามขั้นตอนด้านล่าง
ขั้นตอนที่ 1: กดปุ่ม Windows บนแป้นพิมพ์ พิมพ์ ผู้จัดการงานแล้วคลิกเปิด
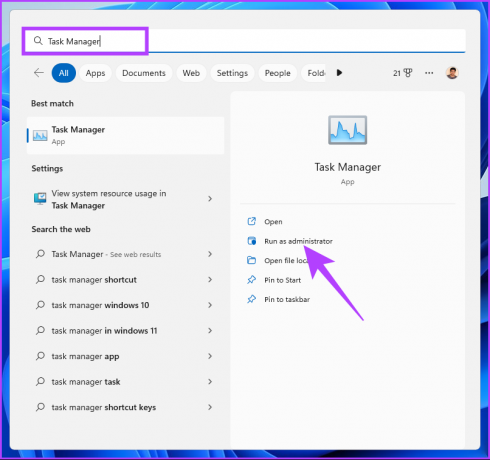
ขั้นตอนที่ 2: ภายใต้แท็บกระบวนการ ค้นหาการใช้งาน GPU จำนวนมากภายใต้คอลัมน์ GPU
บันทึก: หากมองไม่เห็น ให้คลิกขวาที่แท็บ Name แล้วเลือก GPU จากดรอปดาวน์
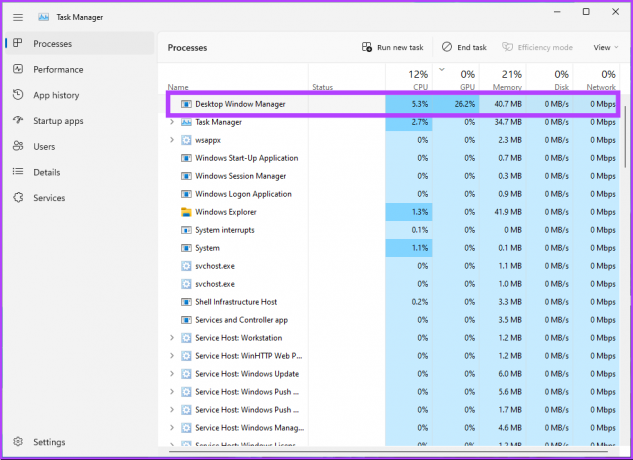
ขั้นตอนที่ 3: หากคุณพบงานที่ใช้ 70%-100% ของ GPU ให้เลือกงานนั้นแล้วคลิก สิ้นสุดงาน
บันทึก: หรือคุณสามารถคลิกขวาที่กระบวนการแล้วเลือก End task
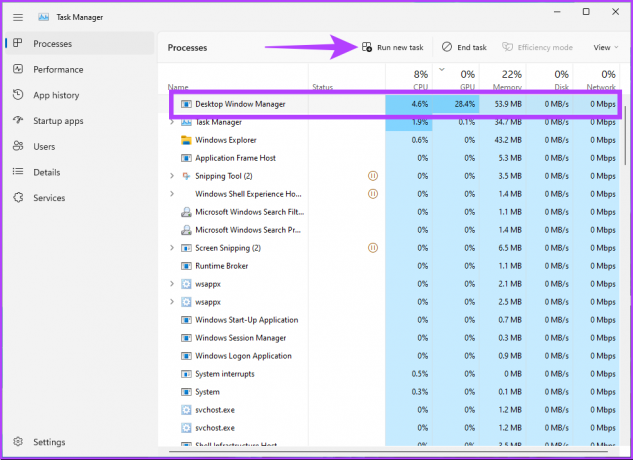
ควรแก้ไขปัญหา คุณสามารถเปิดตัวจัดการงานอีกครั้งเพื่อตรวจสอบว่ามีกระบวนการอื่นใดที่ทำให้การใช้งาน GPU เพิ่มขึ้นหรือไม่ หากคุณไม่พบกระบวนการใด ๆ ในตัวจัดการ windows บนเดสก์ท็อปที่ใช้ GPU ที่ด้านบน ให้ไปที่วิธีถัดไป
2. รีสตาร์ทพีซี
บางครั้งการรีสตาร์ทอย่างง่ายก็ช่วยแก้ปัญหาหลายอย่างในคอมพิวเตอร์ได้ อาจมีแอปบั๊กกี้หรือความผิดพลาดกับ DWM ทำให้เกิดการใช้งาน GPU สูง ดังนั้น บันทึกงานของคุณ ปิดแอปที่กำลังทำงานอยู่ทั้งหมด และทำตามขั้นตอนด้านล่าง
ขั้นตอนที่ 1: คลิกที่ปุ่ม Windows บนหน้าจอ
บันทึก: คุณสามารถใช้แป้น Windows บนแป้นพิมพ์ได้เช่นกัน

ขั้นตอนที่ 2: เลือกไอคอนพลังงานที่มุมล่างขวา

ขั้นตอนที่ 3: จากเมนู คลิกที่ปุ่มรีสตาร์ท

ระบบของคุณจะรีสตาร์ท ยุติแอพและกระบวนการที่กำลังรันอยู่ทั้งหมด เมื่อคุณส่งคืน ปัญหาการใช้งาน Desktop Windows Manager GPU สูงควรได้รับการแก้ไข หากไม่เป็นเช่นนั้น ให้ข้ามไปยังวิธีถัดไป
3. ตรวจสอบมัลแวร์
การใช้งาน GPU สูงของ Desktop Windows Manager อาจเกิดขึ้นเนื่องจากโทรจันหรือการโจมตีที่เป็นอันตราย หรือโดยทั่วไปแล้ว crypto mining พีซีของคุณ เพื่อกำจัดสิ่งนี้คุณสามารถใช้ คุณสมบัติความปลอดภัยในตัว บนวินโดวส์ ทำตามขั้นตอนที่กล่าวถึงด้านล่าง
ขั้นตอนที่ 1: กดปุ่ม Windows บนแป้นพิมพ์ พิมพ์ การป้องกันไวรัสและภัยคุกคาม แล้วคลิกเปิด
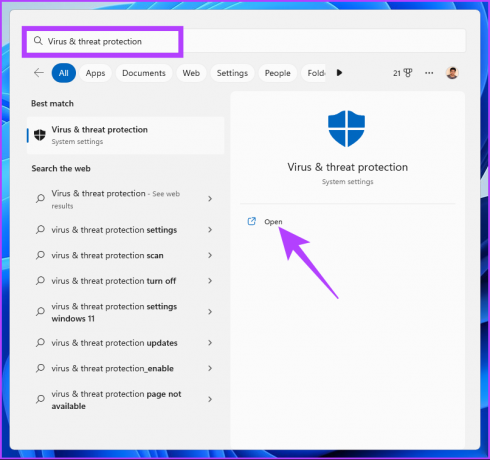
ขั้นตอนที่ 2: คลิกที่ตัวเลือกการสแกน

ขั้นตอนที่ 3: ภายใต้ตัวเลือกการสแกน เลือกการสแกนทั้งหมด และคลิกที่ปุ่มสแกนทันที
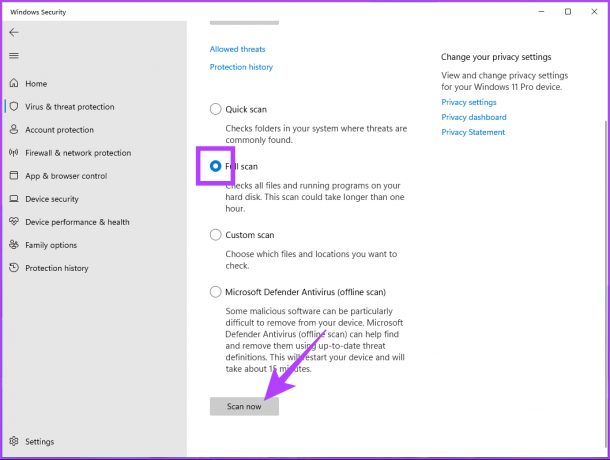
รอให้กระบวนการสแกนเสร็จสิ้น ในที่สุดควรกำจัดและลบมัลแวร์ออกจากพีซีของคุณ หากยังไม่สามารถแก้ปัญหาได้ ให้ตรวจสอบวิธีถัดไป
4. ตรวจสอบการอัปเดต Windows
บางครั้งระบบปฏิบัติการ Windows ต้องการการอัปเดตเพื่อแก้ไขข้อบกพร่องที่ทำให้เดสก์ท็อป Windows Manager ใช้ GPU สูง หากต้องการแก้ไขจุดบกพร่องและข้อขัดข้อง ให้อัปเดต Windows 11 สำหรับการแก้ไขล่าสุดและคุณลักษณะด้านความปลอดภัย
ขั้นตอนที่ 1: กดปุ่ม Windows บนแป้นพิมพ์ พิมพ์ การตั้งค่า Windows Updateแล้วคลิกเปิด
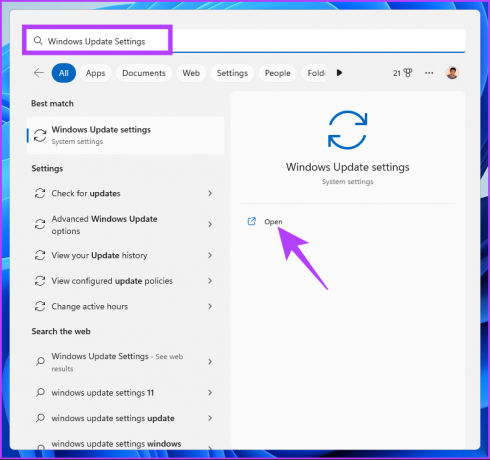
ขั้นตอนที่ 2: คลิกปุ่ม 'ตรวจสอบการอัปเดต'

มันจะค้นหาการปรับปรุง หากมีให้ดาวน์โหลดและติดตั้ง ด้วยสิ่งนี้ ข้อผิดพลาดในการใช้ GPU สูงของ Desktop Windows Manager ของคุณควรจะหายไป หากยังคงอยู่ อาจเป็นเพราะการอัปเดตไดรเวอร์บางอย่าง ดังนั้นอัปเดตพวกเขาด้วย
ขั้นตอนที่ 3: ใน 'การตั้งค่า Windows Update' คลิกที่ตัวเลือกขั้นสูง

ขั้นตอนที่ 4: ภายใต้ตัวเลือกเพิ่มเติม คลิกที่การปรับปรุงเพิ่มเติม
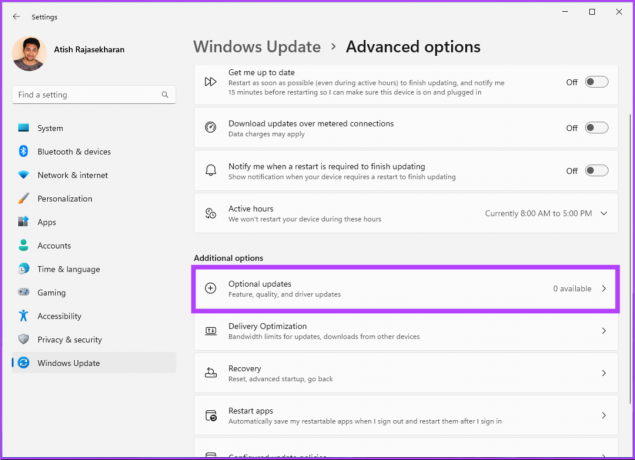
หากมีการอัปเดตใด ๆ ให้เลือกและคลิก 'ดาวน์โหลดและติดตั้ง' คุณอาจต้องรีสตาร์ทพีซีเพื่อให้การอัปเดตสำเร็จ ด้วยสิ่งนี้ ข้อผิดพลาดในการใช้ GPU สูงของ Desktop Windows Manager ของคุณควรจะหายไป หากไม่เป็นเช่นนั้น ให้ย้ายไปที่วิธีถัดไป
5. อัปเดตไดรเวอร์กราฟิก
แม้ว่าวิธีการข้างต้นจะตรวจสอบการอัปเดตไดรเวอร์ แต่ก็ไม่มีอันตรายใด ๆ ในการรู้วิธีค้นหาและอัปเดต ไดรเวอร์กราฟิก บนพีซี Windows 11 ทำตามขั้นตอนด้านล่าง
ขั้นตอนที่ 1: กดปุ่ม Windows บนแป้นพิมพ์ พิมพ์ ตัวจัดการอุปกรณ์, แล้วคลิกเปิด
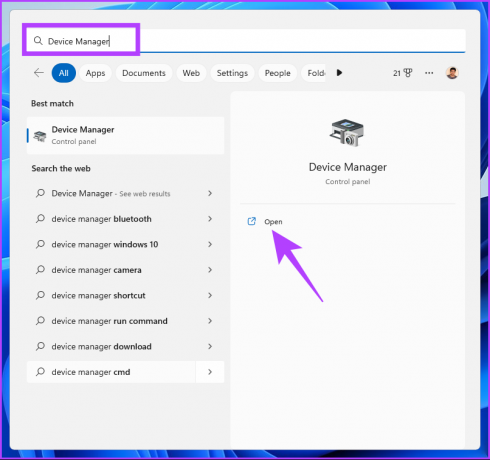
ขั้นตอนที่ 2: ไปที่การ์ดแสดงผลและดับเบิลคลิกเพื่อขยายส่วน
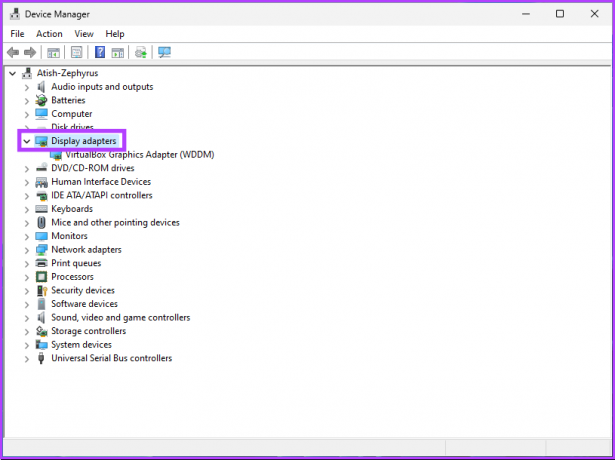
ขั้นตอนที่ 3: คลิกขวาที่กราฟิกการ์ดแล้วเลือกตัวเลือก Update driver
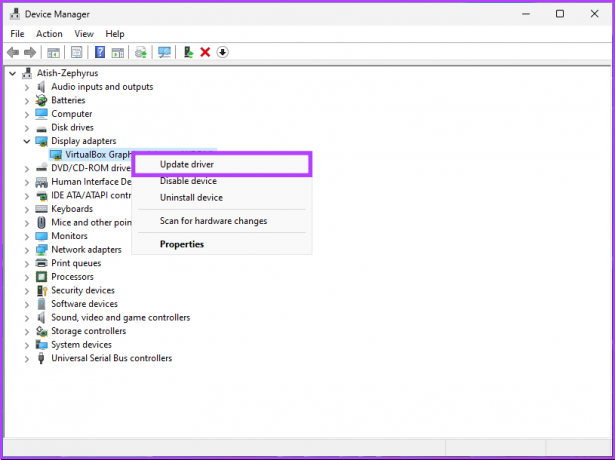
ขั้นตอนที่ 4: เลือก 'ค้นหาไดรเวอร์โดยอัตโนมัติ' ในหน้าต่างใหม่
บันทึก: หากคุณดาวน์โหลดไดรเวอร์ที่อัปเดตแล้ว คุณสามารถเลือก 'เรียกดูคอมพิวเตอร์ของฉันเพื่อหาไดรเวอร์'
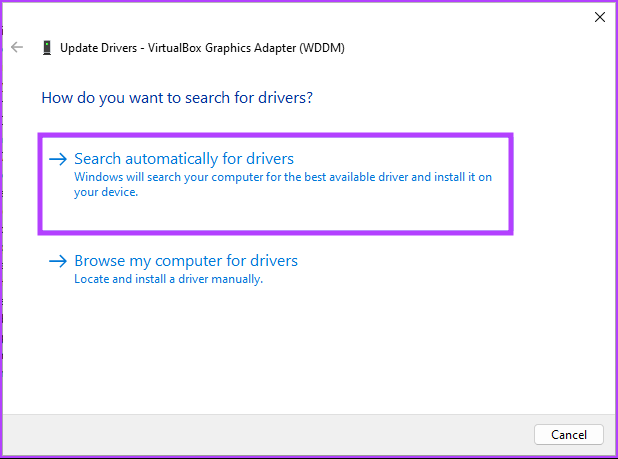
พีซีของคุณจะค้นหาการอัปเดตไดรเวอร์โดยอัตโนมัติ หากพบมันจะดาวน์โหลดและติดตั้งให้คุณโดยอัตโนมัติ อย่างไรก็ตาม คุณอาจต้องรีสตาร์ทคอมพิวเตอร์เพื่อให้การทำงานมีประสิทธิภาพ หากไม่สามารถแก้ไขปัญหาได้ ให้ไปที่การแก้ไขถัดไป
6. เรียกใช้คำสั่ง DISM, SFC และ CHKDSK
วิธีนี้อาจดูซับซ้อนในตอนแรก แต่ก็ไม่เป็นเช่นนั้น การเรียกใช้ DISM จะต่ออายุสำเนาแคชของไฟล์ระบบปฏิบัติการจากเซิร์ฟเวอร์ Microsoft ในขณะที่ SFC ใช้สำเนาแคชเพื่อซ่อมแซมระบบที่มีอยู่หากเกิดความเสียหายหรือเสียหาย สุดท้าย คำสั่ง CHKDSK จะสแกนฟิสิคัลเซกเตอร์เสียเพื่อจัดเรียงออก
ขั้นตอนที่ 1: กดปุ่ม Windows บนแป้นพิมพ์ พิมพ์ พร้อมรับคำสั่งและคลิกที่ 'เรียกใช้ในฐานะผู้ดูแลระบบ'

ในพรอมต์ ให้คลิก ใช่
ขั้นตอนที่ 2: พิมพ์หรือคัดลอกคำสั่งด้านล่างแล้วกด Enter เพื่อเรียกใช้ DISM
DISM/ออนไลน์/การล้างข้อมูล-รูปภาพ/RestoreHealth

ขั้นตอนที่ 3: เมื่อ DISM เสร็จสิ้น ให้พิมพ์หรือคัดลอกคำสั่งด้านล่างแล้วกด Enter
SFC /สแกน
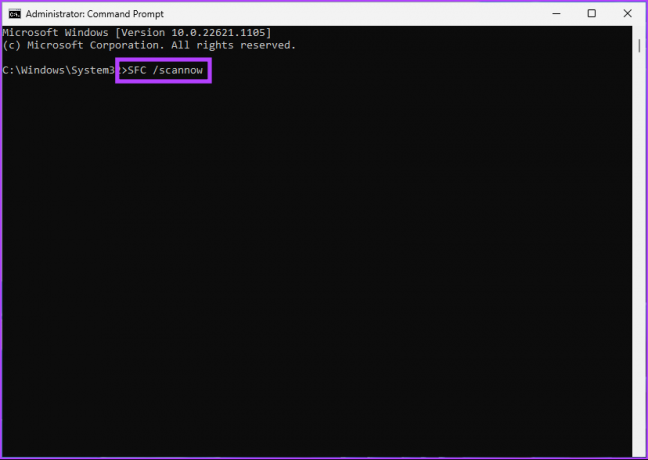
ขั้นตอนที่ 4: พิมพ์คำสั่งด้านล่างแล้วกด Enter เพื่อเรียกใช้ดิสก์ตรวจสอบ
Chkdsk /ฉ
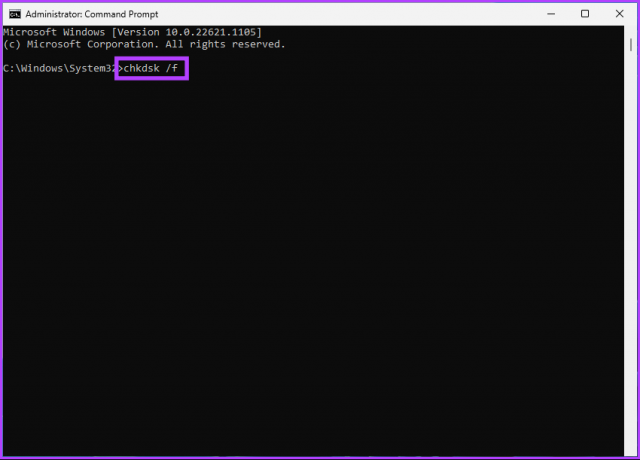
มันจะถามว่า 'คุณต้องการกำหนดเวลาให้ตรวจสอบวอลุ่มนี้ในครั้งต่อไปที่ระบบรีสตาร์ทหรือไม่? (ใช่/ไม่ใช่)' คลิกปุ่ม Y เพื่อตั้งเวลาการสแกนให้เริ่มต้นเมื่อคุณบูตเครื่องคอมพิวเตอร์ในครั้งต่อไป
ควรแก้ไขการใช้งาน GPU สูงของ Desktop Window Manager หากปัญหายังคงมีอยู่ ให้ย้ายไปที่วิธีถัดไป
7. เปลี่ยนการตั้งค่าส่วนบุคคล
การเปลี่ยนการตั้งค่าส่วนบุคคลช่วยลดการใช้ GPU และเป็นอีกวิธีหนึ่งในการแก้ไขการใช้งาน GPU ที่สูงของ Desktop Windows Manager ทำตามขั้นตอนด้านล่าง
ขั้นตอนที่ 1: คลิกขวาที่ใดก็ได้บนเดสก์ท็อปแล้วเลือก Personalize
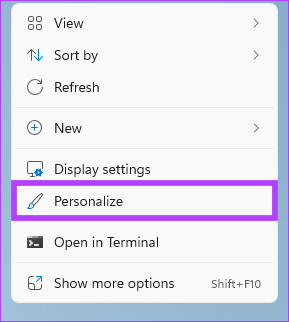
ขั้นตอนที่ 2: เลือกพื้นหลัง
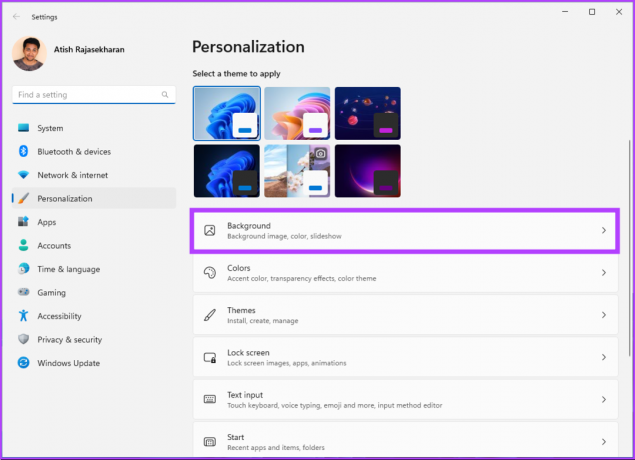
ขั้นตอนที่ 3: ในดรอปดาวน์ปรับแต่งพื้นหลังของคุณ เลือกสีทึบ

ขั้นตอนที่ 4: เลือกสีที่จะใช้เป็นพื้นหลังของคุณ
บันทึก: คุณสามารถสร้างสีที่กำหนดเองได้เช่นกันโดยใช้ตัวเลือกสีที่กำหนดเอง

ขั้นตอนที่ 5: กลับไปที่เมนู Personalization แล้วเลือก Colors

ขั้นตอนที่ 6: ปิดเอฟเฟกต์ความโปร่งใส

เมื่อมีการเปลี่ยนแปลงการตั้งค่าส่วนบุคคล ปัญหา GPU สูงของ Desktop Windows Manager ควรได้รับการแก้ไข หากการใช้งานยังคงสูง ให้ข้ามไปยังวิธีถัดไป
8. ปิดเอฟเฟกต์ภาพบน Windows 11
Desktop Windows Manager มีหน้าที่จัดการและแสดงผลอินเทอร์เฟซผู้ใช้แบบกราฟิกของ Windows และองค์ประกอบภาพอื่นๆ บนคอมพิวเตอร์ของคุณ
ดังนั้น การปิดเอฟเฟ็กต์ภาพทั้งหมดจึงเป็นอีกวิธีหนึ่งในการแก้ไขปัญหา GPU สูงของ Desktop Windows Manager ทำตามขั้นตอนด้านล่าง
ขั้นตอนที่ 1: กดปุ่ม Windows บนแป้นพิมพ์ พิมพ์ ‘ปรับรูปลักษณ์และประสิทธิภาพของ Windows,' แล้วคลิกเปิด
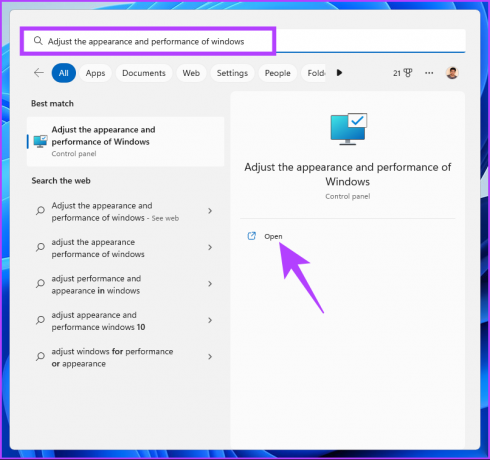
ขั้นตอนที่ 2: ในหน้าต่าง Performance Options เลือก 'Adjust for best performance' แล้วคลิก Apply และ OK
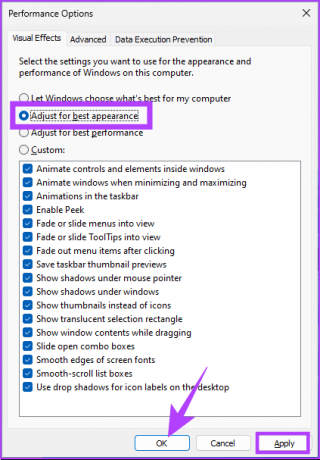
ตรวจสอบการใช้งาน GPU ขั้นตอนเหล่านี้ควรแก้ไขปัญหา หากไม่เป็นเช่นนั้น วิธีถัดไปอาจแก้ไขได้
9. เปลี่ยนสถานะกระบวนการของ Windows 11
หากวิธีการข้างต้นไม่ได้ผล และคุณยังคงเผชิญกับ DWM ที่ใช้ GPU ที่มีอยู่ทั้งหมด อาจเป็นเพราะลำดับความสำคัญของงานถูกตั้งค่าเป็นลำดับความสำคัญสูง ดังนั้น คุณจะต้องเปลี่ยนลำดับความสำคัญ และคุณก็พร้อมที่จะไป ทำตามขั้นตอนด้านล่าง
ขั้นตอนที่ 1: กดปุ่ม Windows พิมพ์ ผู้จัดการงานแล้วคลิก 'เรียกใช้ในฐานะผู้ดูแลระบบ'
บันทึก: หรือกดแป้น 'Ctrl + Shift + Esc' บนแป้นพิมพ์ของคุณ
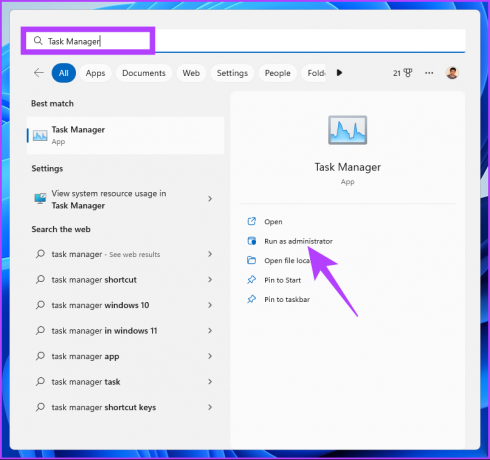
ขั้นตอนที่ 2: ภายใต้แท็บกระบวนการ ให้มองหา Desktop Window Manager
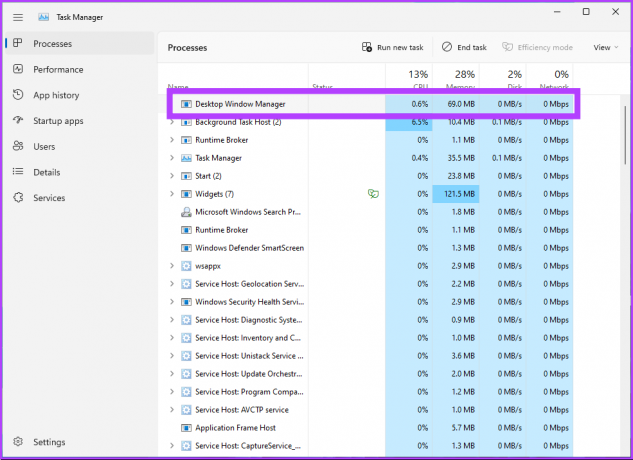
ขั้นตอนที่ 3: คลิกขวาที่ Desktop Window Manager แล้วเลือกโหมดประสิทธิภาพ
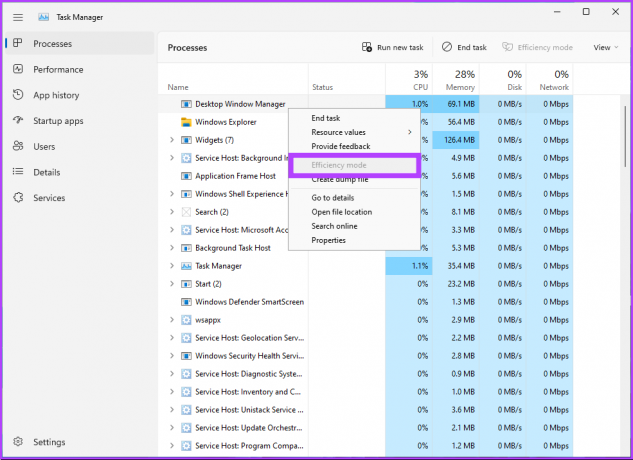
แค่นั้นแหละ. สิ่งที่คุณต้องทำคือรีสตาร์ทพีซีของคุณเพื่อแก้ไขปัญหา GPU สูงของ Desktop Windows Manager หากยังไม่สามารถแก้ปัญหาได้ ให้ข้ามไปยังขั้นตอนถัดไป
10. ปิดใช้งานการเร่งด้วยฮาร์ดแวร์ จีพียู กำหนดการ
การจัดกำหนดการ GPU ที่เร่งความเร็วด้วยฮาร์ดแวร์เป็นคุณสมบัติที่ช่วยให้ GPU จัดการหน่วยความจำและกำหนดเวลางาน ปรับปรุงประสิทธิภาพโดยรวมของพีซีของคุณ อย่างไรก็ตาม อาจทำให้ DWM ใช้ทรัพยากร GPU มากเกินไป ประสิทธิภาพการทำงานช้า ค้าง และแม้แต่การหยุดทำงาน
ทำตามขั้นตอนด้านล่างเพื่อหยุดสิ่งนี้
ขั้นตอนที่ 1: กดปุ่ม Windows บนแป้นพิมพ์ พิมพ์ การตั้งค่ากราฟิกแล้วคลิกเปิด
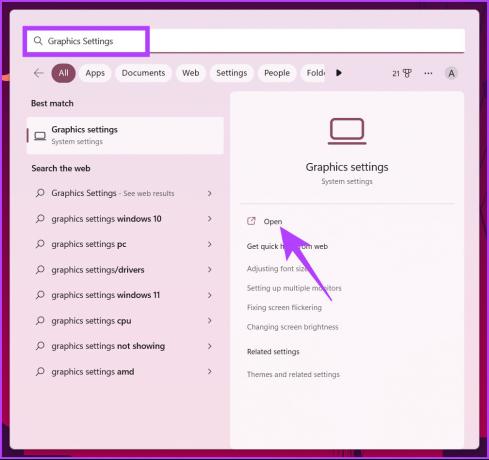
ขั้นตอนที่ 2: คลิกที่ 'เปลี่ยนการตั้งค่ากราฟิกเริ่มต้น'
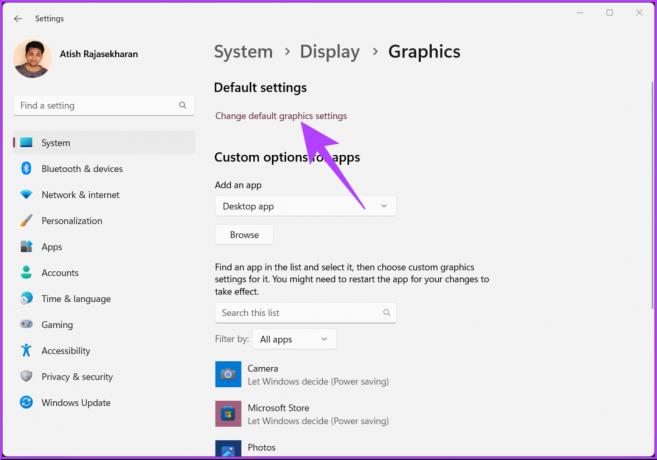
ขั้นตอนที่ 3: ปิดตัวเลือก 'การตั้งเวลา GPU ที่เร่งด้วยฮาร์ดแวร์'
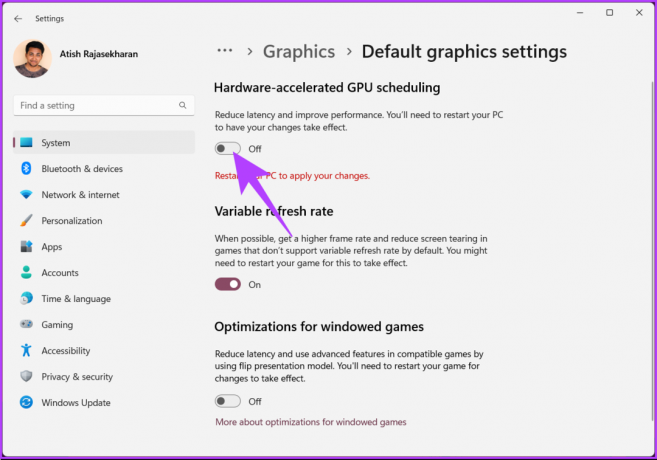
สุดท้าย รีสตาร์ทพีซีของคุณเพื่อให้การเปลี่ยนแปลงมีผล หากวิธีนี้ไม่ได้ผล ให้ย้ายไปวิธีถัดไป
11. ปิดใช้งานคุณสมบัติเริ่มต้นอย่างรวดเร็วใน Windows 11
คุณลักษณะการเริ่มต้นอย่างรวดเร็ว ช่วยให้พีซี Windows ของคุณเริ่มทำงานเร็วขึ้นโดยการโหลดข้อมูลระบบและการตั้งค่าบางอย่างไว้ล่วงหน้าก่อนปิดเครื่อง แม้ว่าคุณสมบัตินี้จะทำให้คอมพิวเตอร์ของคุณเริ่มทำงานเร็วขึ้น แต่ก็อาจทำให้เกิดปัญหากับ GPU ได้เช่นกัน
โดยเฉพาะอย่างยิ่ง เมื่อปิดระบบและไม่ได้ปิด GPU อย่างเต็มที่ ทรัพยากร GPU บางส่วนจะยังคงทำงานอยู่ สิ่งนี้อาจนำไปสู่ปัญหาการใช้งาน GPU สูงของ Desktop Window Manager ทำตามขั้นตอนด้านล่างเพื่อแก้ไข
ขั้นตอนที่ 1: กดปุ่ม Windows บนแป้นพิมพ์ พิมพ์ แผงควบคุมแล้วคลิกเปิด
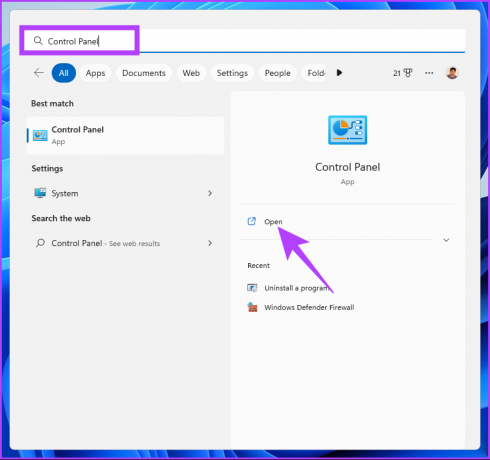
ขั้นตอนที่ 2: เลือกตัวเลือกการใช้พลังงาน
บันทึก: ตรวจสอบให้แน่ใจว่าคุณกำลังดูด้วยไอคอนขนาดใหญ่

ขั้นตอนที่ 3: คลิก 'เลือกสิ่งที่ปุ่มเปิดปิดทำ' ในบานหน้าต่างด้านซ้าย
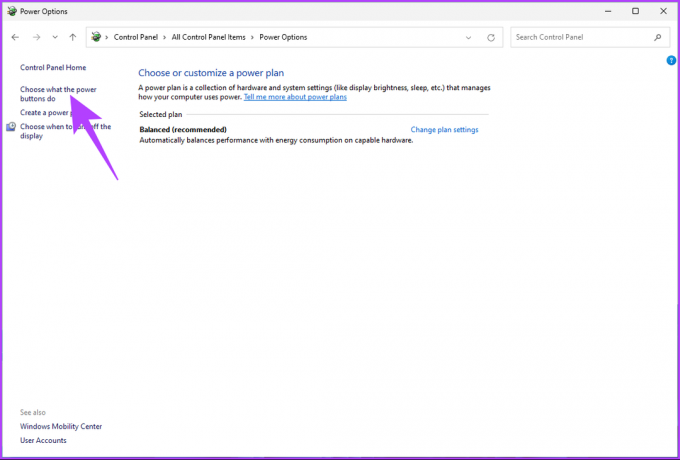
ขั้นตอนที่ 4: คลิก 'เปลี่ยนการตั้งค่าที่ไม่สามารถใช้งานได้ในขณะนี้'

ขั้นตอนที่ 5: ภายใต้การตั้งค่าการปิดระบบ ให้ทำเครื่องหมายที่ช่องถัดจาก 'เปิดการเริ่มต้นอย่างรวดเร็ว (แนะนำ)' และเลือกบันทึกการเปลี่ยนแปลง
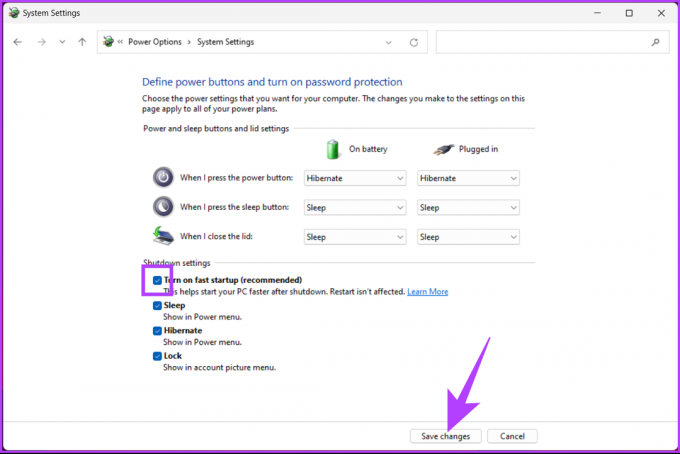
ขั้นตอนที่ 6: ตอนนี้ กดปุ่ม Windows บนแป้นพิมพ์ พิมพ์ การกำหนดค่าระบบแล้วคลิก 'เรียกใช้ในฐานะผู้ดูแลระบบ'
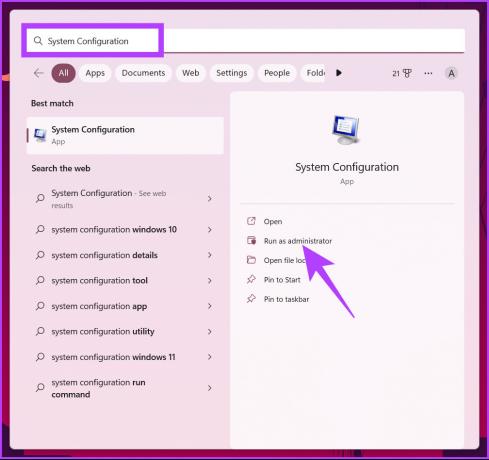
ขั้นตอนที่ 7: ไปที่แท็บบริการ
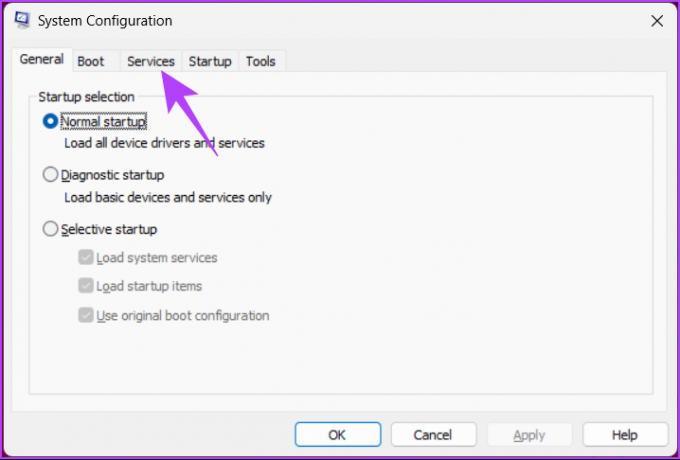
ขั้นตอนที่ 8: คลิก 'ซ่อนบริการทั้งหมดของ Microsoft' และเลือกปุ่มปิดใช้งานทั้งหมด สุดท้ายคลิกนำไปใช้และตกลง
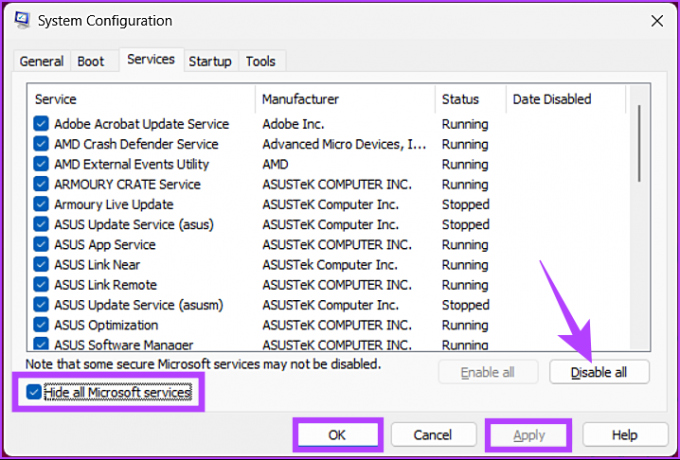
เพื่อให้การเปลี่ยนแปลงมีผล ให้รีสตาร์ทคอมพิวเตอร์หนึ่งครั้ง และปัญหาการใช้งาน GPU สูงของ Desktop Windows Manager ของพีซีของคุณควรได้รับการแก้ไข หากปัญหายังคงอยู่ ให้ตรวจสอบวิธีถัดไป
12. ย้อนกลับไปยังจุดคืนค่าระบบ
หากการใช้งาน GPU ของ Desktop Windows Manager เพิ่มขึ้นหลังจากการอัปเดตซอฟต์แวร์ล่าสุดหรือหลังการติดตั้ง ก จุดคืนค่าระบบ สามารถช่วยเลิกทำการเปลี่ยนแปลงใด ๆ ที่เกิดขึ้นกับระบบของคุณซึ่งเป็นสาเหตุของสิ่งนี้
ทำตามขั้นตอนด้านล่างเพื่อย้อนกลับไปยังจุดคืนค่าระบบ
ขั้นตอนที่ 1: กดปุ่ม Windows บนแป้นพิมพ์ พิมพ์ การกู้คืนแล้วคลิกเปิด

ขั้นตอนที่ 2: ในหน้าต่างการกู้คืน เลือก 'เปิดการคืนค่าระบบ'

มันจะเปิดหน้าต่างแยกต่างหากบนคอมพิวเตอร์ของคุณ
ขั้นตอนที่ 3: ตอนนี้คลิกที่ปุ่มถัดไป
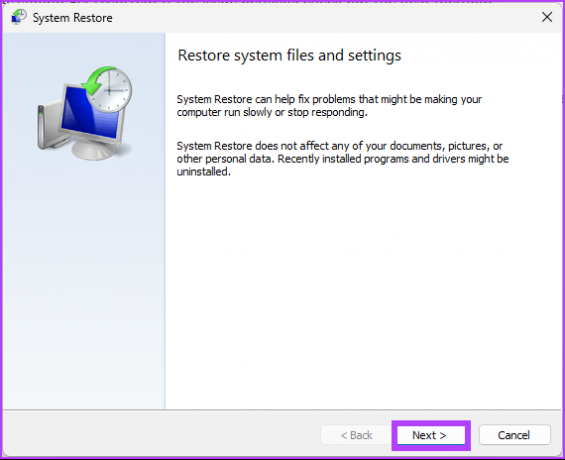
จุดคืนค่าระบบที่คุณสามารถย้อนกลับได้จะปรากฏขึ้น
ขั้นตอนที่ 4: เลือกรายการที่คุณต้องการจากรายการแล้วคลิก ถัดไป
บันทึก: คุณจะเห็นเฉพาะจุดคืนค่าระบบหากคุณสร้างไว้
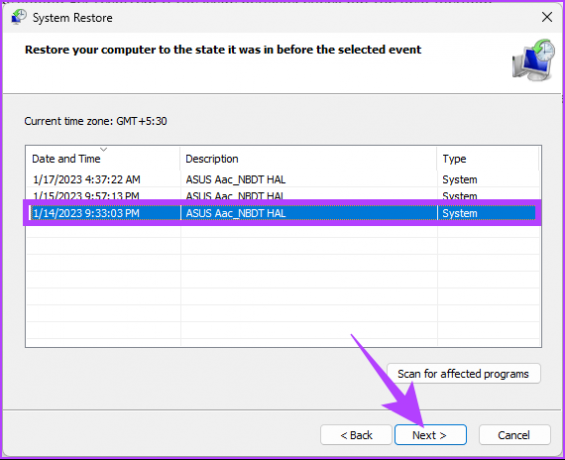
ด้วยวิธีนี้ คุณสามารถย้อนกลับไปยังสถานะเดิมของระบบ แก้ไขปัญหาการใช้งาน GPU สูงของ Desktop Windows Manager หากไม่ได้ผล คุณจะต้องใช้วิธีสุดท้ายซึ่งเป็นวิธีแก้ไขสุดท้ายในคู่มือการแก้ไขปัญหานี้ด้วย
13. รีเซ็ต Windows 11
ตัวเลือกสุดท้ายคือการรีเซ็ต Windows การรีเซ็ตจะลบโปรแกรมทั้งหมดที่ติดตั้งในคอมพิวเตอร์ของคุณ แต่จะไม่รวมไฟล์และโฟลเดอร์ของคุณ ทำตามคำแนะนำด้านล่าง
ขั้นตอนที่ 1: กดปุ่ม Windows บนแป้นพิมพ์ พิมพ์ การตั้งค่า, แล้วคลิกเปิด
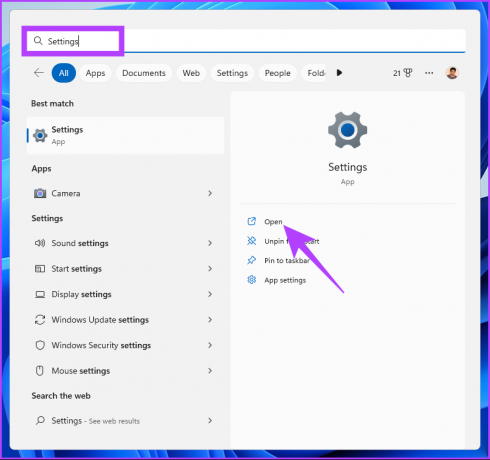
ขั้นตอนที่ 2: ภายใต้ ระบบ เลื่อนลงเพื่อค้นหาการกู้คืน

ขั้นตอนที่ 3: ในการตั้งค่าการกู้คืน ภายใต้ตัวเลือกการกู้คืน ค้นหาตัวเลือก 'รีเซ็ตพีซีนี้' และคลิกที่ปุ่มรีเซ็ตพีซีทางด้านขวาสุด

ขั้นตอนที่ 4: ในหน้าต่าง Reset this PC คลิกที่ 'Keep my files'
บันทึก: หากคุณต้องการลบไฟล์ส่วนตัวทั้งหมด ให้คลิก ลบทุกอย่าง

ขั้นตอนที่ 5: ในหน้าจอถัดไป เลือก ดาวน์โหลดบนคลาวด์
บันทึก: เนื่องจากอาจมีปัญหากับไฟล์ในเครื่อง จึงเหมาะสำหรับคุณที่จะดาวน์โหลดสำเนา Windows ใหม่ การดาวน์โหลดบนคลาวด์จะต้องมีการเชื่อมต่ออินเทอร์เน็ตที่ใช้งานได้และใช้ข้อมูลมากกว่า 4GB เล็กน้อย

ขั้นตอนที่ 6: คลิก ถัดไป
บันทึก: หากคุณต้องการเปลี่ยนการตั้งค่าข้อมูลและการดาวน์โหลด ให้คลิกเปลี่ยนการตั้งค่า

ขั้นตอนที่ 7: สุดท้าย คลิกรีเซ็ต

ให้เวลาพีซีของคุณในการดำเนินการรีเซ็ตให้เสร็จ เมื่อกลับมา คุณจะกำจัดการใช้งาน Desktop Windows Manager GPU สูงโดย Desktop Windows Manager บนพีซี Windows ของคุณ หากคุณมีข้อสงสัยใดๆ ให้ย้ายไปที่ส่วนคำถามที่พบบ่อยด้านล่าง
คำถามที่พบบ่อยเกี่ยวกับการใช้งาน GPU ของ Windows 11
ใช่ Windows 11 ใช้การเร่ง GPU สำหรับคุณสมบัติและงานบางอย่าง ระบบใช้ความสามารถในการประมวลผลกราฟิกของ GPU เพื่อทำงานบางอย่างให้สำเร็จอย่างมีประสิทธิภาพมากขึ้น รวมถึงเมนู Start, แถบงาน, Action Center เป็นต้น
ตราบใดที่คุณมี GPU และเวอร์ชันไดรเวอร์ที่เข้ากันได้ Windows 11 จะสามารถติดตั้งไดรเวอร์ GPU ได้โดยอัตโนมัติ ขอแนะนำให้ตรวจสอบการอัปเดตและติดตั้งด้วยตนเองเสมอ หากจำเป็น เพื่อประสิทธิภาพสูงสุด
ทำให้ประสบการณ์การใช้งาน Windows ของคุณราบรื่นขึ้น
ในบางครั้ง การอัปเดตระบบของคุณอยู่เสมอและการคำนึงถึงสัญญาณเตือนที่อาจเกิดขึ้นจะทำให้ GPU ของคุณเสียหายได้ โซลูชันด้านบนควรแก้ไขปัญหาการใช้งาน Desktop Window Manager สูงบนพีซี Windows 11 หากไม่เป็นเช่นนั้น คุณควรขอความช่วยเหลือจากผู้เชี่ยวชาญ คุณอาจต้องการอ่าน วิธียอดนิยมในการแก้ไขการใช้งาน CPU สูงบน Windows 11.