วิธี 10 อันดับแรกในการแก้ไข iPhone ไม่ส่งข้อความ
เบ็ดเตล็ด / / April 05, 2023
iPhone ไม่สามารถทำงานพื้นฐานที่ข้อความและ การโทรอาจทำให้ผู้ใช้หงุดหงิด. หากคุณประสบปัญหา iPhone ไม่ส่งข้อความอยู่บ่อยครั้ง ให้อ่านพร้อมแก้ไขปัญหาโดยไม่ต้องไปที่ศูนย์ Apple ที่ใกล้ที่สุด

มีหลายปัจจัยที่ทำให้ iPhone ไม่ส่งข้อความ อาจเป็นเพราะการเชื่อมต่อเครือข่ายไม่สมบูรณ์ แผนบริการของผู้ให้บริการหมดอายุ การตั้งค่าเครือข่ายไม่ถูกต้อง หรือปัญหาจากผู้ให้บริการในพื้นที่ของคุณ ไม่ว่าด้วยเหตุผลใดก็ตาม เราจะดำเนินการทีละขั้นตอนและแก้ไขปัญหาข้อความในเวลาไม่นาน
1. ตรวจสอบการเชื่อมต่อเครือข่าย
คุณต้องมีการเชื่อมต่อเครือข่ายที่ใช้งานได้เพื่อส่งข้อความ ก่อนที่คุณจะพิมพ์ข้อความและกดปุ่มส่ง ให้มองที่มุมขวาบนเพื่อยืนยันแถบเครือข่ายสองหรือสามแถบ หากคุณประสบปัญหาเครือข่ายในพื้นที่ของคุณเป็นครั้งคราว คุณควรพิจารณาเปลี่ยนไปใช้ผู้ให้บริการรายอื่น
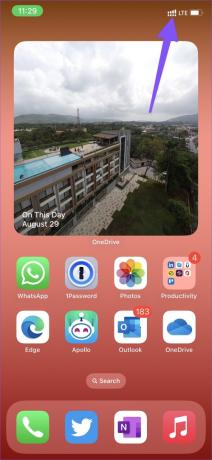
2. รีเซ็ตการเชื่อมต่อเครือข่าย
คุณสามารถเปิดและปิดโหมดเครื่องบินบน iPhone ของคุณและรีเซ็ตการเชื่อมต่อเครือข่ายได้
ขั้นตอนที่ 1: ปัดลงจากมุมขวาบนเพื่อเปิดศูนย์ควบคุม ผู้ใช้ iPhone ที่มีปุ่มโฮมสามารถปัดขึ้นจากด้านล่างของหน้าจอได้
ขั้นตอนที่ 2: เปิดใช้งานโหมดบนเครื่องบินแล้วรอสักครู่
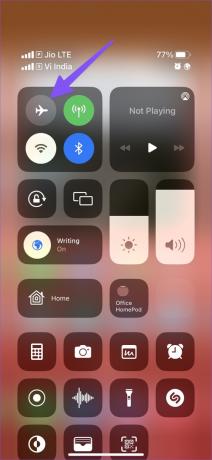
ขั้นตอนที่ 3: ปิดใช้งานและลองส่งข้อความอีกครั้ง
3. ตรวจสอบแผนผู้ให้บริการของคุณ
หากคุณเป็นผู้ใช้แบบเติมเงิน ให้ตรวจสอบแผนปัจจุบันของคุณกับผู้ให้บริการของคุณ คุณอาจใช้ข้อความถึงขีดจำกัดในแผนของคุณแล้ว คุณควรอัปเกรดเป็นแผนบริการที่สูงขึ้นหรือรับส่วนเสริม (หากมีให้บริการกับผู้ให้บริการของคุณ) และเริ่มส่งข้อความโดยไม่มีข้อผิดพลาด
4. ตรวจสอบเซิร์ฟเวอร์ของผู้ให้บริการ
หากผู้ให้บริการในพื้นที่ของคุณประสบปัญหาไฟดับ คุณจะยังคงพบข้อผิดพลาดในการส่งข้อความบน iPhone ของคุณต่อไป คุณสามารถยืนยันปัญหาบนโซเชียลมีเดียหรือไปที่ เครื่องตรวจจับลง และค้นหาผู้ให้บริการในพื้นที่ของคุณ คุณจะสังเกตเห็นกราฟการหยุดทำงานสูงและความคิดเห็นของผู้ใช้ที่คุ้นเคย รอให้ผู้ให้บริการแก้ไขปัญหาจากจุดสิ้นสุดและคุณก็พร้อมที่จะไป
5. เปลี่ยนสายสนทนา (iPhone สองซิม)
หากคุณใช้ iPhone สองซิม ตรวจสอบให้แน่ใจว่าใช้สายสนทนาที่ถูกต้องในการส่งข้อความ คุณอาจไม่มีแผนการรับส่งข้อความที่ต้องการในซิมทั้งสอง
ขั้นตอนที่ 1: เปิดข้อความและเลือกการสนทนา
ขั้นตอนที่ 2: แตะที่ชื่อผู้ติดต่อที่ด้านบน
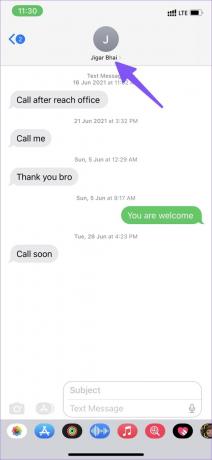
ขั้นตอนที่ 3: แตะที่สายสนทนาและเลือกซิมที่เกี่ยวข้องเพื่อส่งข้อความ

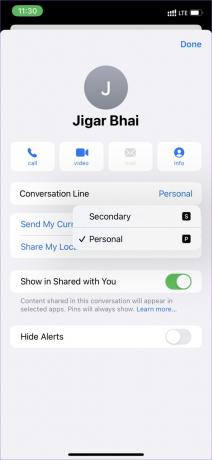
6. รีเซ็ตการตั้งค่าเครือข่าย
การปรับแต่งการตั้งค่าเครือข่ายที่ไม่ถูกต้องอาจทำให้ข้อความไม่ส่งใน iPhone ของคุณ iOS อนุญาตให้คุณรีเซ็ตการตั้งค่าเครือข่ายบน iPhone ของคุณ นี่คือสิ่งที่คุณต้องทำ
ขั้นตอนที่ 1: เปิดแอปการตั้งค่าบน iPhone
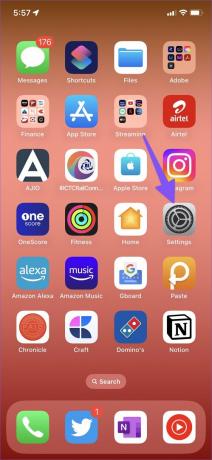
ขั้นตอนที่ 2: เลื่อนไปที่ทั่วไป

ขั้นตอนที่ 3: เลือก 'ถ่ายโอนหรือรีเซ็ต iPhone'
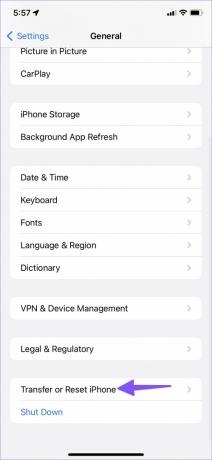
ขั้นตอนที่ 4: แตะ 'รีเซ็ต' และเลือก 'รีเซ็ตการตั้งค่าเครือข่าย'

ยืนยันการตัดสินใจของคุณ การรีเซ็ตการตั้งค่าเครือข่ายจะยกเลิกการเชื่อมต่อ Wi-Fi, Bluetooth และ VPN ที่บันทึกไว้ของ iPhone ตัวเลือกนี้จะไม่แตะต้องแอปหรือไฟล์ของคุณ อ่านโพสต์เฉพาะของเราเพื่อเรียนรู้ จะเกิดอะไรขึ้นเมื่อคุณรีเซ็ตการตั้งค่าเครือข่ายบน iPhone และ Android.
7. อัปเดตวันที่และเวลา
คุณจะยังพบข้อผิดพลาดเกี่ยวกับข้อความเนื่องจากการตั้งค่าวันที่และเวลาที่ไม่ถูกต้องบน iPhone ของคุณ มาตั้งค่าการบันทึกให้ตรง
ขั้นตอนที่ 1: เปิดแอปการตั้งค่าบน iPhone
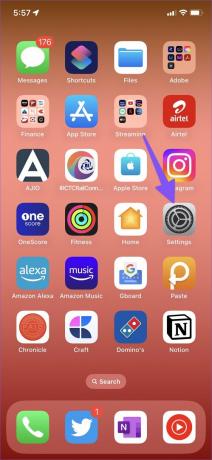
ขั้นตอนที่ 2: เลื่อนไปที่ทั่วไป

ขั้นตอนที่ 3: เลือกวันที่และเวลา

ขั้นตอนที่ 4: เปิดใช้งานการสลับ 'ตั้งค่าโดยอัตโนมัติ' หรือเลือกเขตเวลาที่เกี่ยวข้อง

8. ใส่ซิมการ์ดของคุณอีกครั้ง
เมื่อเร็ว ๆ นี้คุณทำ iPhone ของคุณหล่นและเริ่มสังเกตเห็นปัญหาเครือข่ายหรือไม่? หยิบเครื่องมือถอดซิมแล้วถอดซิมการ์ดของคุณ ใส่ซิมการ์ดอีกครั้งแล้วลองส่งข้อความ
9. ติดตั้งการอัปเดตผู้ให้บริการ
ในกรณีส่วนใหญ่ ผู้ให้บริการจะรวมเฟิร์มแวร์ใหม่เข้ากับการอัปเดตระบบ คุณสามารถอัปเดต iPhone ของคุณเป็นเวอร์ชันล่าสุดและเพลิดเพลินไปกับประสบการณ์การส่งข้อความที่ไร้ที่ติ ในบางครั้ง ผู้ให้บริการจะปล่อยอัปเดตใหม่ให้ดาวน์โหลดบน iPhone ของคุณ นี่คือวิธีที่คุณสามารถติดตั้งได้
ขั้นตอนที่ 1: เปิดแอปการตั้งค่าบน iPhone
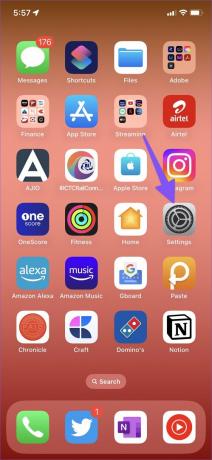
ขั้นตอนที่ 2: ไปที่เมนูทั่วไปบน iPhone (ดูขั้นตอนด้านบน)

ขั้นตอนที่ 3: เลือกเกี่ยวกับ

ขั้นตอนที่ 3: เลื่อนไปที่เมนูส่วนตัว
ขั้นตอนที่ 4: แตะที่ผู้ให้บริการเครือข่าย แล้ว iOS จะติดตั้งเฟิร์มแวร์ล่าสุด

10. ติดต่อผู้ให้บริการของคุณ
หากคุณยังคงพบข้อผิดพลาดในการส่งข้อความบน iPhone ถึงเวลาติดต่อผู้ให้บริการและแก้ไขปัญหาในบัญชีของคุณ คุณยังสามารถขอให้เพื่อนร่วมงานของคุณในผู้ให้บริการรายเดียวกันยืนยันปัญหาได้
เพลิดเพลินกับการสนทนาของคุณ
เมื่อ iPhone ของคุณส่งข้อความไม่ได้ คุณสามารถเปลี่ยนไปใช้ WhatsApp, Telegram หรือ Signal ชั่วคราวเพื่อติดต่อกับเพื่อนและครอบครัว เคล็ดลับใดที่เหมาะกับคุณ แบ่งปันประสบการณ์ของคุณในความคิดเห็นด้านล่าง
ปรับปรุงล่าสุดเมื่อวันที่ 29 สิงหาคม 2565
บทความข้างต้นอาจมีลิงค์พันธมิตรซึ่งช่วยสนับสนุน Guiding Tech อย่างไรก็ตาม ไม่มีผลกับความสมบูรณ์ของกองบรรณาธิการของเรา เนื้อหายังคงเป็นกลางและเป็นของแท้
เขียนโดย
ปาร์ธ ชาห์
ก่อนหน้านี้ Parth เคยทำงานที่ EOTO.tech ซึ่งครอบคลุมข่าวเทคโนโลยี ปัจจุบันเขาทำงานอิสระที่ Guiding Tech โดยเขียนเกี่ยวกับการเปรียบเทียบแอป บทช่วยสอน คำแนะนำและคำแนะนำเกี่ยวกับซอฟต์แวร์ และการเจาะลึกในแพลตฟอร์ม iOS, Android, macOS และ Windows



