7 วิธียอดนิยมในการแก้ไขเสียงแจ้งเตือนของ Mac ไม่ทำงาน
เบ็ดเตล็ด / / April 05, 2023
การแจ้งเตือนตามเวลาจริงเป็นสิ่งสำคัญ เพื่อให้คุณไม่พลาดอีเมลหรือข้อความสำคัญ ในบางครั้ง คุณอาจได้รับการแจ้งเตือนบน Mac โดยไม่มีเสียง นั่นเป็นวิธีที่ทำให้คุณพลาดอีเมล ข้อความ ข้อความแจ้งเตือน Slack หรือประกาศ Teams ที่สำคัญเมื่อเสียงแจ้งเตือนหยุดทำงานบน Mac

เสียงแจ้งเตือนที่ไม่ทำงานบน Mac อาจนำไปสู่ความไม่สะดวกครั้งใหญ่และมักสร้างความลำบากใจ แทนที่จะตรวจสอบการแจ้งเตือนใหม่ๆ ในศูนย์การแจ้งเตือนบ่อยๆ ให้ใช้เคล็ดลับด้านล่างเพื่อแก้ไขปัญหาเสียงแจ้งเตือนไม่ทำงานบน Mac
1. ตรวจสอบระดับเสียงบน Mac
เริ่มจากพื้นฐานกันก่อนดีไหม คุณจะต้องตรวจสอบระดับเสียงบน Mac ของคุณ หากปิดเสียงหรือเปิดเสียงเบา แสดงว่าคุณ อาจพลาดการแจ้งเตือน เสียง. คุณสามารถใช้ปุ่มปรับระดับเสียงบนแป้นพิมพ์หรือตรวจสอบศูนย์ควบคุม
ขั้นตอนที่ 1: คลิกไอคอนศูนย์ควบคุมที่มุมบนขวาของแถบเมนู

ขั้นตอนที่ 2: ใช้แถบเลื่อนเพื่อเพิ่มระดับเสียง

2. ตรวจสอบปริมาณเอาต์พุต
หาก Mac ของคุณเชื่อมต่อกับลำโพงไร้สายหรือหูฟังเอียร์บัด คุณอาจพลาดเสียงแจ้งเตือน คุณสามารถปิดใช้งานบลูทูธบน Mac ของคุณได้ แต่อาจไม่ใช่ทางออกที่ดีหากคุณใช้คีย์บอร์ดและเมาส์ไร้สาย แต่คุณสามารถเปลี่ยนเอาต์พุตระดับเสียงบน Mac ของคุณได้
ขั้นตอนที่ 1: คลิกไอคอนศูนย์ควบคุมที่มุมบนขวาของแถบเมนู

ขั้นตอนที่ 2: คลิกที่ตัวเลือกเสียง

ขั้นตอนที่ 3: เลือก Mac ของคุณจากเมนูผลลัพธ์
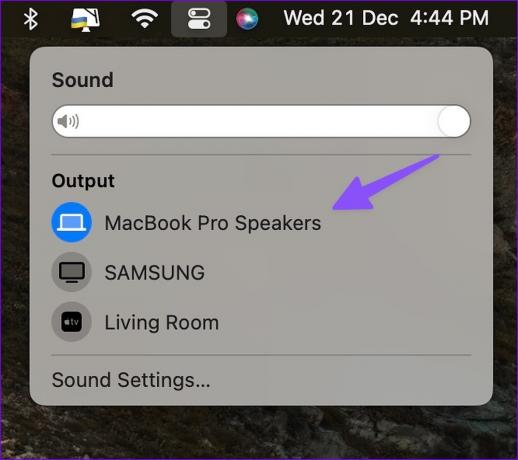
คุณจะต้องยืนยันเอฟเฟกต์เสียงสำหรับอุปกรณ์เอาต์พุตที่คุณเลือก คุณต้องทำการเปลี่ยนแปลงจากเมนูการตั้งค่าระบบ
ขั้นตอนที่ 1: กดปุ่ม Command + Space เพื่อเปิดเมนู Spotlight Search พิมพ์ การตั้งค่าระบบ และกดรีเทิร์น

ขั้นตอนที่ 2: เลือกเสียงจากแถบด้านข้างซ้าย

ขั้นตอนที่ 3: ขยาย 'เล่นเอฟเฟกต์เสียงผ่าน' และคลิก 'อุปกรณ์เอาต์พุตเสียงที่เลือก'

3. ตรวจสอบการตั้งค่าการแจ้งเตือนสำหรับแต่ละแอพ
หลังจากที่คุณจัดการการตั้งค่าเสียงทั้งระบบบน Mac แล้ว คุณจะต้องตรวจสอบการตั้งค่าการแจ้งเตือนสำหรับแอพที่สร้างปัญหา ตัวอย่างเช่น หากคุณไม่ได้รับเสียงแจ้งเตือนจาก Microsoft Teams ให้เปิดใช้งานการอนุญาตแบบเดียวกันจากการตั้งค่าระบบ
ขั้นตอนที่ 1: กดปุ่ม Command + Space เพื่อเปิดเมนู Spotlight Search พิมพ์ การตั้งค่าระบบ และกดรีเทิร์น

ขั้นตอนที่ 2: เลือก 'การแจ้งเตือน' จากแถบด้านข้างซ้ายและเลือกแอปภายใต้รายการการแจ้งเตือนแอปพลิเคชัน

ขั้นตอนที่ 4: เปิดใช้งานการสลับ 'เล่นเสียงสำหรับการแจ้งเตือน'

4. ตรวจสอบการตั้งค่าแอพ
หากคุณปิดเสียงแจ้งเตือนจากการตั้งค่าแอพ Mac จะไม่เตือนคุณเกี่ยวกับการแจ้งเตือนใหม่ ลองใช้ WhatsApp เป็นตัวอย่าง
ขั้นตอนที่ 1: เปิด WhatsApp บน Mac ของคุณ
ขั้นตอนที่ 2: เลือกลูกศรลงที่ด้านบนและเปิดการตั้งค่า

ขั้นตอนที่ 3: เปิดการแจ้งเตือน

ขั้นตอนที่ 4: เปิดใช้งานเครื่องหมายถูกข้างเสียง

ในทำนองเดียวกัน คุณสามารถสำรวจการตั้งค่าของแอพอื่นๆ และเปิดใช้งานเสียงสำหรับการแจ้งเตือน
5. ปิดใช้งานโฟกัสบน Mac
เมื่อคุณเปิดใช้งาน มุ่งเน้นไปที่ Macระบบจะระงับและปิดเสียงการแจ้งเตือนและสายเรียกเข้าทั้งหมด คุณสามารถปิดใช้งานโฟกัสหรือยกเว้นแอปที่สำคัญ
ขั้นตอนที่ 1: คลิกไอคอนศูนย์ควบคุมที่มุมบนขวาของแถบเมนู

ขั้นตอนที่ 2: คลิกที่ไทล์โฟกัสเพื่อปิดใช้งาน

หากต้องการยกเว้นแอปที่จำเป็น ให้ทำตามขั้นตอนด้านล่าง
ขั้นตอนที่ 1: กดปุ่ม Command + Space เพื่อเปิดเมนู Spotlight Search พิมพ์ การตั้งค่าระบบ และกดรีเทิร์น

ขั้นตอนที่ 2: เลือกโฟกัสจากแถบด้านข้างซ้ายและเลือกโปรไฟล์โฟกัสจากบานหน้าต่างด้านขวา

ขั้นตอนที่ 3: เลือก 'แอปที่อนุญาต' คลิกเพิ่มและเลือกแอปที่เกี่ยวข้องจากเมนูต่อไปนี้

คุณจะเริ่มได้รับเสียงแจ้งเตือนจากแอปที่สำคัญ แม้ว่าโฟกัสจะเปิดอยู่ก็ตาม
6. เปิดเสียงแชนเนลและเธรดการสนทนา
หากคุณปิดเสียงช่อง Slack หรือเธรดแชทใน WhatsApp หรือ Telegram คุณจะไม่ได้รับเสียงแจ้งเตือน
ขั้นตอนที่ 1: เปิด Slack หรือ Microsoft Teams บน Mac คลิกขวาที่ช่องสำคัญ
ขั้นตอนที่ 2: เลือกเปิดเสียงช่อง
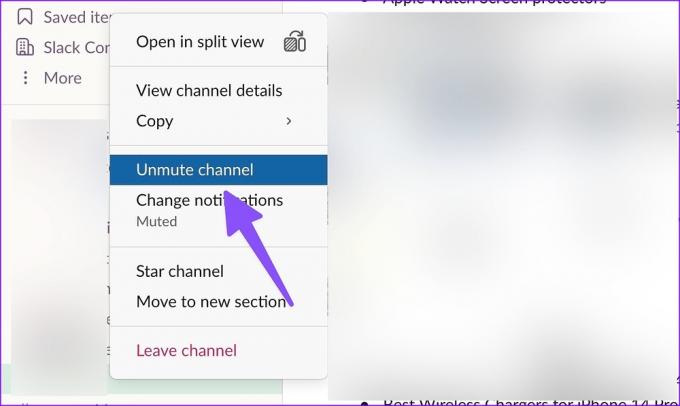
คุณยังสามารถเปิดเสียงการสนทนาที่เกี่ยวข้องจาก WhatsApp หรือ Telegram
ขั้นตอนที่ 1: เปิด WhatsApp บน Mac ของคุณ
ขั้นตอนที่ 2: เลือกเธรดการสนทนา
ขั้นตอนที่ 3: คลิกชื่อผู้ติดต่อที่ด้านบน

ขั้นตอนที่ 4: ปิดใช้งานสวิตช์ 'ปิดเสียงการแจ้งเตือน'
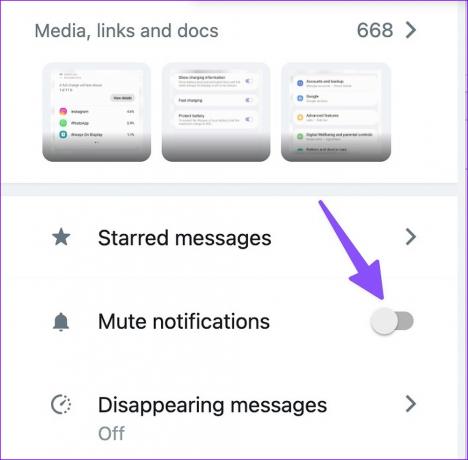
7. อัปเดตแอป
แอพที่ล้าสมัยอาจทำให้เกิดปัญหา เช่น เสียงแจ้งเตือนไม่ทำงานบน Mac คุณควรติดตั้งการอัปเดตแอพที่รอดำเนินการบน Mac ของคุณเพื่อแก้ไขปัญหาดังกล่าว
ขั้นตอนที่ 1: เปิด Mac App Store
ขั้นตอนที่ 2: เลือก 'อัปเดต' จากแถบด้านข้างซ้าย

ขั้นตอนที่ 3: ติดตั้งการอัปเดตแอปที่รอดำเนินการบน Mac ของคุณ
คอยเตือนบน Mac ของคุณ
เสียงแจ้งเตือนของ Mac ที่ไม่ทำงานบน Mac อาจทำให้คุณสับสนได้ เทคนิคข้างต้นช่วยแก้ปัญหาของคุณได้ทันท่วงที? วิธีการแก้ไขปัญหาใดที่เหมาะกับคุณ แบ่งปันสิ่งที่คุณค้นพบในความคิดเห็นด้านล่าง
ปรับปรุงล่าสุดเมื่อวันที่ 21 ธันวาคม 2565
บทความข้างต้นอาจมีลิงค์พันธมิตรซึ่งช่วยสนับสนุน Guiding Tech อย่างไรก็ตาม ไม่มีผลกับความสมบูรณ์ของกองบรรณาธิการของเรา เนื้อหายังคงเป็นกลางและเป็นของแท้
เขียนโดย
ปาร์ธ ชาห์
ก่อนหน้านี้ Parth เคยทำงานที่ EOTO.tech ซึ่งครอบคลุมข่าวเทคโนโลยี ปัจจุบันเขาทำงานอิสระที่ Guiding Tech โดยเขียนเกี่ยวกับการเปรียบเทียบแอป บทช่วยสอน คำแนะนำและคำแนะนำเกี่ยวกับซอฟต์แวร์ และการเจาะลึกในแพลตฟอร์ม iOS, Android, macOS และ Windows



