6 วิธียอดนิยมในการแก้ไขไม่สามารถสลับออกจากโหมด S บน Windows 11
เบ็ดเตล็ด / / April 05, 2023
Windows 11 S Mode ทำให้ระบบของคุณปลอดภัยยิ่งขึ้นด้วยการอนุญาตเท่านั้น การดาวน์โหลดแอปจาก Microsoft Store และกำหนดข้อจำกัดอื่นๆ แม้ว่า Microsoft จะให้คุณเลือกไม่ใช้โหมด S ในขั้นตอนง่ายๆ ไม่กี่ขั้นตอน แต่กระบวนการนี้ก็ไม่ได้ราบรื่นเสมอไป หากคุณประสบปัญหาในการออกจากโหมด S บน Windows 11 คู่มือนี้จะช่วยคุณแก้ไขปัญหา
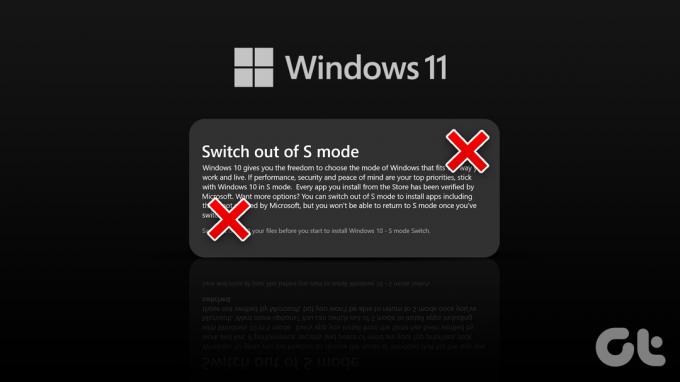
เป็นที่น่าสังเกตว่าการสลับออกจากโหมด S เป็นกระบวนการแบบทางเดียว เมื่อคุณออกจากโหมด S จะไม่มีการย้อนกลับ อย่างไรก็ตาม หากคุณต้องการซอฟต์แวร์ที่ไม่พร้อมใช้งานใน Microsoft Store คุณต้องออกจากโหมด S
ต่อไปนี้คือคำแนะนำในการแก้ปัญหาบางอย่างที่คุณสามารถลองทำได้ หากคุณไม่สามารถออกจาก S โหมดได้แม้ว่าจะพยายามหลายครั้งแล้วก็ตาม
1. ออกจากโหมด S โดยใช้ลิงก์หน้าร้านค้าของ Microsoft
หากคุณไม่เห็นตัวเลือกในการออกจาก S โหมดในแอปการตั้งค่า คุณสามารถใช้ลิงก์ต่อไปนี้เพื่อไปที่หน้า 'เปลี่ยนออกจาก S โหมด' บน Microsoft Store ได้โดยตรง
ออกจากโหมด S
ในหน้า สลับออกจากโหมด S ให้คลิกปุ่ม รับ และทำตามคำแนะนำบนหน้าจอเพื่อออกจากโหมด S

2. เริ่มหรือเริ่มบริการ Windows Update ใหม่
บริการ Windows Update (หรือ wuauserv) เป็นโปรแกรมขนาดเล็กที่ช่วยตรวจหา ดาวน์โหลด และติดตั้ง
การปรับปรุงสำหรับ Windows และแอพของมัน คุณอาจมีปัญหาในการออกจากโหมด S หากบริการไม่ได้ทำงานในพื้นหลัง นี่คือวิธีการตรวจสอบขั้นตอนที่ 1: กดปุ่ม Windows + R เพื่อเปิดไดอะล็อก Run พิมพ์ บริการ.msc ในฟิลด์ Open แล้วกด Enter
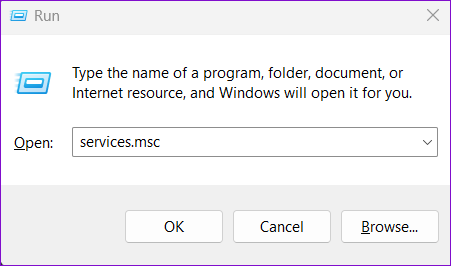
ขั้นตอนที่ 2: ในหน้าต่าง Services ให้เลื่อนลงเพื่อค้นหาบริการ wuauserv ในรายการ คลิกขวาที่มันแล้วเลือกเริ่ม หากบริการกำลังทำงานอยู่ ให้เลือก เริ่มใหม่

หลังจากทำตามขั้นตอนด้านบนแล้ว ให้ลองออกจากโหมด S
3. ล้างแคชของ Microsoft Store
เนื่องจากการสลับออกจากโหมด S คุณต้องใช้ Microsoft Store ปัญหาเกี่ยวกับแอพสโตร์ ทำให้เกิดความผิดปกติดังกล่าวได้ คุณสามารถลองล้างแคชของ Microsoft Store ที่มีอยู่เพื่อดูว่าจะช่วยปรับปรุงสถานการณ์ได้หรือไม่
หากต้องการล้างแคชของ Microsoft Store ให้กดปุ่ม Windows + R เพื่อเปิดกล่องโต้ตอบเรียกใช้ พิมพ์ wsreset.exe ในฟิลด์ Open แล้วกด Enter

หน้าต่างพร้อมรับคำสั่งว่างเปล่าจะปรากฏขึ้นและดำเนินการคำสั่ง หลังจากล้างแคชแล้ว Microsoft Store จะเปิดขึ้นโดยอัตโนมัติ ถัดไป คุณสามารถใช้ลิงก์ในวิธีแรกด้านบนเพื่อออกจากโหมด S
4. ซ่อมแซมหรือรีเซ็ตแอพ Windows Store
หากการล้างแคชไม่ได้ผล คุณสามารถลอง การซ่อมแซมแอป Microsoft Store โดยทำตามขั้นตอนด้านล่าง
ขั้นตอนที่ 1: เปิดเมนูเริ่มแล้วคลิกไอคอนรูปเฟืองเพื่อเปิดแอปการตั้งค่า
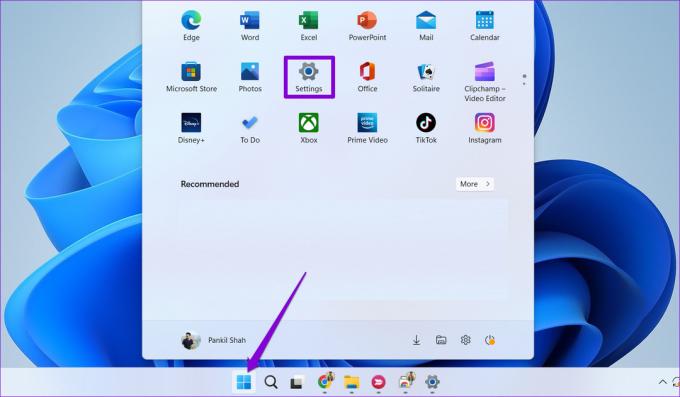
ขั้นตอนที่ 2: สลับไปที่แท็บแอพแล้วคลิกแอพที่ติดตั้ง

ขั้นตอนที่ 3: เลื่อนลงหรือใช้แถบค้นหาเพื่อค้นหา Microsoft Store ในรายการ คลิกไอคอนเมนูสามจุดที่อยู่ติดกัน แล้วเลือกตัวเลือกขั้นสูง

ขั้นตอนที่ 4: เลื่อนลงไปที่ส่วนรีเซ็ตและคลิกที่ซ่อมแซม

Windows จะพยายามซ่อมแซมแอป Microsoft Store หลังจากนั้นคุณควรจะออกจากโหมด S ได้
หากการซ่อมแซมแอปไม่ได้ผล คุณสามารถลองรีเซ็ต Microsoft Store จากเมนูเดียวกัน โปรดทราบว่าการดำเนินการนี้จะลบข้อมูลแอปทั้งหมดและรีเซ็ต Microsoft Store เป็นสถานะเริ่มต้น

5. สร้างบัญชีผู้ใช้ใหม่
ปัญหาเกี่ยวกับบัญชีผู้ใช้ปัจจุบันของคุณอาจทำให้คุณไม่สามารถออกจากโหมด S บน Windows 11 หากเป็นเช่นนั้น คุณสามารถสร้างและเปลี่ยนไปใช้บัญชีผู้ใช้ใหม่ได้ นี่คือวิธี:
ขั้นตอนที่ 1: กดปุ่ม Windows + I เพื่อเปิดแอปการตั้งค่า ไปที่แท็บบัญชีและคลิกที่ผู้ใช้รายอื่น

ขั้นตอนที่ 2: คลิกปุ่มเพิ่มบัญชี

ขั้นตอนที่ 3: ทำตามคำแนะนำบนหน้าจอเพื่อสร้างบัญชีผู้ใช้ใหม่
ลงชื่อเข้าใช้ด้วยบัญชีใหม่ของคุณแล้วลองออกจากโหมด S อีกครั้ง
6. รอสักครู่แล้วลองอีกครั้ง
การปิดโหมด S จะทำให้เซิร์ฟเวอร์ของ Micorosft ยอมรับคำขอของคุณหลังจากตรวจสอบรายละเอียดที่จำเป็นทั้งหมดแล้ว หากเซิร์ฟเวอร์ของ Microsoft ประสบปัญหา คุณอาจเห็นข้อความ 'ลองอีกครั้งในภายหลัง' เกิดข้อผิดพลาดในข้อความแสดงข้อผิดพลาดของปลายทาง ในกรณีนั้น ตัวเลือกที่ดีที่สุดของคุณคือรอแล้วลองออกจากโหมด S อีกครั้ง
ไม่มีขอบเขตอีกต่อไป
แม้ว่าโหมด S จะให้ความปลอดภัยและประสิทธิภาพที่ดีกว่า คุณอาจต้องการปิดใช้งานด้วยเหตุผลหลายประการ การสลับออกจากโหมด S จะช่วยให้คุณติดตั้งแอปของบริษัทอื่นที่คุณโปรดปรานจากเว็บและเข้าถึงเครื่องมือบรรทัดคำสั่งบน Windows ได้ หวังว่าวิธีแก้ปัญหาข้างต้นจะมีประโยชน์ และคุณสามารถเปลี่ยนจากโหมด S ได้
ปรับปรุงล่าสุดเมื่อ 07 ตุลาคม 2565
บทความข้างต้นอาจมีลิงค์พันธมิตรซึ่งช่วยสนับสนุน Guiding Tech อย่างไรก็ตาม ไม่มีผลกับความสมบูรณ์ของกองบรรณาธิการของเรา เนื้อหายังคงเป็นกลางและเป็นของแท้
เขียนโดย
ปันกิล ชาห์
Pankil เป็นวิศวกรโยธาโดยอาชีพที่เริ่มต้นการเดินทางของเขาในฐานะนักเขียนที่ EOTO.tech เขาเพิ่งเข้าร่วม Guiding Tech ในฐานะนักเขียนอิสระเพื่อเขียนบทความเกี่ยวกับวิธีใช้ ผู้อธิบาย คู่มือการซื้อ เคล็ดลับและลูกเล่นสำหรับ Android, iOS, Windows และเว็บ



