8 วิธีในการเปิด Local Security Policy ใน Windows 10 และ 11
เบ็ดเตล็ด / / April 05, 2023
ในฐานะผู้ใช้ Windows คุณอาจพบสถานการณ์ที่จำเป็นต้องเปลี่ยนการตั้งค่าความปลอดภัยของระบบ บางทีคุณอาจต้องการเปลี่ยนการตั้งค่าการควบคุมบัญชีผู้ใช้หรือปรับการตั้งค่าไฟร์วอลล์ของคุณ ในบทความนี้ เราจะสำรวจ 8 วิธีในการเปิด Local Security Policy ใน Windows 10 และ 11 เพื่อเข้าถึงการตั้งค่าที่คุณต้องการได้อย่างง่ายดาย

ใน Windows 10 และ 11, the นโยบายความปลอดภัยท้องถิ่น ให้คุณจัดการการตั้งค่าความปลอดภัยต่างๆ เช่น นโยบายบัญชี นโยบายภายในเครื่อง นโยบายคีย์สาธารณะ บันทึกเหตุการณ์ และอื่นๆ สิ่งสำคัญคือต้องทราบว่า Local Security Policy มีเฉพาะใน วินโดวส์ 11 โปรรุ่น Enterprise และ Education เรามาเริ่มกันที่บทความกันดีกว่า
1. เปิด Local Security Policy โดยใช้ Windows Search
ไม่ว่าจะใช้ Windows 10 หรือ 11 การค้นหาอย่างรวดเร็วจะทำให้แอปที่คุณต้องการติดตั้งอยู่ตรงหน้าคุณ เป็นหนึ่งในวิธีการที่ง่ายและใช้กันมากที่สุดสำหรับการเข้าถึง Local Security Policy หากคุณยังใหม่กับ Windows นี่ควรเป็นแนวทางของคุณ นี่คือวิธีการ
ขั้นตอนที่ 1: กดปุ่ม Windows บนแป้นพิมพ์หรือคลิกไอคอน Windows บนหน้าจอ
บันทึก: คุณยังสามารถคลิกที่ไอคอนค้นหาบนหน้าจอ

ขั้นตอนที่ 2: พิมพ์ 'นโยบายความปลอดภัยในพื้นที่'

ขั้นตอนที่ 3: คลิก 'เรียกใช้ในฐานะผู้ดูแลระบบ'

ในพรอมต์ ให้เลือก ใช่
แค่นั้นแหละ. คุณเปิด Local Security Policy ได้สำเร็จโดยไม่ต้องยุ่งยากอะไรมากมาย หากคุณไม่เห็นแถบค้นหาบนพีซี Windows ของคุณ แก้ไขแถบค้นหาที่หายไป.
2. เรียกใช้นโยบายความปลอดภัยในเครื่องจากเครื่องมือ Windows/เครื่องมือการดูแลระบบ
เครื่องมือ Windows (Windows 11) / เครื่องมือการดูแลระบบ (Windows 10) คือชุดของเครื่องมือระบบและยูทิลิตี้ที่สร้างขึ้นในระบบปฏิบัติการ Windows เครื่องมือและยูทิลิตีเหล่านี้ช่วยคุณในการจัดการ แก้ไขปัญหา และวินิจฉัยปัญหาต่างๆ ของคอมพิวเตอร์
มีคุณสมบัติในตัวหลายอย่าง รวมถึงการล้างข้อมูลบนดิสก์ ตัวจัดเรียงข้อมูลบนดิสก์ และการกำหนดค่าระบบ หนึ่งในเครื่องมือที่รวมอยู่ใน Windows Tools คือ Task Scheduler
ขั้นตอนที่ 1: กดปุ่ม Windows บนแป้นพิมพ์หรือคลิกไอคอน Windows บนแถบงาน แล้วเลือก แอปทั้งหมด

ขั้นตอนที่ 2: จากรายการโปรแกรม ให้เลื่อนลงมาและคลิกที่ Windows Tools
บันทึก: หากคุณใช้ Windows 10 ให้ค้นหาเครื่องมือการดูแลระบบ Windows

ขั้นตอนที่ 3: สุดท้ายคลิกที่นโยบายความปลอดภัยในเครื่อง

ไปแล้ว คุณเปิด Local Security Policy บนพีซี Windows ของคุณสำเร็จแล้ว มี หลายวิธีในการเข้าถึง Windows Tools หากคุณไม่ต้องการเข้าถึงจากเมนูเริ่ม
3. เปิดนโยบายความปลอดภัยในเครื่อง การใช้ File Explorer
วิธีนี้ทำให้คุณสามารถเปิด Local Security Policy จาก File Explorer ไม่ว่าคุณจะใช้ Windows 10 หรือ Windows 11 การทำตามขั้นตอนด้านล่างนี้ก็ไม่ใช่เรื่องยากเกินไป
ขั้นตอนที่ 1: กดปุ่ม Windows บนแป้นพิมพ์ พิมพ์ ไฟล์เอ็กซ์พลอเรอร์แล้วคลิกเปิด
บันทึก: หรือคุณสามารถกด 'แป้น Windows + E' บนแป้นพิมพ์เพื่อเปิด Windows Explorer

ขั้นตอนที่ 2: ไปที่แถบที่อยู่พิมพ์คำสั่งด้านล่างแล้วกด Enter
secpol.msc
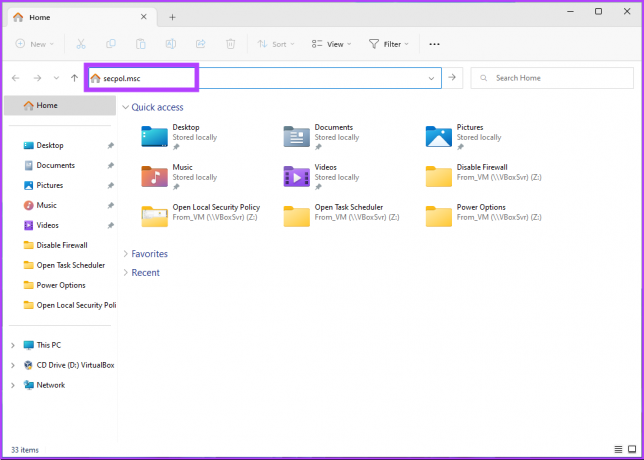
ไปแล้ว คุณสามารถเริ่มต้นใช้งานนโยบายความปลอดภัยในพื้นที่ได้ด้วยขั้นตอนง่ายๆ ไม่กี่ขั้นตอน นอกจากนี้ คุณยังสามารถสร้างทางลัดและวางไว้ที่ใดก็ได้ที่คุณต้องการบนพีซี Windows ของคุณ มาทำความเข้าใจกัน
4. สร้างทางลัดบนเดสก์ท็อปเพื่อเรียกใช้นโยบายความปลอดภัยในเครื่อง
การสร้างทางลัด Local Security Policy บนเดสก์ท็อปเป็นกระบวนการแบบครั้งเดียว ช่วยให้คุณเข้าถึงเครื่องมือได้ด้วยการคลิกทุกครั้งที่คุณต้องการ ทำตามขั้นตอนด้านล่าง
ขั้นตอนที่ 1: คลิกขวาบนพื้นที่ว่างบนเดสก์ท็อป ไปที่ New แล้วเลือก Shortcut

ขั้นตอนที่ 2: ในตัวช่วยสร้างทางลัดพิมพ์ secpol.msc ภายใต้ 'พิมพ์สถานที่สำหรับรายการ' แล้วคลิกถัดไป

ขั้นตอนที่ 3: ป้อนชื่อทางลัดของคุณแล้วคลิก เสร็จสิ้น
เช่น: นโยบายความปลอดภัยในเครื่อง
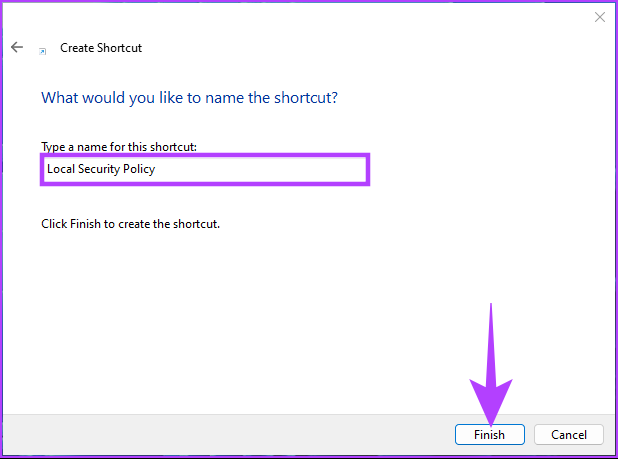
คุณสามารถเข้าถึงนโยบายความปลอดภัยในเครื่องได้โดยกดปุ่มเมื่อใดก็ได้
5. เปิดนโยบายความปลอดภัยในเครื่องโดยใช้ตัวจัดการงาน
ไม่ว่าจะเป็นการตรวจสอบประสิทธิภาพพีซีของคุณหรือเพื่อสิ้นสุดงานใด ๆ ตัวจัดการงานมักจะถูกใช้ การเปิดนโยบายความปลอดภัยในเครื่องจาก ผู้จัดการงาน ค่อนข้างเรียบง่าย สิ่งที่คุณต้องทำคือทำตามคำแนะนำด้านล่าง
ขั้นตอนที่ 1: กดปุ่ม Windows บนแป้นพิมพ์ พิมพ์ ผู้จัดการงาน, แล้วคลิกเปิด
บันทึก: หรือกด 'ปุ่ม Windows + Shift + Esc' เพื่อเปิดตัวจัดการงาน
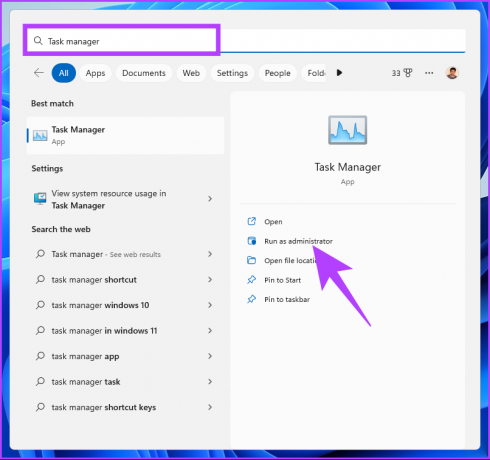
ขั้นตอนที่ 2: คลิกที่ 'เรียกใช้งานใหม่'
บันทึก: หากคุณใช้ Windows 10 คุณจะต้องคลิกที่ไฟล์และเลือก 'เรียกใช้งานใหม่'

ขั้นตอนที่ 3: ในหน้าต่าง 'สร้างงานใหม่' ในช่องข้อความ พิมพ์ secpol.mscแล้วคลิก ตกลง
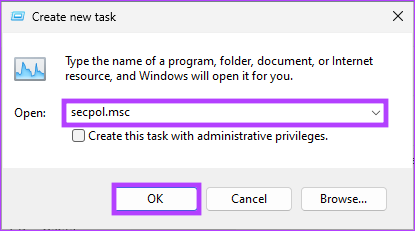
ตอนนี้คุณได้เปิด Local Security Policy บนพีซี Windows ของคุณโดยใช้ตัวจัดการงานแล้ว คุณสามารถทำเช่นเดียวกันกับกล่องคำสั่ง Run อ่านต่อ
6. เปิดนโยบายความปลอดภัยในเครื่องของ Windows 11 โดยใช้คำสั่ง Secpol.msc
เนื่องจากคุณทราบวิธีเปิด Local Security Policy ด้วย Task Manager แล้ว (ดูด้านบน) วิธีนี้จึงเป็นเรื่องง่าย ทำตามขั้นตอนด้านล่าง
ขั้นตอนที่ 1: กดปุ่ม 'Windows + R' เพื่อเปิดกล่องคำสั่ง Run

ขั้นตอนที่ 2: ตอนนี้พิมพ์คำสั่งด้านล่างแล้วคลิกตกลง
secpol.msc

ที่นั่นคุณมีมัน วิธีนี้เป็นวิธีที่เร็วที่สุดในการเปิด Local Security Policy
7. เรียกใช้นโยบายความปลอดภัยในเครื่องโดยใช้ Command Prompt หรือ Windows PowerShell
คุณสามารถเปิดใช้ Local Security Policy ได้โดยใช้ตัวแปลบรรทัดคำสั่ง สิ่งที่คุณต้องทำคือป้อนคำสั่งเพื่อเปิด ทำตามขั้นตอนด้านล่าง
ขั้นตอนที่ 1: กดปุ่ม Windows บนแป้นพิมพ์ พิมพ์ พร้อมรับคำสั่ง หรือ พาวเวอร์เชลล์ หรือ วินโดวส์เทอร์มินัล, แล้วคลิก 'เรียกใช้ในฐานะผู้ดูแลระบบ'
บันทึก: สำหรับการสาธิตเราจะไปที่ Command Prompt

ในพรอมต์ ให้เลือก ใช่
ขั้นตอนที่ 2: พิมพ์คำสั่งด้านล่างแล้วกด Enter
secpol.msc

แค่นั้นแหละ. มันจะเปิด Local Security Policy อย่างง่ายดาย หากคุณไม่ต้องการใช้ Command Prompt หรือ PowerShell คุณสามารถลองวิธีถัดไป
8. เปิด Local Security Policy โดยใช้ Group Policy
ตัวแก้ไขนโยบายกลุ่ม เป็นเครื่องมือที่ยอดเยี่ยมสำหรับจัดการการตั้งค่า Windows รวมถึง Windows Firewall ต่อไปนี้คือวิธีเปิด Local Security Policy ใน Windows 11 โดยใช้ Group Policy
ขั้นตอนที่ 1: กดปุ่ม Windows บนแป้นพิมพ์ พิมพ์ gpeditแล้วคลิกเปิด
บันทึก: คุณยังสามารถกด 'แป้น Windows + R' เพื่อเปิดกล่องคำสั่ง Run พิมพ์ gpedit.mscแล้วคลิกเปิด
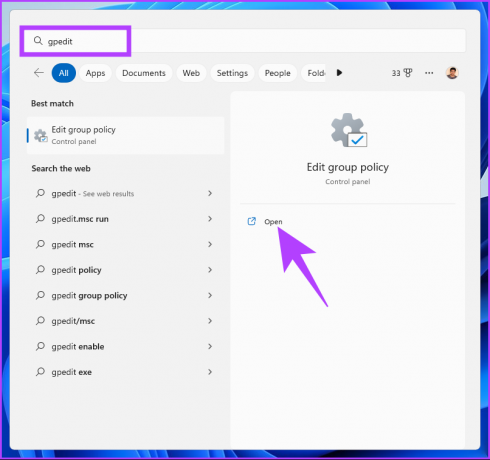
ขั้นตอนที่ 2: ในบานหน้าต่างด้านซ้าย ภายใต้ 'นโยบายคอมพิวเตอร์เฉพาะที่' เลือกการกำหนดค่าคอมพิวเตอร์

ขั้นตอนที่ 3: ในบานหน้าต่างด้านขวา ดับเบิลคลิกที่การตั้งค่า Windows

ขั้นตอนที่ 4: เลือกตัวเลือกการตั้งค่าความปลอดภัย


ที่นั่นคุณมีมัน คุณมาถึงปลายทางที่ต้องการแล้ว นั่นคือ หน้านโยบายความปลอดภัยในเครื่อง หากคุณมีข้อสงสัย โปรดดูส่วนคำถามที่พบบ่อยด้านล่าง
คำถามที่พบบ่อยเกี่ยวกับนโยบายความปลอดภัยในเครื่อง
ขึ้นอยู่กับการเปลี่ยนแปลงนโยบายความปลอดภัยในเครื่องและระบบปฏิบัติการที่ใช้ การเปลี่ยนแปลงนโยบายความปลอดภัยในเครื่องบางอย่างอาจมีผลทันที ในขณะที่นโยบายต่างๆ เช่น สิทธิ์ของผู้ใช้ นโยบายรหัสผ่าน หรือกฎไฟร์วอลล์อาจต้องรีบูตเพื่อให้การเปลี่ยนแปลงมีผล
ขึ้นอยู่กับนโยบายความปลอดภัยและระบบปฏิบัติการที่คุณใช้ ผู้ดูแลระบบมักจะรับผิดชอบนโยบายความปลอดภัยเนื่องจากมีสิทธิ์และสิทธิ์ที่จำเป็นในการดำเนินการดังกล่าว
ควบคุมความปลอดภัยของ Windows ของคุณ
ไม่ว่าคุณจะเป็นผู้ดูแลระบบหรือเพียงแค่ผู้ใช้ที่ต้องการรักษาความปลอดภัยให้กับอุปกรณ์ของคุณ รู้วิธีการ เปิด Local Security Policy ใน Windows ช่วยประหยัดเวลาและมั่นใจได้ว่าจะพร้อมใช้งานเมื่อคุณต้องการ มัน. คุณอาจต้องการอ่าน วิธีแก้ไขข้อผิดพลาด Windows Security Center ถูกปิด.



