11 วิธีง่ายๆ ในการแก้ไขเสียง HDMI ไม่ทำงานใน Windows 11
เบ็ดเตล็ด / / April 05, 2023
เมื่อดูภาพยนตร์ ซีรีส์ รายการ ฯลฯ ดูเหมือนว่าการใช้เสียง HDMI จะกลายเป็นหลัก ด้วยคุณภาพเสียงที่ดีขึ้นและการปรับปรุงด้านเสียงอื่นๆ ผู้ใช้มักจะใช้ HDMI เพื่อเชื่อมต่อ Windows PC กับทีวีหรือจอแสดงผลภายนอก อย่างไรก็ตาม บางครั้งก็นำไปสู่ปัญหา เช่น เสียงไม่เล่นผ่าน HDMI หากคุณประสบปัญหานี้เช่นกัน ต่อไปนี้เป็นวิธีแก้ไขเสียง HDMI ไม่ทำงานใน Windows 11

Windows 11 เต็มไปด้วยคุณสมบัติต่างๆ ที่เป็นมิตรต่อผู้ใช้ พร้อมด้วยตัวแก้ไขปัญหาในตัวและการตั้งค่าที่ยืดหยุ่นซึ่งสามารถแก้ไขได้ง่ายตามความต้องการของผู้ใช้ ดังนั้น เรามาสำรวจเพิ่มเติมเกี่ยวกับวิธีแก้ไขไม่มีเสียงผ่าน HDMI ในอุปกรณ์ Windows 11 ด้วยการแก้ไขตั้งแต่การตรวจสอบสาย HDMI ซ้ำอีกครั้ง ไปจนถึงการตรวจสอบไดรเวอร์เสียง และอื่นๆ
1. ตรวจสอบสาย HDMI และพอร์ต HDMI ที่ใช้
ก่อนเริ่มแก้ไขปัญหา ขอแนะนำให้ตรวจสอบการเชื่อมต่อสาย HDMI กับทั้งอุปกรณ์อินพุตและเอาต์พุตเสมอ ในการดำเนินการนี้ เพียงถอดสาย HDMI ออกจากอุปกรณ์ Windows 11 และอุปกรณ์เอาต์พุต แล้วเสียบกลับเข้าไปใหม่
จากนั้นลองเปลี่ยนสาย HDMI และใช้พอร์ต HDMI อื่นเพื่อเชื่อมต่อสายเคเบิลด้วย หากเสียง HDMI ทำงานได้ดี แสดงว่าคุณได้ตรึงปัญหาแล้ว หากยังไม่ได้ผล ให้ดำเนินการตามขั้นตอนการแก้ไขปัญหาด้านล่าง
2. ตรวจสอบระดับเสียงบน Windows และทีวี
ในอุปกรณ์ใด ๆ ตรวจสอบให้แน่ใจเสมอว่าเสียงใช้งานได้ อาจดูเหมือนเป็นขั้นตอนพื้นฐาน แต่ถ้า เสียงไม่ทำงานใน Windowsจะใช้ไม่ได้กับอุปกรณ์ที่เชื่อมต่อผ่าน HDMI เช่นกัน ขอแนะนำให้ตรวจสอบการตั้งค่าเสียงของทีวีและตรวจสอบให้แน่ใจว่าทุกอย่างทำงานได้อย่างถูกต้อง
วิธีที่ง่ายที่สุดในการตรวจสอบเสียงคือเพียงคลิกที่ไอคอนเสียงในทาสก์บาร์ของ Windows และตรวจสอบระดับเสียง

3. รีสตาร์ทพีซี Windows และทีวีของคุณ
การแก้ไขง่ายๆ อีกวิธีสำหรับเสียง HDMI ไม่ทำงานคือการรีสตาร์ทอุปกรณ์ การรีสตาร์ทอุปกรณ์ Windows ช่วยในการปรับปรุงประสิทธิภาพ แก้ไขข้อผิดพลาดเล็กน้อยของแอปพลิเคชัน และทำให้กระบวนการ RAM มีประสิทธิภาพมากขึ้น ต่อไปนี้คือวิธีการรีสตาร์ท Windows
ขั้นตอนที่ 1: ไปที่ทาสก์บาร์ของ Windows และคลิกที่ไอคอนเริ่ม
ขั้นตอนที่ 2: จากเมนู Start คลิกที่ปุ่ม Power

ขั้นตอนที่ 3: ที่นี่ เลือก รีสตาร์ท

ตอนนี้ Windows ของคุณจะเริ่มต้นใหม่
หากต้องการรีสตาร์ททีวี ให้กดปุ่มเปิด/ปิดบนรีโมททีวีแล้วปิดทีวี จากนั้นกดปุ่มเพื่อเปิดอีกครั้ง หรือคุณสามารถกดปุ่มเปิด/ปิดบนตัวเครื่องทีวีเพื่อปิดและเปิดทีวีอีกครั้ง
4. เลือกเอาต์พุต HDMI ด้วยตนเองจากการตั้งค่าเสียง
โดยปกติแล้ว Windows จะรับอุปกรณ์เสียงภายนอกใดๆ โดยอัตโนมัติเมื่อเชื่อมต่อ อย่างไรก็ตาม มีบางครั้งที่คุณสมบัติการตรวจจับอัตโนมัติไม่ทำงาน ต่อไปนี้เป็นขั้นตอนในการเปลี่ยนจากเสียง Windows เป็นเสียง HDMI ด้วยตนเอง
ขั้นตอนที่ 1: คลิกที่ไอคอนค้นหาในแถบงานแล้วพิมพ์ การตั้งค่าเสียง. ตอนนี้ เปิดการตั้งค่าเสียง

ขั้นตอนที่ 2: จากรายการ 'เลือกตำแหน่งที่จะเล่นเสียง' ให้เลือกอุปกรณ์เอาต์พุตเสียงของคุณ

นอกจากนี้ ผู้ใช้ยังสามารถใช้ไอคอนเสียงในถาดระบบเพื่อเปลี่ยนอุปกรณ์การเล่นเริ่มต้น นี่คือวิธีการทำ
ขั้นตอนที่ 1: ไปที่ System Tray และคลิกที่ไอคอน Sound เพื่อเปิดส่วนควบคุมระดับเสียง
ขั้นตอนที่ 2: คลิกที่สัญลักษณ์ > ที่ส่วนท้ายของแถบควบคุมระดับเสียง

ขั้นตอนที่ 3: คลิกที่เอาต์พุต HDMI ที่ต้องการจากรายการ

หลังจากเลือกอุปกรณ์เอาต์พุตแล้ว ให้ลองเชื่อมต่อกับระบบเสียง HDMI หากปัญหายังคงอยู่ ให้ทำตามวิธีการด้านล่าง
5. ตั้ง HDMI เป็นบริการเล่นเริ่มต้น
Windows อาจตรวจไม่พบ HDMI เนื่องจากปัญหาในการตรวจหาบริการเล่นเริ่มต้น ดังนั้น คุณสามารถตั้งค่า HDMI เป็นบริการเล่นเริ่มต้นได้ ทำตามขั้นตอนเหล่านี้
ขั้นตอนที่ 1: คลิกที่ไอคอนค้นหาในแถบงานแล้วพิมพ์ การตั้งค่าเสียง. จากนั้นเปิดการตั้งค่าเสียง

ขั้นตอนที่ 2: ในเมนูการตั้งค่าเสียง ให้เลื่อนลงไปที่ส่วนขั้นสูงแล้วคลิกการตั้งค่าเสียงเพิ่มเติม

ขั้นตอนที่ 3: จากแท็บ Playback ให้คลิกที่เอาต์พุต HDMI ที่ต้องการ จากนั้นคลิกที่ตั้งค่าเริ่มต้น

ตอนนี้ เมื่อเชื่อมต่อเอาต์พุต HDMI แล้ว Windows จะเลือกให้เป็นตัวเลือกเอาต์พุตเริ่มต้นโดยอัตโนมัติ
6. เปิดการตรวจจับอัตโนมัติ HDMI
หากการตรวจจับอัตโนมัติสำหรับอุปกรณ์เสียงภายนอกปิดอยู่ Windows อาจไม่สามารถตรวจจับอุปกรณ์เสียงภายนอกใดๆ ได้ ต่อไปนี้คือวิธีเปิดการตรวจจับอัตโนมัติสำหรับอุปกรณ์เอาต์พุตเสียงใดๆ
ขั้นตอนที่ 1: ไปที่การค้นหาและเปิดคอนโซลเสียงของอุปกรณ์ คลิกที่ไอคอนเพื่อเปิด Audio Console

ขั้นตอนที่ 2: ไปที่ 'การตั้งค่าขั้นสูงของอุปกรณ์'
ขั้นตอนที่ 3: เปิดสวิตช์สำหรับตัวเลือก 'เปิดใช้งานการตรวจจับแจ็คเมื่อเสียบอุปกรณ์'

Windows จะตรวจจับเอาต์พุตเสียง HDMI โดยอัตโนมัติ นั่นน่าจะแก้ปัญหาของคุณกับเสียง HDMI ไม่ทำงาน
7. เรียกใช้ตัวแก้ไขปัญหาเสียงของ Windows
อุปกรณ์ Windows ทั้งหมดมาพร้อมกับตัวแก้ไขปัญหาในตัวเพื่อช่วยในการวินิจฉัยและแก้ปัญหาต่างๆ ต่อไปนี้คือวิธีใช้ตัวแก้ไขปัญหาเสียงของ Windows เพื่อแก้ไขเสียง HDMI ไม่ทำงาน
ขั้นตอนที่ 1: คลิกที่ไอคอนค้นหาในแถบงานแล้วพิมพ์ การตั้งค่าเสียง. ตอนนี้ เปิดการตั้งค่าเสียง

ขั้นตอนที่ 2: เลื่อนลงไปที่ส่วนขั้นสูงแล้วคลิกที่อุปกรณ์ส่งออก

ขั้นตอนที่ 3: เมื่อตัวแก้ไขปัญหาเริ่มต้นขึ้น ให้คลิกที่อุปกรณ์ส่งออกจากตัวเลือกอุปกรณ์ จากนั้นคลิกที่ถัดไป

ทำตามขั้นตอนและแก้ไขปัญหาอุปกรณ์เอาต์พุตเสียง Windows HDMI ของคุณ
8. ตรวจสอบการอัปเดต Windows
ในบางครั้ง ฟังก์ชันของ Windows อาจทำงานไม่ถูกต้องเนื่องจากข้อบกพร่องในเวอร์ชันก่อนหน้าหรือเวอร์ชันที่ล้าสมัย เพื่อแก้ไขปัญหาเหล่านี้ ขอแนะนำให้ดาวน์โหลดและติดตั้งการอัปเดตล่าสุดของ Windows เป็นประจำ ต่อไปนี้เป็นวิธีตรวจหาการอัปเดต Windows ใน Windows 11
ขั้นตอนที่ 1: คลิกที่ไอคอนค้นหาในแถบงานแล้วพิมพ์ การปรับปรุง Windows. จากผลการค้นหา ให้เปิดการตั้งค่า Windows Update

ขั้นตอนที่ 2: ที่มุมบนขวา คลิกที่ ตรวจหาการอัปเดต

หากมีการอัปเดตให้คลิกติดตั้ง ถ้าไม่ทำตามขั้นตอนเหล่านี้
ขั้นตอนที่ 3: คลิกที่ตัวเลือกขั้นสูง

ขั้นตอนที่ 4: เลื่อนลงและคลิกที่การปรับปรุงเพิ่มเติม

หากมีการอัพเดตเสริมใดๆ ให้ติดตั้ง เมื่อการดาวน์โหลดการอัปเดตทั้งหมดเสร็จสิ้น หากได้รับแจ้ง ให้รีสตาร์ทอุปกรณ์เพื่อสิ้นสุดการติดตั้งการอัปเดต นี่น่าจะแก้ไขเสียง HDMI ที่ไม่ทำงานบน Windows
9. ตรวจสอบไดรเวอร์เสียงใน Windows 11
บ่อยครั้งใน Windows ไดรเวอร์เวอร์ชันเก่าหรือการอัปเดตไดรเวอร์ที่เสียหายอาจทำให้เสียง HDMI เชื่อมต่อไม่ถูกต้อง ดังนั้น ต่อไปนี้เป็นวิธีแก้ไขปัญหาไดรเวอร์เสียงใน Windows 11
อัปเดตไดรเวอร์เสียงใน Windows 11
หากต้องการอัปเดตไดรเวอร์เสียงใน Windows 11 ให้ทำตามขั้นตอนเหล่านี้
ขั้นตอนที่ 1: คลิกที่ไอคอนค้นหาในแถบงานแล้วพิมพ์ ตัวจัดการอุปกรณ์. ถัดไป เปิดตัวเลือกที่เกี่ยวข้องจากผลการค้นหา

ขั้นตอนที่ 2: เลื่อนลงและคลิกที่ 'ตัวควบคุมเสียง วิดีโอ และเกม'

ขั้นตอนที่ 3: คลิกขวาที่ชื่อไดรเวอร์เสียงแล้วคลิกอัปเดตไดรเวอร์

ขั้นตอนที่ 4: ที่นี่ คลิกที่ 'ค้นหาโดยอัตโนมัติสำหรับไดรเวอร์' ติดตั้งการอัปเดตไดรเวอร์ หากมี
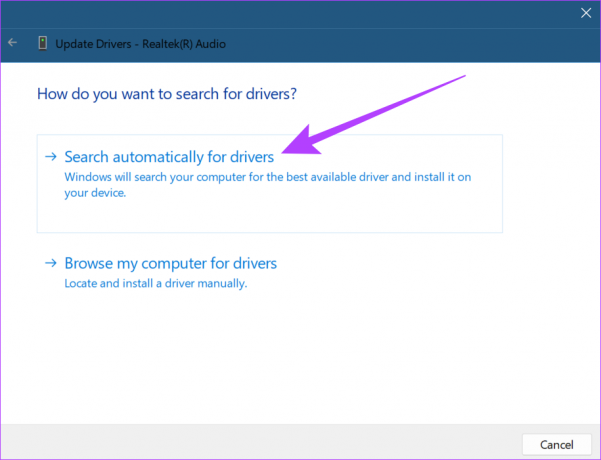
หลังจากที่คุณอัปเดตซอฟต์แวร์ไดรเวอร์แล้ว ให้เชื่อมต่อกับระบบเสียง HDMI อีกครั้ง หากยังไม่มีเสียงจาก HDMI ให้ทำตามขั้นตอนด้านล่าง
ย้อนกลับการอัปเดตไดรเวอร์เสียงใน Windows 11
หากไดรเวอร์ทำงานไม่ถูกต้อง การย้อนกลับเป็นการอัปเดตครั้งล่าสุดเป็นทางเลือกเสมอ ทำตามขั้นตอนเหล่านี้เพื่อย้อนกลับการปรับปรุงโปรแกรมควบคุมเสียงสำหรับ Windows 11
ขั้นตอนที่ 1: คลิกที่ไอคอนค้นหาในแถบงาน พิมพ์ ตัวจัดการอุปกรณ์และเปิดผลลัพธ์ที่เกี่ยวข้อง

ขั้นตอนที่ 2: เลื่อนลงและคลิกที่ 'ตัวควบคุมเสียง วิดีโอ และเกม'

ขั้นตอนที่ 3: คลิกขวาที่ชื่อไดรเวอร์เสียงแล้วคลิก Properties

ขั้นตอนที่ 4: เลือกแท็บไดรเวอร์ที่ด้านบนแล้วคลิกย้อนกลับไดรเวอร์ จากนั้นคลิกที่ตกลง

เมื่อการอัปเดตไดรเวอร์ย้อนกลับ เสียง HDMI ควรเริ่มทำงาน หากยังไม่ได้ผล ให้ทำตามขั้นตอนด้านล่าง
ติดตั้งไดรเวอร์เสียงใหม่ใน Windows 11
ในบางครั้ง เมื่อมีปัญหาในการติดตั้งการอัปเดตไดรเวอร์ล่าสุด การติดตั้งไดรเวอร์ใหม่อีกครั้งจะช่วยในการแก้ไขปัญหาได้ ต่อไปนี้เป็นวิธีถอนการติดตั้งและติดตั้งไดรเวอร์เสียงใหม่ใน Windows
ขั้นตอนที่ 1: ไปที่ไอคอนค้นหาในแถบงานแล้วพิมพ์ ตัวจัดการอุปกรณ์. คลิกเพื่อเปิดตัวเลือกที่เกี่ยวข้องจากผลการค้นหา

ขั้นตอนที่ 2: เปิด 'ตัวควบคุมเสียง วิดีโอ และเกม' จากตัวจัดการอุปกรณ์

ขั้นตอนที่ 3: คลิกขวาที่ชื่อไดรเวอร์เสียงแล้วคลิกถอนการติดตั้งอุปกรณ์

ขั้นตอนที่ 4: ในหน้าต่าง Uninstall Device ให้คลิก Uninstall อีกครั้ง
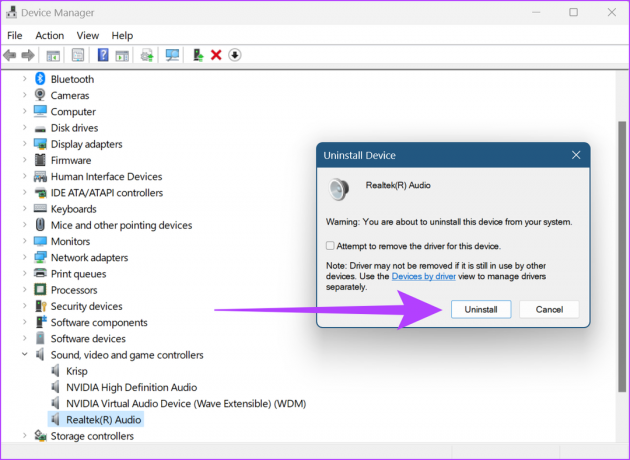
เมื่อถอนการติดตั้งไดรเวอร์เสร็จแล้ว ให้รีสตาร์ท Windows เพื่อติดตั้งไดรเวอร์เสียง Windows เวอร์ชั่นใหม่
10. รีสตาร์ท Windows Audio จากบริการ
หากบริการเสียงของ Windows ทำงานไม่ถูกต้อง การรีสตาร์ทอาจหยุดการเชื่อมต่ออุปกรณ์ HDMI ต่อไปนี้เป็นขั้นตอนในการรีสตาร์ทเสียงของ Windows จากเมนูบริการ
ขั้นตอนที่ 1: คลิกที่ไอคอนค้นหาในแถบงานแล้วพิมพ์ บริการ. เปิดเมนูบริการจากผลลัพธ์

ขั้นตอนที่ 2: ที่นี่ เลื่อนลงและคลิกขวาที่ Windows Audio

ขั้นตอนที่ 3: จากตัวเลือกเมนู คลิกที่เริ่มต้นใหม่
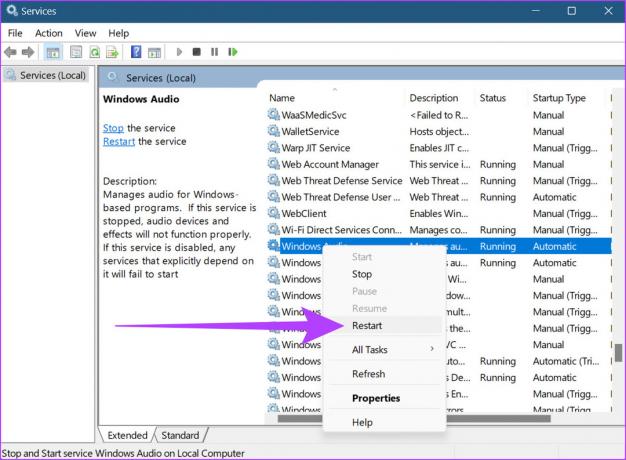
ขั้นตอนที่ 4: ที่นี่คลิกที่ใช่

การดำเนินการนี้จะรีสตาร์ทบริการเสียงของ Windows
11. รีเซ็ต Windows
พี่ใหญ่ของการแก้ไขปัญหาทั้งหมดคือตัวเลือกรีเซ็ต Windows ตามหลักการแล้ว ตัวเลือกรีเซ็ต Windows จะถอนการติดตั้งและติดตั้งไดรเวอร์ทั้งหมดบนเดสก์ท็อปของคุณใหม่ ดังนั้น จะช่วยแก้ปัญหาที่เกี่ยวข้องกับไดรเวอร์ได้ เมื่อรีเซ็ตพีซี มีสองตัวเลือกหลักที่ใช้ได้:
- เก็บไฟล์ของฉัน: นี่เป็นซอฟต์รีเซ็ต แอปพลิเคชันทั้งหมดที่ติดตั้งโดยผู้ใช้และข้อมูลบัญชีจะถูกลบและไดรเวอร์จะถูกติดตั้งใหม่ แต่ข้อมูลผู้ใช้เช่นไฟล์ โฟลเดอร์ วิดีโอ ฯลฯ จะไม่สูญหาย
- ลบทุกอย่าง: การเลือกตัวเลือกนี้จะลบทุกอย่าง นอกจากไดรเวอร์และแอปพลิเคชันภายนอกแล้ว การรีเซ็ต Windows อย่างสมบูรณ์จะลบข้อมูลทั้งหมด เช่น ไฟล์ โปรแกรม และแอปพลิเคชัน นอกจากนี้ยังถือเป็นทางเลือกสุดท้ายในการแก้ไขปัญหา

คุณยังสามารถดูคำแนะนำของเราเพื่อทราบข้อมูลเพิ่มเติมเกี่ยวกับ เก็บไฟล์ของฉัน ตัวเลือกการรีเซ็ตและ วิธีรีเซ็ต Windows เพื่อเริ่มต้นใหม่
คำถามที่พบบ่อยเกี่ยวกับการใช้เสียง HDMI ใน Windows 11
ใช่ สามารถเปลี่ยนเอาต์พุตเสียง HDMI กลับไปเป็นเสียงของ Windows ได้ เพียงเปิดการตั้งค่าเสียงและเปลี่ยนเอาต์พุตเป็นเสียงของ Windows
ใช่ เมื่อตรวจสอบการอัปเดต Windows ขอแนะนำให้ติดตั้งการอัปเดตไดรเวอร์อื่นๆ ที่มี
ใช่ แต่ในระดับหนึ่งเท่านั้น หากปิดเสียง Windows เสียงที่ส่งออกอาจปิดเสียงด้วย นอกจากนี้ ตรวจสอบให้แน่ใจว่าเสียง Windows ของคุณอยู่ที่ระดับสูงสุดเพื่อให้ผลลัพธ์เสียงดีขึ้น
ขยายเสียงของคุณด้วยเสียง HDMI
ลำโพงแล็ปท็อปทั่วไปมักไม่ได้ติดตั้งระบบเสียงไว้ล่วงหน้า ทำให้ระบบเสียง HDMI เป็นตัวเลือกที่ต้องการสำหรับการรับประสบการณ์ที่ดื่มด่ำ ดังนั้น การไม่มีเสียงผ่าน HDMI จึงเป็นปัญหาที่ไม่สม่ำเสมอในอุปกรณ์ Windows ในบทความนี้ เราได้พูดถึงวิธีแก้ไขเสียง HDMI ไม่ทำงานใน Windows 11 เพื่อช่วยให้ผู้ใช้ได้รับประสบการณ์ที่ดียิ่งขึ้น และในขณะที่ตามธรรมเนียมแล้ว อุปกรณ์ HDMI จะเชื่อมต่อผ่านสายเคเบิลเสมอ ตอนนี้สามารถใช้ตัวเชื่อมต่อ HDMI แบบไร้สายได้แล้ว เพื่อประสบการณ์ที่ไม่ยุ่งยากอีกต่อไป



