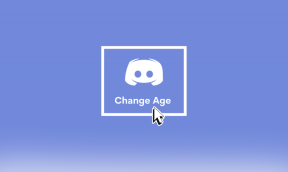6 วิธียอดนิยมในการเพิ่มพื้นที่ว่างบน Windows 11 โดยไม่ต้องลบแอพ
เบ็ดเตล็ด / / April 05, 2023
การใช้คอมพิวเตอร์ Windows ที่ใช้พื้นที่เก็บข้อมูลน้อยนั้นช้าและเชื่องช้า คุณจะเผชิญกับความบกพร่องด้านประสิทธิภาพ ข้อผิดพลาดของแอปพลิเคชัน และก ประสบการณ์การเล่นเกมที่ลดลง เนื่องจากพื้นที่บนฮาร์ดไดรฟ์หรือ SSD น้อยลง คุณสามารถลบแอพที่ไม่จำเป็นได้เสมอ แต่ถ้าคุณยังต้องการเก็บแอปเหล่านั้นและเพิ่มพื้นที่ว่างล่ะ ต่อไปนี้คือวิธีที่ดีที่สุดในการเพิ่มพื้นที่ว่างบน Windows โดยไม่ต้องลบแอพ
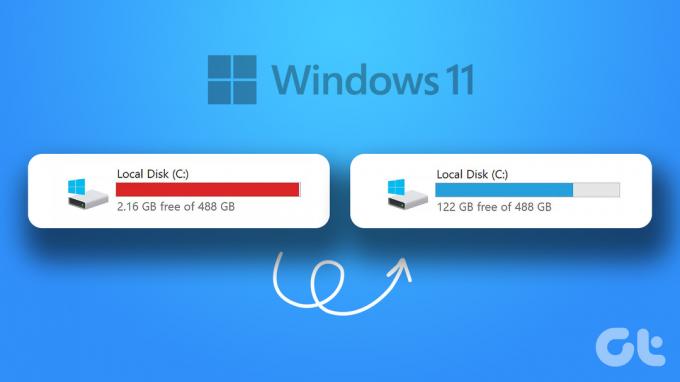
คุณสามารถเปลี่ยน HDD หรือ SSD ปัจจุบันเป็นรุ่นที่มีความจุสูงกว่าได้เสมอ แต่นั่นไม่ใช่วิธีที่สะดวกที่สุดในการปลดล็อกพื้นที่ว่างบน Windows นอกจากนี้ เคล็ดลับนี้ไม่เกี่ยวข้องกับผู้ใช้แล็ปท็อป Windows เนื่องจากรุ่นส่วนใหญ่จากผู้ผลิตแล็ปท็อปชั้นนำมาพร้อมกับ SSD คุณสามารถใช้เคล็ดลับด้านล่างเพื่อคืนพื้นที่อันมีค่าบนพีซี Windows 11 ของคุณแทน
ตรวจสอบที่เก็บข้อมูลบนไดรฟ์ Windows
ก่อนที่เราจะเริ่ม ขั้นแรกให้ตรวจสอบพื้นที่เก็บข้อมูลทั้งหมดที่เหลืออยู่ในไดรฟ์คอมพิวเตอร์ Windows ของคุณ คุณสามารถใช้แอป File Explorer หรือเมนูการตั้งค่าเริ่มต้นก็ได้
ขั้นตอนที่ 1: กดปุ่ม Windows + E เพื่อเปิด File Explorer
ขั้นตอนที่ 2: เลือก 'พีซีเครื่องนี้' จากแถบด้านข้างด้านซ้าย
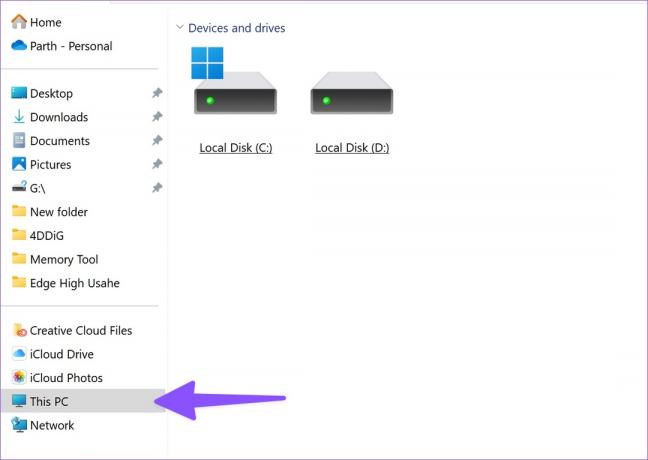
ขั้นตอนที่ 3: คลิกขวาที่ไดรฟ์แล้วคลิก Properties จากเมนูบริบท

ขั้นตอนที่ 4: ตรวจสอบพื้นที่เก็บข้อมูลที่มีอยู่ในไดรฟ์เฉพาะ
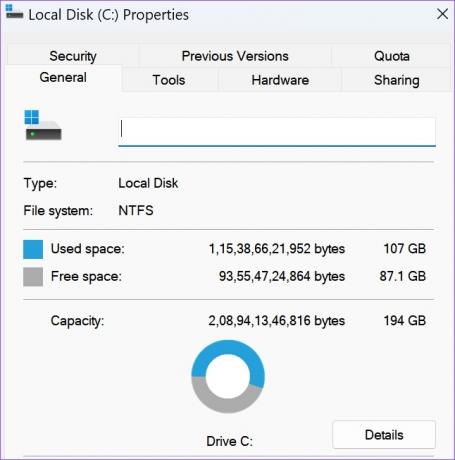
คุณสามารถตรวจสอบสิ่งเดียวกันได้จากเมนูการตั้งค่า Windows เช่นกัน
ขั้นตอนที่ 1: กดปุ่ม Windows + I เพื่อเปิดการตั้งค่า
ขั้นตอนที่ 2: เลือกระบบจากแถบด้านข้างซ้ายแล้วคลิกพื้นที่เก็บข้อมูล

ขั้นตอนที่ 3: ขยาย 'การตั้งค่าพื้นที่เก็บข้อมูลขั้นสูง' และเลือก 'พื้นที่เก็บข้อมูลที่ใช้ในไดรฟ์อื่น'

ขั้นตอนที่ 4: ตรวจสอบรายละเอียดของการจัดเก็บจากเมนูต่อไปนี้

1. ลบไฟล์ชั่วคราว
คุณสามารถใช้เมนูที่เก็บข้อมูลเริ่มต้นเพื่อค้นหาและลบไฟล์ชั่วคราวบนพีซีของคุณ นี่คือวิธีการ
ขั้นตอนที่ 1: ไปที่ Storage ใน Windows Settings (ดูขั้นตอนด้านบน)
ขั้นตอนที่ 2: เลือก 'ไฟล์ชั่วคราว'

ขั้นตอนที่ 3: เปิดใช้งานเครื่องหมายถูกข้างถังรีไซเคิล, Windows Update Cleanup, ไฟล์ Delivery Optimization, ไฟล์บันทึกการอัพเกรด Windows และคำแนะนำอื่นๆ
บันทึก: โปรดใช้ความระมัดระวังก่อนที่จะเปิดใช้งานเครื่องหมายถูกข้าง 'ดาวน์โหลด' ซึ่งจะลบไฟล์ส่วนบุคคลทั้งหมดของคุณออกจากโฟลเดอร์ดาวน์โหลด
ขั้นตอนที่ 4: คลิก 'ลบไฟล์' ที่ด้านบน
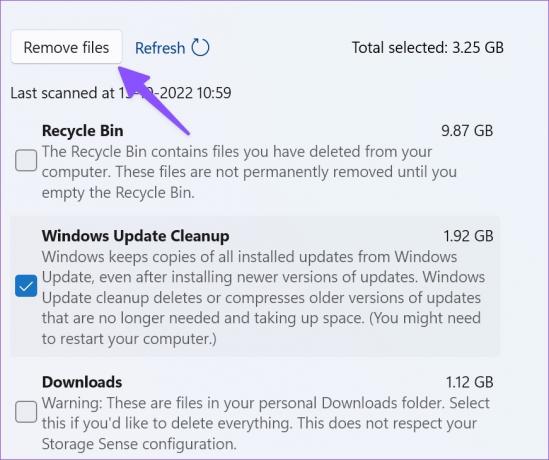
เราเพิ่มพื้นที่ประมาณ 10GB โดยใช้เคล็ดลับบนพีซีของเรา
2. ตรวจสอบและลบไฟล์อื่น ๆ
ด้วยเมนูการตั้งค่าที่ออกแบบใหม่ใน Windows 11 คุณไม่จำเป็นต้องไปที่เมนู File Explorer เพื่อค้นหาโฟลเดอร์ขนาดใหญ่อีกต่อไป คุณสามารถตรวจสอบสิ่งเดียวกันได้จากเมนูการตั้งค่า Windows 11 ทำตามขั้นตอนด้านล่าง
ขั้นตอนที่ 1: ไปที่เมนู Storage ในการตั้งค่า Windows 11 (ตรวจสอบขั้นตอนด้านบน)
ขั้นตอนที่ 2: เลือกอื่นๆ

ขั้นตอนที่ 3: ตรวจสอบโฟลเดอร์ขนาดใหญ่จากเมนูต่อไปนี้ และลบไฟล์ที่ไม่จำเป็น
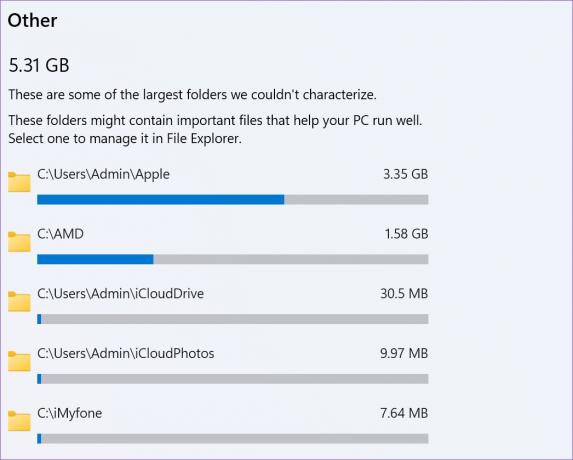
คุณยังสามารถเปิดแอพ File Explorer เพื่อค้นหาโฟลเดอร์ขนาดใหญ่ คลิกขวาที่โฟลเดอร์ขนาดใหญ่ดังกล่าวแล้วกดไอคอน Delete จากเมนูบริบท

หลังจากที่คุณลบไฟล์ขนาดใหญ่แล้ว ให้ไปที่ถังรีไซเคิลเพื่อล้างข้อมูล
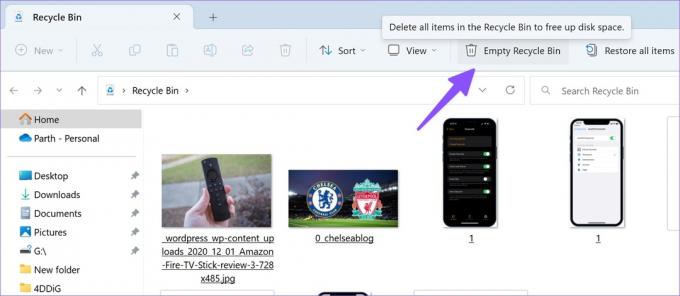
3. จัดการที่เก็บจดหมายของคุณ
เมื่อคุณส่งหรือรับอีเมลหลายสิบฉบับทุกวัน คุณจะต้องตรวจสอบพื้นที่จัดเก็บ Mail บนพีซีของคุณอีกครั้ง เป็นอีกวิธีที่มีประสิทธิภาพในการเพิ่มพื้นที่ว่างบน Windows โดยไม่ต้องลบแอพ
ขั้นตอนที่ 1: ไปที่เมนู Storage ใน Windows Settings (ตรวจสอบขั้นตอนด้านบน)
ขั้นตอนที่ 2: เลือก จดหมาย

ขั้นตอนที่ 3: คลิกจัดการจดหมายจากเมนูต่อไปนี้
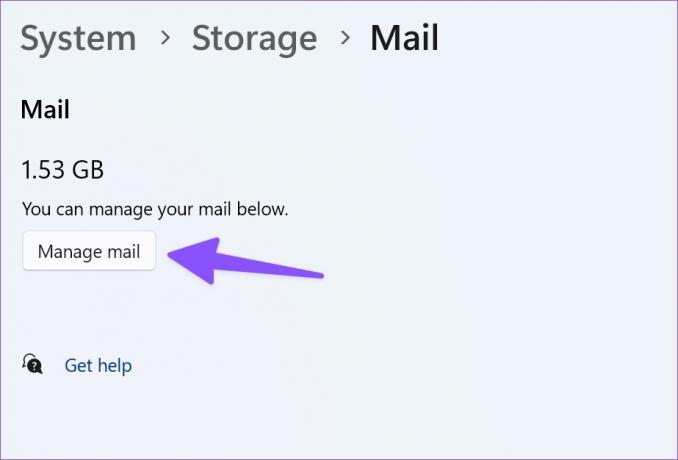
ขั้นตอนที่ 4: ลบอีเมลที่ไม่จำเป็นออกจากแอป Mail เริ่มต้น
4. ค้นหาไฟล์ขนาดใหญ่ ไม่ได้ใช้ และซิงค์
คุณสามารถค้นหาไฟล์ขนาดใหญ่ ไม่ได้ใช้ และไฟล์ที่มีอยู่แล้ว ซิงค์กับบัญชี OneDrive ของคุณ บนพีซีของคุณ คุณสามารถลบออกเพื่อเพิ่มพื้นที่ว่างบน Windows
ขั้นตอนที่ 1: ไปที่เมนู Storage ใน Windows Settings
ขั้นตอนที่ 2: เลือก 'คำแนะนำในการล้างข้อมูล' และขยายไฟล์ขนาดใหญ่และไม่ได้ใช้

ขั้นตอนที่ 3: เลือกไฟล์ที่คุณต้องการลบและกดปุ่มล้างข้อมูล

ขั้นตอนที่ 4: ขยาย 'ไฟล์ที่ซิงค์กับคลาวด์'
ขั้นตอนที่ 5: เลือกไฟล์และคลิกปุ่มล้างข้อมูล

5. เพิ่มพื้นที่ว่างโดยใช้ OneDrive
ขอบคุณ ไฟล์ OneDrive ตามความต้องการคุณสามารถอัปโหลดไฟล์ขนาดใหญ่ไปยังบริการพื้นที่เก็บข้อมูลบนคลาวด์และทำให้ใช้งานแบบออฟไลน์ได้เมื่อคุณต้องการเท่านั้น
ขั้นตอนที่ 1: เปิดแอพ File Explorer (ปุ่ม Windows + E)
ขั้นตอนที่ 2: ย้ายไฟล์ขนาดใหญ่จากไดรฟ์ในเครื่องของคุณไปยัง OneDrive
ขั้นตอนที่ 3: คลิกขวาที่ไฟล์หรือโฟลเดอร์ดังกล่าวแล้วเลือกเพิ่มพื้นที่ว่างจากเมนูบริบท

File Explorer จะลบไฟล์เหล่านั้นและบันทึกลงใน OneDrive เท่านั้น
6. เปิดใช้งานที่เก็บข้อมูลอัจฉริยะ
การเปิดใช้งานที่เก็บข้อมูลอัจฉริยะจะเพิ่มพื้นที่ว่างโดยอัตโนมัติ ลบไฟล์ชั่วคราว และจัดการเนื้อหาบนคลาวด์ที่มีอยู่ในเครื่อง
ขั้นตอนที่ 1: เปิดเมนูที่เก็บข้อมูลในการตั้งค่า Windows (ตรวจสอบขั้นตอนด้านบน)
ขั้นตอนที่ 2: เปิดใช้งานการสลับ 'Storage Sense'
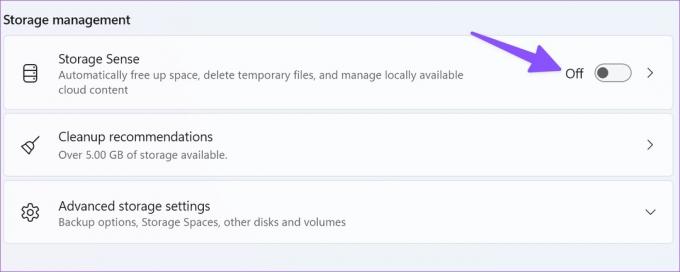
ตัวเลือกนี้จะทำให้ Windows ทำงานได้อย่างราบรื่นโดยการล้างไฟล์ระบบและแอพชั่วคราวโดยอัตโนมัติ คุณสามารถจัดการกำหนดการล้างข้อมูลได้จากเมนู Storage Sense
ทิ้งความกังวลเรื่องพื้นที่เก็บข้อมูลไว้เบื้องหลังบน Windows
คุณไม่จำเป็นต้องถอนการติดตั้งแอปที่สำคัญเพื่อเพิ่มพื้นที่ว่างในคอมพิวเตอร์ของคุณ คุณสามารถทำได้โดยไม่ต้องลบแอปเดียว คุณเพิ่มพื้นที่เก็บข้อมูลเท่าใดโดยใช้ขั้นตอนข้างต้น แบ่งปันประสบการณ์ของคุณในความคิดเห็นด้านล่าง
ปรับปรุงล่าสุดเมื่อวันที่ 13 ตุลาคม 2565
บทความข้างต้นอาจมีลิงค์พันธมิตรซึ่งช่วยสนับสนุน Guiding Tech อย่างไรก็ตาม ไม่มีผลกับความสมบูรณ์ของกองบรรณาธิการของเรา เนื้อหายังคงเป็นกลางและเป็นของแท้
เขียนโดย
ปาร์ธ ชาห์
ก่อนหน้านี้ Parth เคยทำงานที่ EOTO.tech ซึ่งครอบคลุมข่าวเทคโนโลยี ปัจจุบันเขาทำงานอิสระที่ Guiding Tech โดยเขียนเกี่ยวกับการเปรียบเทียบแอป บทช่วยสอน คำแนะนำและคำแนะนำเกี่ยวกับซอฟต์แวร์ และการเจาะลึกในแพลตฟอร์ม iOS, Android, macOS และ Windows