3 วิธีในการแทรกเอกสาร PDF ลงในสเปรดชีต Excel บน Windows
เบ็ดเตล็ด / / April 05, 2023
มีเรื่องตลกบนอินเทอร์เน็ตอยู่เสมอ ไม่ว่าคุณจะเรียนอะไรหรือทำงานที่ไหน Microsoft Excel จะเป็นทักษะที่เป็นที่ต้องการมากที่สุดเมื่อสิ้นสุดวัน มีหลายสิ่งที่คุณสามารถทำได้บนแผ่นงาน Excel เราเพิ่งค้นพบว่าคุณสามารถแทรกเอกสาร PDF ลงในสเปรดชีต Excel ได้

เอกสาร PDF หลายหน้า สามารถบรรจุข้อมูลจำนวนมากและการเพิ่มทั้งหมดลงในสเปรดชีต Excel เป็นเรื่องยาก ดังนั้น คุณสามารถฝัง PDF ลงใน Excel ได้อย่างรวดเร็วเพื่อให้บริบทเพิ่มเติมกับข้อมูลที่เพิ่มเข้ามา ลองสำรวจ 3 วิธีที่จะช่วยให้คุณทำได้อย่างง่ายดาย
1. แทรกเอกสาร PDF ในสเปรดชีต Excel
ต่อไปนี้คือวิธีที่คุณสามารถแทรก PDF ลงใน Excel และตรวจสอบให้แน่ใจว่าเอกสารนั้นมองเห็นได้และเข้าถึงได้ง่ายในสเปรดชีต Excel
ขั้นตอนที่ 1: เปิดสเปรดชีต Excel ที่คุณต้องการเพิ่ม PDF
ขั้นตอนที่ 2: แตะที่ปุ่มแทรกบนแถบเครื่องมือ

ขั้นตอนที่ 3: แตะที่ข้อความ
ขั้นตอนที่ 4: เลือกวัตถุในกล่องแบบเลื่อนลง

ขั้นตอนที่ 5: ในกล่องโต้ตอบวัตถุ เลือก 'Adobe Acrobat Document' เป็นประเภทวัตถุ
ขั้นตอนที่ 6: แตะที่ตกลง

ขั้นตอนที่ 7: โปรแกรมอ่าน Adobe PDF จะเปิดขึ้นในพื้นหลัง ในการเข้าถึงหน้าต่าง ให้คลิกที่ไอคอนตัวอ่าน Adobe บนทาสก์บาร์

ขั้นตอนที่ 8: เลือก PDF ที่คุณต้องการแทรกแล้วแตะเปิด

ขั้นตอนที่ 9: PDF ถูกแทรกลงในสเปรดชีต Excel ของคุณแล้ว คุณยังสามารถย้ายและปรับขนาดการแสดง PDF
PDF จะเปิดใน Adobe Reader เช่นกัน เมื่อคุณเลื่อนไปที่หน้าถัดไปของเอกสารใน Adobe Reader เอกสารใน Excel จะแสดงการเปลี่ยนแปลงในหน้านั้นด้วย

อย่างไรก็ตาม หากคุณไม่ต้องการดูตัวอย่างขนาดใหญ่ของเอกสาร PDF ในสเปรดชีต Excel ของคุณ คุณสามารถพิจารณาเพิ่มลิงก์ไปยังเอกสาร PDF
2. ฝังลิงก์ไฟล์ PDF ในสเปรดชีต Excel
ต่อไปนี้คือวิธีเพิ่มไฮเปอร์ลิงก์ไปยังเอกสาร PDF ในสเปรดชีต Excel ด้วยวิธีนี้คุณสามารถประหยัดพื้นที่ได้มากและทำให้สเปรดชีตของคุณง่ายขึ้น
ขั้นตอนที่ 1: เปิดสเปรดชีต Excel ที่คุณต้องการเพิ่ม PDF
ขั้นตอนที่ 2: แตะที่ปุ่มแทรกบนแถบเครื่องมือ

ขั้นตอนที่ 3: แตะที่ข้อความ
ขั้นตอนที่ 4: เลือกวัตถุจากกล่องแบบเลื่อนลง

ขั้นตอนที่ 5: แตะที่สร้างจากไฟล์
ขั้นตอนที่ 6: แตะที่เรียกดู

ขั้นตอนที่ 7: เลือกไฟล์ PDF แล้วแตะที่แทรก

ขั้นตอนที่ 8: ทำเครื่องหมายในช่องสำหรับ 'ลิงก์ไปยังไฟล์' และแตะที่ตกลง

ขั้นตอนที่ 9: ลิงก์ถูกแทรกในเอกสาร PDF แล้ว คุณสามารถย้ายและปรับขนาดภายในสเปรดชีตได้
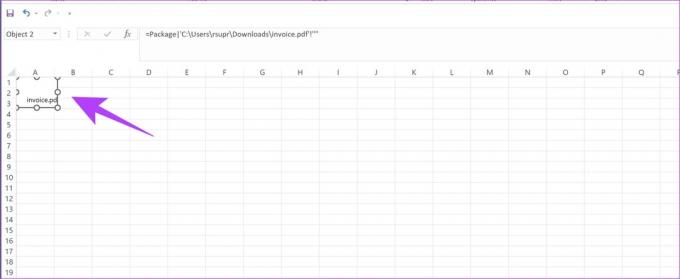
ขั้นตอนที่ 10: หากต้องการเปิดลิงก์ ให้ดับเบิลคลิกที่ลิงก์แล้วแตะเปิด

คุณยังได้รับตัวเลือกในการแทรกเอกสาร PDF เป็นไอคอนในสเปรดชีตของคุณ นี่คือวิธีที่คุณสามารถทำได้
3. แทรกเอกสาร PDF เป็นไอคอนในสเปรดชีต
ไอคอนขนาดเล็กดูเรียบง่ายในสเปรดชีต และคุณสามารถเปิดไฟล์ PDF ที่ฝังได้อย่างรวดเร็วโดยคลิกที่ไฟล์ ทำตามขั้นตอนด้านล่างเพื่อแทรกไฮเปอร์ลิงก์ไปยังเอกสาร PDF บนไอคอน
ขั้นตอนที่ 1: เปิดสเปรดชีต Excel ที่คุณต้องการเพิ่ม PDF
ขั้นตอนที่ 2: แตะที่ปุ่มแทรกบนแถบเครื่องมือ

ขั้นตอนที่ 3: แตะที่ข้อความ
ขั้นตอนที่ 4: เลือกวัตถุจากกล่องแบบเลื่อนลง

ขั้นตอนที่ 5: แตะที่สร้างจากไฟล์
ขั้นตอนที่ 6: แตะที่เรียกดู

ขั้นตอนที่ 7: เลือกเอกสาร PDF ที่คุณต้องการแทรกแล้วคลิกแทรก

ขั้นตอนที่ 8: ทำเครื่องหมายในช่องสำหรับ 'แสดงเป็นไอคอน' และแตะที่ตกลง
บันทึก: คุณยังสามารถเปลี่ยนไอคอนสำหรับ PDF ได้โดยเลือกปุ่มเปลี่ยนไอคอนในกล่องโต้ตอบ

ขั้นตอนที่ 9: ไอคอนสำหรับเอกสาร PDF จะถูกแทรกลงในสเปรดชีตของคุณ คุณสามารถย้ายและปรับขนาดไอคอนได้โดยการลากไปตามขอบ

ขั้นตอนที่ 10: หากต้องการเปิดเอกสาร ให้ดับเบิลคลิกที่ไอคอน จากนั้นแตะที่ Open

นี่คือวิธีทั้งหมดที่คุณสามารถแทรกเอกสาร PDF ลงในสเปรดชีต Excel
อย่างไรก็ตาม มีสองสามวิธีที่คุณสามารถปรับแต่งเอกสาร PDF ที่แทรกนี้ในสเปรดชีต Excel นี่คือวิธีที่คุณสามารถจัดรูปแบบได้ ตัวเลือกเหล่านี้ใช้ได้กับทั้งสามวิธีที่คุณแทรกเอกสาร PDF
รูปแบบที่แทรก PDF ในสเปรดชีต Excel
ขั้นตอนที่ 1: คลิกขวาที่เอกสาร PDF
ขั้นตอนที่ 2: แตะที่รูปแบบวัตถุ

ขั้นตอนที่ 3: แตะที่แท็บคุณสมบัติ คุณจะพบสามตัวเลือก
ให้เรามาดูกันว่าแต่ละตัวเลือกเหล่านี้ทำหน้าที่อะไร
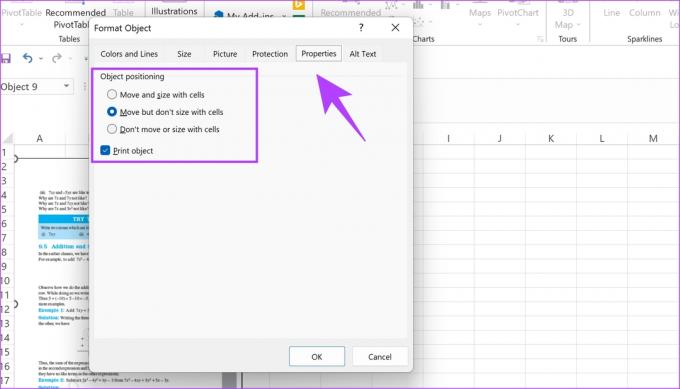
ย้ายและปรับขนาดด้วยเซลล์: การเลือกตัวเลือกนี้ช่วยให้มั่นใจว่าส่วนต่างๆ ของเอกสารได้รับการปรับขนาดเมื่อเซลล์ที่เกี่ยวข้องถูกปรับขนาดด้วย ดังที่คุณสังเกตได้จากภาพด้านล่าง คอลัมน์ E และ F มีความกว้างเพิ่มขึ้น และคุณจะเห็นได้ว่าส่วนที่เกี่ยวข้องกันของเอกสารมีความกว้างเพิ่มขึ้นเช่นกัน

ย้าย แต่อย่าปรับขนาดด้วยเซลล์: การเลือกตัวเลือกนี้ช่วยให้แน่ใจว่าเอกสาร PDF ไม่มีผลกระทบใดๆ ในขณะที่ปรับขนาดเซลล์ ดังที่คุณสังเกตได้จากภาพด้านล่าง คอลัมน์ F ค่อนข้างแคบ แต่ไม่มีการเปลี่ยนแปลงในส่วนที่เกี่ยวข้องของเอกสาร PDF

อย่าย้ายหรือปรับขนาดด้วยเซลล์: การเลือกตัวเลือกนี้จะล็อกเอกสาร PDF ของคุณในไฟล์ Excel และการปรับขนาดเซลล์จะไม่ส่งผลใดๆ
เรียบร้อยแล้ว นั่นคือทุกสิ่งที่คุณจำเป็นต้องรู้เกี่ยวกับวิธีแทรกเอกสาร PDF ในสเปรดชีต Excel ตอนนี้คุณมีเอกสาร PDF ที่ฝังอยู่ในแผ่นงาน Excel แล้ว คุณอาจพิจารณา ปกป้องพวกเขาด้วยรหัสผ่าน เพื่อรักษาความปลอดภัยต่อไป
หากคุณมีคำถามเกี่ยวกับสิ่งเดียวกัน โปรดดูส่วนคำถามที่พบบ่อยด้านล่าง
คำถามที่พบบ่อย
คุณสามารถเพิ่มเอกสาร PDF ลงในสเปรดชีตของคุณได้ไม่จำกัดจำนวน
ใช่. ในตัวเลือก 'บันทึกเป็น' คุณสามารถเลือกที่จะบันทึกเอกสาร Excel เป็นไฟล์ PDF
ทุกอย่างเชื่อมต่อกัน
เราหวังว่าบทความนี้จะช่วยให้คุณแทรกเอกสาร PDF ในสเปรดชีต Excel ได้อย่างง่ายดาย คุณสามารถแทรกลิงก์หรือไอคอนลงในเอกสาร PDF ได้ง่ายๆ แทนที่จะคัดลอกและวางเนื้อหาทั้งหมดของ PDF ลงในสเปรดชีต ด้วยวิธีนี้ คุณสามารถลดความซับซ้อนของเอกสาร Excel และทำให้สับสนน้อยลง
ปรับปรุงครั้งล่าสุดเมื่อ 02 กุมภาพันธ์ 2566
บทความข้างต้นอาจมีลิงค์พันธมิตรซึ่งช่วยสนับสนุน Guiding Tech อย่างไรก็ตาม ไม่มีผลกับความสมบูรณ์ของกองบรรณาธิการของเรา เนื้อหายังคงเป็นกลางและเป็นของแท้
เขียนโดย
สุปรีดิ์ กุณฑิญญา
สุปรีธเป็นคนคลั่งไคล้เทคโนโลยีและสนุกกับมันมาตั้งแต่เด็ก ปัจจุบันเขาทำสิ่งที่เขารักที่สุด นั่นคือการเขียนเกี่ยวกับเทคโนโลยีที่ Guiding Tech เขาเป็นอดีตวิศวกรเครื่องกลและทำงานในอุตสาหกรรม EV เป็นเวลาสองปี



