7 วิธียอดนิยมในการแก้ไขระดับเสียงต่ำบน Windows 11
เบ็ดเตล็ด / / April 05, 2023
หากระดับเสียงโดยรวมบนพีซี Windows 11 ของคุณเบา แสดงว่าอาจมีข้อผิดพลาดบางอย่าง ไม่ว่าคุณกำลังชมภาพยนตร์หรือ เล่นเกมบนพีซี Windows 11 ของคุณการฟังเสียงที่เงียบเกินไปอาจสร้างความรำคาญได้ โชคดีที่มีหลายวิธีในการแก้ไขปัญหานี้

ดังนั้น ก่อนที่คุณจะข้ามไปยังแอปตัวเพิ่มระดับเสียงของบุคคลที่สาม ให้ลองใช้เคล็ดลับการแก้ปัญหาที่มีประสิทธิภาพเหล่านี้เพื่อแก้ไขปัญหาเสียงเบาใน Windows 11
1. ตรวจสอบตัวปรับแต่งเสียง
นี่เป็นขั้นตอนเบื้องต้น แต่ก็ยังคุ้มค่าที่จะตรวจสอบ หากเสียงที่ออกจากหูฟังหรือลำโพงของคุณเบาเกินไป คุณจะต้องตรวจสอบ เครื่องผสมปริมาตร. โดยคลิกขวาที่ไอคอนลำโพงบนแถบงานแล้วเลือกตัวเลือก 'เปิดตัวปรับแต่งเสียง'

เมื่อตัวเลือกตัวปรับระดับเสียงเปิดขึ้นในแอปการตั้งค่า ให้ตรวจสอบระดับเสียงในส่วนระบบและแอปเพื่อปรับตามความต้องการของคุณ
Windows 11 ให้คุณตั้งค่าระดับเสียงที่แตกต่างกันสำหรับแต่ละแอพ ดังนั้น ตรวจสอบให้แน่ใจว่าได้ตรวจสอบระดับเสียงของทุกแอปที่คุณต้องการใช้

นอกเหนือจากการตรวจสอบระดับเสียงแล้ว คุณสามารถลองเปลี่ยนไปใช้อุปกรณ์เสียงอื่นเพื่อดูว่ามีปัญหากับอุปกรณ์เอาต์พุตปัจจุบันของคุณหรือไม่
2. เรียกใช้ตัวแก้ไขปัญหาเสียง
ตัวแก้ไขปัญหาเสียงของ Windows 11 สามารถตรวจจับและแก้ไขปัญหาทั่วไปได้โดยอัตโนมัติ ปัญหาเกี่ยวกับเสียงในคอมพิวเตอร์ของคุณ. ดังนั้น ก่อนดำเนินการแก้ไขปัญหาขั้นสูง ให้เรียกใช้ตัวแก้ไขปัญหาเสียงโดยทำตามขั้นตอนด้านล่าง
ขั้นตอนที่ 1: กดปุ่ม Windows + I เพื่อเปิดแอปการตั้งค่า ในแท็บ ระบบ คลิกที่ แก้ไขปัญหา

ขั้นตอนที่ 2: ไปที่เครื่องมือแก้ไขปัญหาอื่นๆ
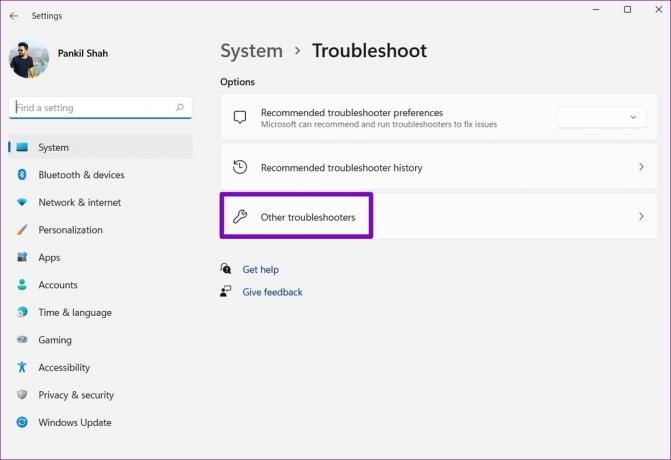
ขั้นตอนที่ 3: เรียกใช้ตัวแก้ไขปัญหาการเล่นเสียง

ปฏิบัติตามคำแนะนำบนหน้าจอและปล่อยให้ Windows แก้ไขปัญหาใดๆ หลังจากนั้น ให้เล่นไฟล์เสียงหรือวิดีโอเพื่อทดสอบระดับเสียงบน Windows 11
3. เปิดใช้งานการปรับความดัง
คุณลักษณะการปรับความดังของเสียงใน Windows สามารถช่วยเพิ่มเอาต์พุตเสียงของพีซีของคุณได้ คุณสามารถลองเปิดใช้งานได้หากเรียกใช้ตัวแก้ไขปัญหาไม่ได้ผล
ขั้นตอนที่ 1: คลิกไอคอนค้นหาบนแถบงาน พิมพ์ การตั้งค่าเสียง, แล้วกด Enter

ขั้นตอนที่ 2: ภายใต้ ขั้นสูง คลิกที่ การตั้งค่าเสียงเพิ่มเติม
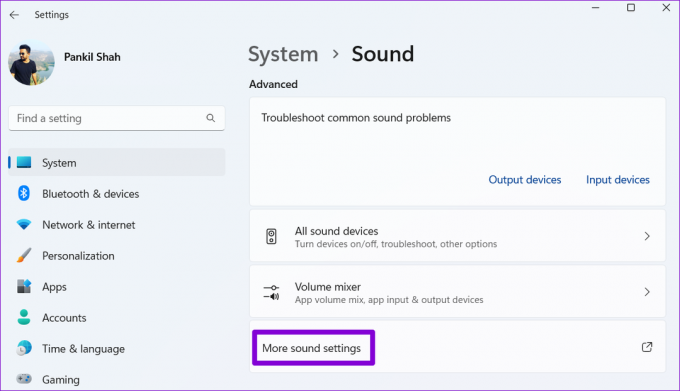
ขั้นตอนที่ 3: ดับเบิลคลิกที่อุปกรณ์เสียงของคุณเพื่อเปิดคุณสมบัติ
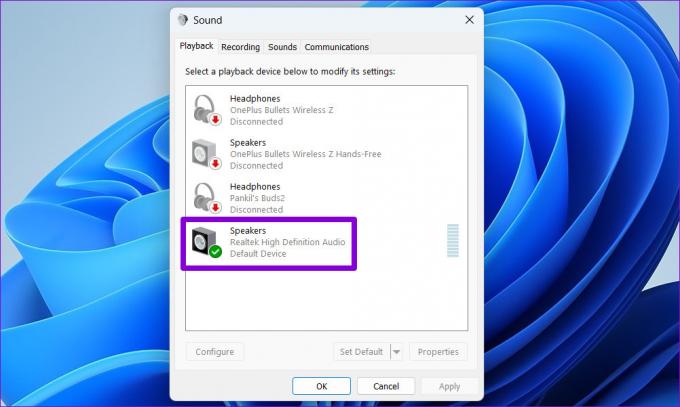
ขั้นตอนที่ 4: สลับไปที่แท็บการเพิ่มประสิทธิภาพและทำเครื่องหมายที่ตัวเลือกการปรับความดัง จากนั้นกดใช้ตามด้วยตกลง

4. ปิดใช้งานการปรับปรุงเสียง
แม้ว่าการปรับปรุงคุณภาพเสียงของ Windows 11 จะช่วยให้คุณได้รับเอาต์พุตเสียงที่ดีที่สุด แต่ก็อาจทำให้เกิดปัญหากับอุปกรณ์เสียงบางอย่างได้เช่นกัน ดังนั้นจึงเป็นการดีที่สุดที่จะปิดหากคุณประสบปัญหาด้านเสียง
ขั้นตอนที่ 1: กดปุ่ม Windows + I เพื่อเปิดแอปการตั้งค่าและไปที่เสียง

ขั้นตอนที่ 2: เลือกอุปกรณ์เสียงของคุณ

ขั้นตอนที่ 3: ใช้เมนูแบบเลื่อนลงถัดจากการปรับปรุงเสียงและเลือกปิด

หลังจากนั้นให้ตรวจสอบเพื่อดูว่ายังมีปัญหาอยู่หรือไม่
5. เริ่มบริการเสียงใหม่
บริการ Windows เป็นโปรแกรมขนาดเล็กที่ทำงานอยู่เบื้องหลังทุกครั้งที่พีซีของคุณบู๊ต คุณอาจพบปัญหาเสียงเบาใน Windows 11 หากบริการเสียงตัวใดตัวหนึ่งล้มเหลว คุณสามารถลองรีสตาร์ทบริการเสียงเพื่อดูว่าจะช่วยได้หรือไม่
ขั้นตอนที่ 1: กดปุ่ม Windows + R เพื่อเปิดไดอะล็อก Run พิมพ์ บริการ.msc ในกล่องแล้วกด Enter

ขั้นตอนที่ 2: ในหน้าต่าง Services ให้เลื่อนลงเพื่อค้นหาบริการ Windows Audio คลิกขวาที่ Windows Audio แล้วเลือก Restart จากรายการ

ทำซ้ำขั้นตอนข้างต้นเพื่อเริ่มบริการ 'Windows Audio Endpoint Builder' ใหม่
6. แก้ไขคุณสมบัติเสียง
Windows 11 มีคุณสมบัติที่จะลดระดับเสียงพีซีของคุณลงเองเมื่อตรวจพบกิจกรรมการสื่อสารใดๆ นี่อาจเป็นที่มาของปัญหาปริมาณน้อยของ Windows 11 นี่คือวิธีที่คุณสามารถปิดใช้งานได้
ขั้นตอนที่ 1: คลิกขวาที่ไอคอนลำโพงแล้วเลือกการตั้งค่าเสียง
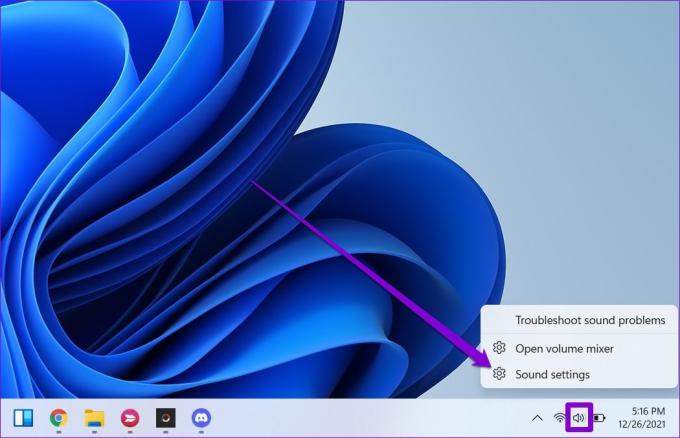
ขั้นตอนที่ 2: คลิกที่การตั้งค่าเสียงเพิ่มเติม
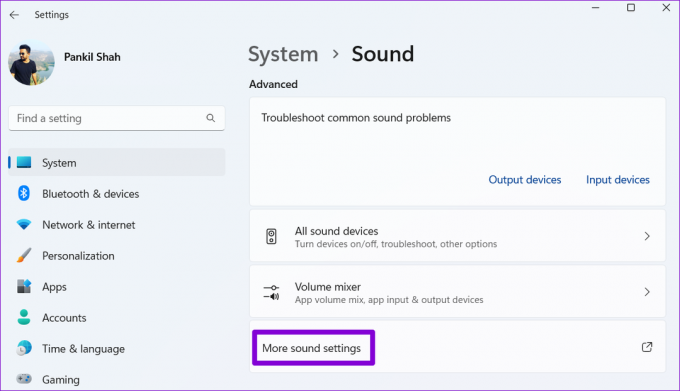
ขั้นตอนที่ 3: สลับไปที่แท็บการสื่อสารแล้วเลือกตัวเลือกไม่ต้องทำอะไรเลย กดใช้ตามด้วยตกลง

7. อัปเดตหรือติดตั้งไดรเวอร์เสียงใหม่
ไดรเวอร์เสียงปัจจุบันของคุณอาจเข้ากันไม่ได้หรือล้าสมัย ทำให้เอาต์พุตเสียงต่ำเกินไป ในกรณีนั้น, อัพเดตไดรเวอร์เสียง ควรช่วยแก้ไขปัญหา
ขั้นตอนที่ 1: คลิกขวาที่ไอคอน Start และเลือก Device Manager จากรายการ

ขั้นตอนที่ 2: ดับเบิลคลิกที่ 'Sound, video and game controllers' เพื่อขยาย คลิกขวาที่อุปกรณ์เสียงของคุณ แล้วเลือก Update driver

จากตรงนั้น ให้ทำตามคำแนะนำบนหน้าจอเพื่อทำการอัพเดตไดรเวอร์ให้เสร็จสิ้น
หากปัญหายังคงอยู่ ให้ถอนการติดตั้งไดรเวอร์เสียงโดยใช้ตัวจัดการอุปกรณ์ ถัดไป รีสตาร์ทพีซีของคุณ แล้ว Windows จะติดตั้งไดรเวอร์ที่ขาดหายไปเมื่อใดก็ตามที่บูตครั้งต่อไป

ใช้ชีวิตให้ดัง
ในกรณีส่วนใหญ่เป็นซอฟต์แวร์ที่ต้องตำหนิมากกว่าฮาร์ดแวร์สำหรับปัญหาดังกล่าว หวังว่าการแก้ไขอย่างใดอย่างหนึ่งจะได้ผล และคุณสามารถเพลิดเพลินกับภาพยนตร์และเพลงได้เหมือนเมื่อก่อน
หลังจากที่คุณแก้ไขปัญหาเสียงเบาใน Windows 11 แล้ว ให้ลองทำดังนี้ ปรับแต่งเพื่อปรับปรุงคุณภาพเสียงบนพีซี Windows 11 ของคุณ.
ปรับปรุงล่าสุดเมื่อ 07 กันยายน 2565
บทความข้างต้นอาจมีลิงค์พันธมิตรซึ่งช่วยสนับสนุน Guiding Tech อย่างไรก็ตาม ไม่มีผลกับความสมบูรณ์ของกองบรรณาธิการของเรา เนื้อหายังคงเป็นกลางและเป็นของแท้
เขียนโดย
ปันกิล ชาห์
Pankil เป็นวิศวกรโยธาโดยอาชีพที่เริ่มต้นการเดินทางของเขาในฐานะนักเขียนที่ EOTO.tech เขาเพิ่งเข้าร่วม Guiding Tech ในฐานะนักเขียนอิสระเพื่อเขียนบทความเกี่ยวกับวิธีใช้ ผู้อธิบาย คู่มือการซื้อ เคล็ดลับและลูกเล่นสำหรับ Android, iOS, Windows และเว็บ



