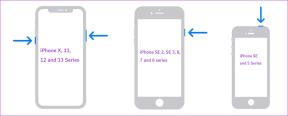9 วิธีแก้ไขที่ดีที่สุดสำหรับ Safari ไม่ดาวน์โหลดไฟล์บน Mac
เบ็ดเตล็ด / / April 05, 2023
เบราว์เซอร์ Safari บน Mac ของคุณช่วยให้คุณดาวน์โหลดไฟล์ต่างๆ เช่น รูปภาพ วิดีโอ เอกสาร ฯลฯ ได้อย่างรวดเร็ว คุณสามารถ จัดระเบียบไฟล์ของคุณโดยใช้ Finder. แต่ถ้าคุณไม่สามารถดาวน์โหลดไฟล์ใด ๆ บน Safari ได้ล่ะ?
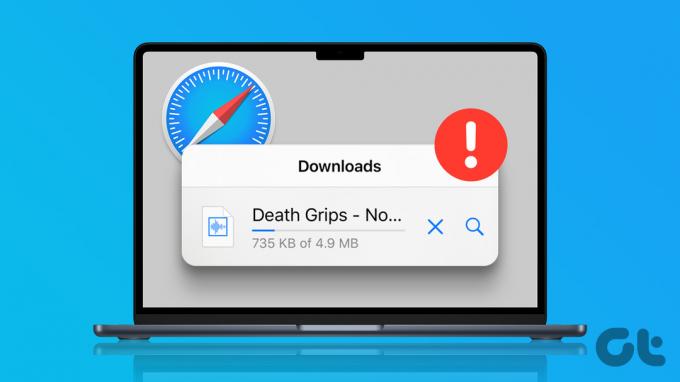
อาจมีบางสถานการณ์ที่คุณไม่สามารถดาวน์โหลดไฟล์สำคัญจากเว็บได้ในขณะที่ใช้ Safari บน Mac เพื่อช่วยคุณแก้ปัญหาดังกล่าว เราได้นำเสนอวิธีแก้ไข Safari ไม่ดาวน์โหลดไฟล์บน Mac ของคุณ
1. ตรวจสอบการเชื่อมต่ออินเทอร์เน็ตของคุณ
ก่อนอื่นคุณควร ตรวจสอบความแรงของการเชื่อมต่ออินเทอร์เน็ตของคุณ. หากคุณกำลังดาวน์โหลดไฟล์ขนาดใหญ่ ควรเชื่อมต่อกับเครือข่าย Wi-Fi ที่เร็วกว่าเพื่อประหยัดเวลา หากคุณมีเราเตอร์ Wi-Fi แบบดูอัลแบนด์ เราขอแนะนำให้เชื่อมต่อกับย่านความถี่ 5GHz และนั่งใกล้กับเราเตอร์มากขึ้น หากคุณใช้ Hotspot กับ iPhone คุณสามารถอ่านวิธีแก้ปัญหาของเราได้ที่ แก้ไข iPhone Hotspot ไม่ทำงานบน Mac ของคุณ.
2. ตรวจสอบที่จัดเก็บข้อมูลภายในของ Mac ของคุณ
สิ่งต่อไปที่คุณจะต้องตรวจสอบว่ามีพื้นที่ว่างเพียงพอในที่จัดเก็บข้อมูลภายในของ Mac หรือไม่ หากคุณต้องดาวน์โหลดไฟล์หลายไฟล์บน Safari คุณจะต้องตรวจสอบว่ามีพื้นที่เก็บข้อมูลเพียงพอหรือไม่ นี่คือวิธีการ
ขั้นตอนที่ 1: กด Command + Spacebar ทางลัดเพื่อเปิด Spotlight Search พิมพ์ พื้นที่จัดเก็บ, แล้วกดย้อนกลับ

คุณจะเห็นรายละเอียดประเภทไฟล์ทั้งหมดที่ใช้พื้นที่จัดเก็บข้อมูลภายในส่วนใหญ่ของ Mac ของคุณ
ขั้นตอนที่ 2: หากต้องการล้างพื้นที่เก็บข้อมูล ให้คลิกไอคอน 'i' ถัดจากหมวดหมู่ของไฟล์

ขั้นตอนที่ 3: เลือกไฟล์ที่ใช้พื้นที่จัดเก็บสูงสุดและไม่จำเป็นต้องใช้อีกต่อไป
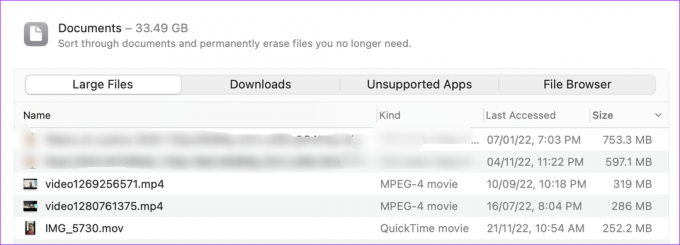
ขั้นตอนที่ 4: คลิกที่ ลบ ที่มุมล่างขวา
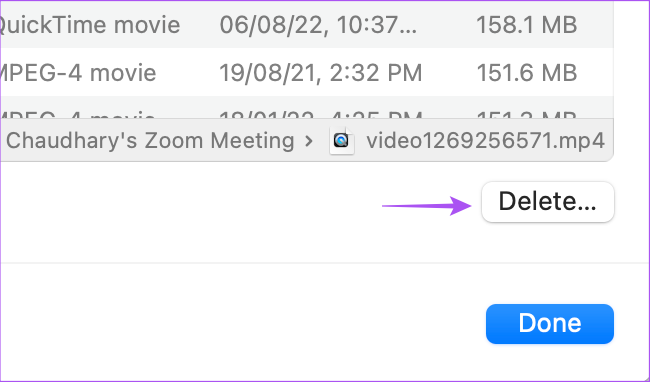
ขั้นตอนที่ 5: คลิกเสร็จสิ้นที่มุมล่างขวาเพื่อยืนยัน

ทำซ้ำขั้นตอนเดิมเพื่อล้างพื้นที่เก็บข้อมูลของ Mac จากนั้นปิดหน้าต่างและเปิด Safari เพื่อตรวจสอบว่าปัญหาได้รับการแก้ไขหรือไม่
3. ตรวจสอบการตั้งค่าความเป็นส่วนตัวและความปลอดภัย
Safari ให้คุณจำกัดการดาวน์โหลดจากเว็บไซต์ใดเว็บไซต์หนึ่ง ดังนั้น หากคุณยังไม่สามารถดาวน์โหลดไฟล์บน Safari ได้ วิธีตรวจสอบการตั้งค่าความเป็นส่วนตัวและความปลอดภัยมีดังนี้
ขั้นตอนที่ 1: กด Command + Spacebar ทางลัดเพื่อเปิด Spotlight Search พิมพ์ ซาฟารี, แล้วกดย้อนกลับ

ขั้นตอนที่ 2: คลิกที่ Safari ที่มุมซ้ายบน

ขั้นตอนที่ 3: เลือกการตั้งค่า

ขั้นตอนที่ 4: คลิกที่เว็บไซต์ที่ด้านบนของหน้าต่างการตั้งค่า

ขั้นตอนที่ 5: เลื่อนลงและคลิกดาวน์โหลดจากเมนูด้านซ้าย

ขั้นตอนที่ 6: เลื่อนลงมาทางด้านขวาแล้วมองหาเว็บไซต์ที่ไม่ได้ดาวน์โหลดไฟล์
ขั้นตอนที่ 7: คลิกเมนูแบบเลื่อนลงไปยังชื่อเว็บไซต์แล้วเลือกอนุญาต
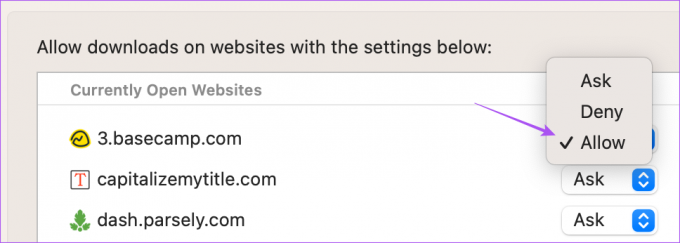
ขั้นตอนที่ 8: ปิดหน้าต่างและตรวจสอบว่าปัญหาได้รับการแก้ไขหรือไม่
4. ตรวจสอบโฟลเดอร์ดาวน์โหลดเริ่มต้น
คุณยังสามารถตรวจสอบโฟลเดอร์ดาวน์โหลดเริ่มต้นของคุณสำหรับ Safari บน Mac ของคุณได้อีกด้วย เป็นไปได้ว่าการดาวน์โหลดจะได้รับอนุญาตจากเว็บไซต์แล้วและดาวน์โหลดไฟล์แล้ว แต่คุณไม่พบตำแหน่งของโฟลเดอร์นั้น ต่อไปนี้เป็นวิธีตรวจสอบสิ่งเดียวกัน
ขั้นตอนที่ 1: กด Command + Spacebar ทางลัดเพื่อเปิด Spotlight Search พิมพ์ ซาฟารี, แล้วกดย้อนกลับ

ขั้นตอนที่ 2: คลิกที่ Safari ที่มุมซ้ายบน

ขั้นตอนที่ 3: เลือกการตั้งค่า

ขั้นตอนที่ 4: ภายใต้แท็บทั่วไป ให้ตรวจสอบตำแหน่งดาวน์โหลดไฟล์
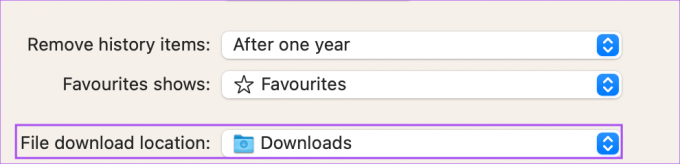
หากคุณต้องการเปลี่ยนตำแหน่งการดาวน์โหลด ให้คลิกเมนูแบบเลื่อนลงและเลือกโฟลเดอร์ของคุณ
คุณจะต้องตรวจสอบว่าเปิดใช้งาน 'เปิดไฟล์ที่ปลอดภัยหลังจากดาวน์โหลด' หรือไม่ คุณอาจคิดว่าไฟล์จะไม่ถูกดาวน์โหลดหากคุณสมบัตินี้ถูกปิดใช้งานก่อนหน้านี้

ขั้นตอนที่ 5: ปิดหน้าต่างและตรวจสอบว่าปัญหาได้รับการแก้ไขหรือไม่
5. เปลี่ยนเซิร์ฟเวอร์ DNS
หากคุณยังไม่สามารถดาวน์โหลดไฟล์บน Safari ได้ คุณสามารถลองเปลี่ยนเซิร์ฟเวอร์ DNS บน Mac ของคุณได้ด้วยวิธีต่อไปนี้ ซึ่งจะช่วยในการปรับปรุงความเร็วอินเทอร์เน็ตและหลีกเลี่ยงข้อผิดพลาดในการเชื่อมต่อแบบสุ่ม
ขั้นตอนที่ 1: กด Command + Spacebar ทางลัดเพื่อเปิด Spotlight Search พิมพ์ การตั้งค่าระบบ, แล้วกดย้อนกลับ

ขั้นตอนที่ 2: คลิกที่เครือข่ายจากเมนูด้านซ้าย

ขั้นตอนที่ 3: คลิกที่ Wi-Fi

ขั้นตอนที่ 4: คลิกที่รายละเอียดถัดจากชื่อเครือข่าย Wi-Fi ที่เชื่อมต่อของคุณ

ขั้นตอนที่ 5: ในหน้าต่างรายละเอียด คลิกที่ DNS จากเมนูด้านซ้าย

ขั้นตอนที่ 6: คลิกที่ไอคอนเครื่องหมายบวกภายใต้ DNS Servers

ขั้นตอนที่ 7: เพิ่มรายการ DNS ใหม่จากผู้ให้บริการ DNS สาธารณะฟรี เช่น Google, คลาวด์แฟลร์, หรือ ควอด 9.
ขั้นตอนที่ 8: ปิดหน้าต่างเครือข่าย เปิด Safari และตรวจสอบว่าปัญหาได้รับการแก้ไขหรือไม่

6. อนุญาตให้ดาวน์โหลดนอก App Store
ในฐานะที่เป็นส่วนหนึ่งของฟีเจอร์ความปลอดภัยและความเป็นส่วนตัว คุณสามารถจำกัดการดาวน์โหลดแอพที่ไม่มีใน App Store แต่ในกรณีที่ Safari ไม่ดาวน์โหลดไฟล์บน Mac ของคุณ ต่อไปนี้คือวิธีที่คุณสามารถปิดใช้งานคุณสมบัตินี้เพื่อตรวจสอบว่าปัญหาได้รับการแก้ไขหรือไม่
ขั้นตอนที่ 1: กด Command + Spacebar ทางลัดเพื่อเปิด Spotlight Search พิมพ์ การตั้งค่าระบบ, แล้วกดย้อนกลับ

ขั้นตอนที่ 2: เลือกความเป็นส่วนตัวและความปลอดภัยจากเมนูด้านซ้าย

ขั้นตอนที่ 3: เลื่อนลงมาและภายใต้ความปลอดภัย เลือก App Store และ Indentified Developers
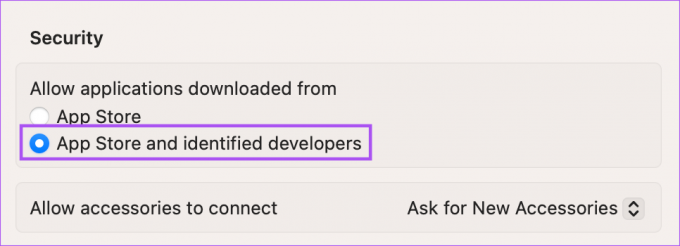
ขั้นตอนที่ 4: ปิดหน้าต่าง เปิด Safari แล้วลองดาวน์โหลดไฟล์ของคุณอีกครั้ง
7. ล้างแคช Safari
การล้างแคชจาก Safari ก็คุ้มค่าที่จะลองเช่นกัน แคชที่ล้าสมัยของเบราว์เซอร์ของคุณอาจเป็นสาเหตุของปัญหานี้ได้ นี่คือวิธีการทำ
ขั้นตอนที่ 1: กด Command + Spacebar ทางลัดเพื่อเปิด Spotlight Search พิมพ์ ซาฟารี, แล้วกดย้อนกลับ

ขั้นตอนที่ 2: คลิกที่ Safari ที่มุมซ้ายบน

ขั้นตอนที่ 3: เลือกการตั้งค่า

ขั้นตอนที่ 4: คลิกที่ขั้นสูงที่มุมขวาบน

ขั้นตอนที่ 5: เปิดใช้งานตัวเลือกสำหรับ 'แสดงเมนูการพัฒนาในแถบเมนู'
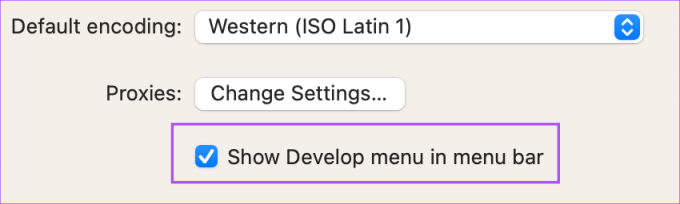
ขั้นตอนที่ 6: ปิดหน้าต่างและคลิกที่พัฒนาในแถบเมนูด้านบน
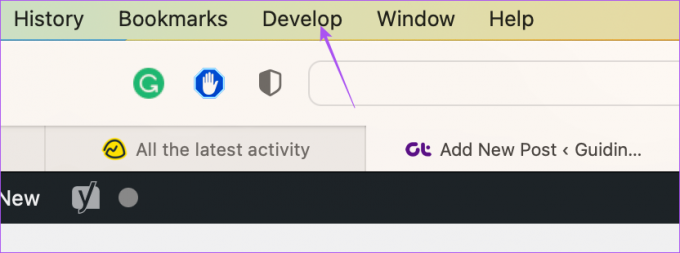
ขั้นตอนที่ 7: คลิกที่แคชว่าง
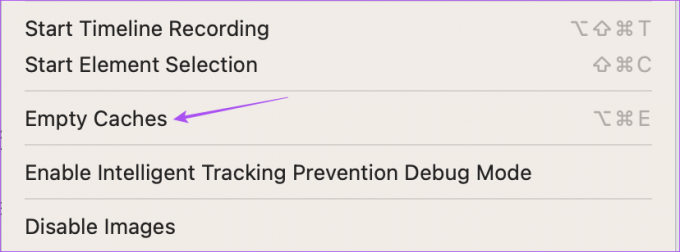
ขั้นตอนที่ 8: หลังจากนั้นให้ตรวจสอบว่าปัญหาได้รับการแก้ไขหรือไม่
คุณสามารถอ่านเพิ่มเติมเกี่ยวกับ วิธีล้างแคชและคุกกี้ใน Safari.
8. ปิดใช้งานส่วนขยายของ Safari
ส่วนขยายสามารถเพิ่มคุณสมบัติพิเศษให้กับ Safari บน Mac ของคุณได้ แต่ในขณะเดียวกัน ส่วนขยายที่ผิดพลาดบางอย่างอาจทำให้เกิดปัญหา เช่น การจำกัดการดาวน์โหลดไฟล์ ต่อไปนี้คือวิธีตรวจสอบและลบส่วนขยายที่ผิดพลาดออกจาก Safari
ขั้นตอนที่ 1: กด Command + Spacebar ทางลัดเพื่อเปิด Spotlight Search พิมพ์ ซาฟารี, แล้วกดย้อนกลับ

ขั้นตอนที่ 2: คลิกที่ Safari ที่มุมซ้ายบน

ขั้นตอนที่ 3: เลือกการตั้งค่า

ขั้นตอนที่ 4: คลิกที่ส่วนขยายในหน้าต่างการตั้งค่า

ขั้นตอนที่ 5: เลือกส่วนขยายจากเมนูด้านซ้าย
ขั้นตอนที่ 6: คลิกที่ถอนการติดตั้ง

ขั้นตอนที่ 7: ปิดหน้าต่างและตรวจสอบว่าการลบส่วนขยายช่วยแก้ปัญหาได้หรือไม่
ถ้าไม่ ให้ทำซ้ำขั้นตอนเพื่อลบส่วนขยายที่ผิดพลาด
9. อัปเดตซาฟารี
แม้ว่า Safari จะได้รับการอัปเดตเป็นประจำ แต่คุณสามารถอัปเดตเวอร์ชัน macOS ได้ หากคุณใช้ Mac เวอร์ชันเก่ากว่า นี่เป็นขั้นตอนสุดท้ายหากยังไม่มีอะไรได้ผลสำหรับคุณจนถึงขณะนี้
ขั้นตอนที่ 1: กด Command + Spacebar ทางลัดเพื่อเปิด Spotlight Search พิมพ์ ตรวจสอบการอัปเดตซอฟต์แวร์ แล้วกดย้อนกลับ

ขั้นตอนที่ 2: หากมีการอัปเดตให้ดาวน์โหลดและติดตั้ง
ขั้นตอนที่ 3: เปิด Safari อีกครั้งหลังการติดตั้งและตรวจสอบว่าปัญหาได้รับการแก้ไขหรือไม่

ดาวน์โหลดไฟล์ของคุณ
ขั้นตอนเหล่านี้จะช่วยแก้ปัญหาการไม่ดาวน์โหลดไฟล์ใน Safari บน Mac โดยทั่วไปจะเป็นข้อผิดพลาดในการอนุญาตหรือ Mac ของคุณไม่มีพื้นที่ว่าง หลังจากแก้ไขข้อผิดพลาดแล้ว คุณสามารถดาวน์โหลดไฟล์ที่จำเป็นต่อไปได้อย่างง่ายดาย
ปรับปรุงล่าสุดเมื่อวันที่ 16 ธันวาคม 2565
บทความข้างต้นอาจมีลิงค์พันธมิตรซึ่งช่วยสนับสนุน Guiding Tech อย่างไรก็ตาม ไม่มีผลกับความสมบูรณ์ของกองบรรณาธิการของเรา เนื้อหายังคงเป็นกลางและเป็นของแท้