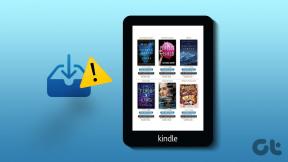9 วิธียอดนิยมในการแก้ไข Microsoft Edge ปิดทันทีบน Windows 11
เบ็ดเตล็ด / / April 05, 2023
ด้วยการเพิ่มเติม เช่น คอลเลกชัน แถบด้านข้าง แท็บแนวตั้ง และประสบการณ์การช็อปปิ้งที่ดีขึ้น Microsoft Edge จึงกลายเป็นตัวเลือกยอดนิยมสำหรับผู้ใช้ Windows 11 อย่างรวดเร็ว อย่างไรก็ตามนิสัยใจคอตามปกติยังคงเหมือนเดิมไม่มากก็น้อย บางครั้ง Microsoft Edge ไม่สามารถโหลดหน้าเว็บได้ เปลี่ยนเครื่องมือค้นหาเป็น Yahoo, ส่งผลให้มีการใช้หน่วยความจำสูงและปิดโดยอัตโนมัติ หลังทำให้คุณมีประสบการณ์การท่องเว็บที่เสียหาย ต่อไปนี้คือวิธีที่ดีที่สุดในการแก้ไข Microsoft Edge ที่ปิดทันทีบน Windows 11

เมื่อ Microsoft Edge ปิดโดยอัตโนมัติ คุณอาจสูญเสียงานที่สำคัญ กระบวนการดาวน์โหลดที่ค้างอยู่จะถูกขัดจังหวะ และเวิร์กโฟลว์เสียหาย ก่อนที่คุณจะเปลี่ยนไปใช้ทางเลือกอื่นของ Edge ให้ใช้เคล็ดลับด้านล่างเพื่อแก้ไขปัญหาอย่างรวดเร็ว
1. อย่าอัปเดต Microsoft Edge ในระหว่างชั่วโมงทำงาน
Microsoft Edge จะดาวน์โหลดการอัปเดตที่รอดำเนินการโดยอัตโนมัติในเบื้องหลัง เมื่อการอัปเดตพร้อมสำหรับการติดตั้ง คุณจะได้รับแบนเนอร์ที่มุมขวาบนเพื่อดำเนินการให้เสร็จสิ้น คุณไม่จำเป็นต้องอัปเดต Microsoft Edge เมื่อแท็บที่เกี่ยวข้องเปิดอยู่ เบราว์เซอร์จะรีบูตเพื่อติดตั้งบิลด์ล่าสุด
2. ตรวจสอบการใช้ CPU และหน่วยความจำสูง
ระบบอาจปิด Microsoft Edge โดยอัตโนมัติเนื่องจากการใช้งาน CPU และหน่วยความจำสูง คุณต้องมีทรัพยากร CPU และ RAM เพียงพอที่จะใช้งาน Microsoft Edge ต่อไปได้อย่างราบรื่น ถึงเวลาบังคับปิดแอปและบริการที่ไม่เกี่ยวข้องที่ทำงานอยู่เบื้องหลัง
ขั้นตอนที่ 1: คลิกขวาที่ปุ่ม Windows และเปิดเมนูตัวจัดการงาน

ขั้นตอนที่ 2: เลือกแอพและบริการที่ไม่จำเป็น แล้วกดปุ่ม End task ที่มุมขวาบน

3. ตรวจสอบการเชื่อมต่ออินเทอร์เน็ต
เมื่อคุณตั้งค่า Microsoft Edge ให้เปิดหน้าเว็บเฉพาะเมื่อเริ่มต้นระบบ จะต้องมีการเชื่อมต่ออินเทอร์เน็ตที่ใช้งานอยู่เพื่อโหลดเว็บไซต์ หากคุณมีการเชื่อมต่ออินเทอร์เน็ตที่ไม่เสถียร เบราว์เซอร์ Microsoft Edge อาจปิดทันทีบน Windows 11
ขั้นตอนที่ 1: กดปุ่ม Windows + I เพื่อเปิดเมนูการตั้งค่า
ขั้นตอนที่ 2: เลือก 'เครือข่ายและอินเทอร์เน็ต' จากแถบด้านข้าง
ขั้นตอนที่ 3: ตรวจสอบสถานะ 'เชื่อมต่อ'
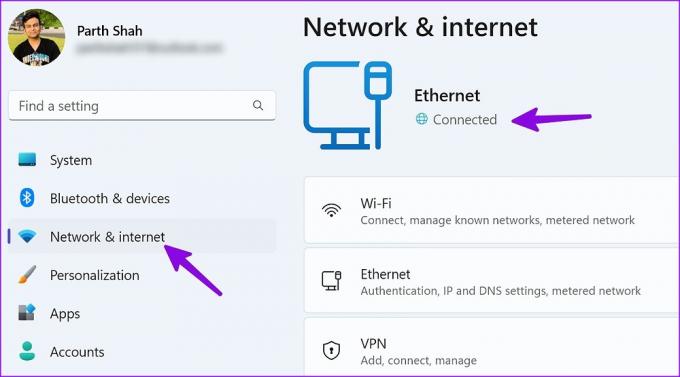
4. ปิดใช้งานโหมดประหยัดแบตเตอรี่
Microsoft Edge อาจทำงานไม่ถูกต้องในโหมดประหยัดแบตเตอรี่ที่ใช้งานอยู่ คุณต้องปิดใช้งานมาตรการประหยัดพลังงานดังกล่าวจากเมนูการตั้งค่า Windows
ขั้นตอนที่ 1: กดปุ่มลัด Windows + I เพื่อเปิดแอปการตั้งค่า
ขั้นตอนที่ 2: เลือก 'ระบบ' จากแถบด้านข้างซ้ายและเปิดเมนู 'พลังงานและแบตเตอรี่' จากด้านขวา

ขั้นตอนที่ 3: ภายใต้ส่วนแบตเตอรี่ คลิกปุ่ม 'ปิดทันที' ถัดจากการประหยัดแบตเตอรี่และเริ่มใช้ Edge โดยไม่มีปัญหา

5. บังคับให้ปิดกระบวนการ Edge
การเปิดแท็บหลายแท็บทิ้งไว้อาจทำให้หลายกระบวนการทำงานในเบราว์เซอร์ Edge คุณต้องปิดกระบวนการ Edge ทั้งหมดในพื้นหลังโดยสมบูรณ์แล้วลองอีกครั้ง
ขั้นตอนที่ 1: เปิดตัวจัดการงานบนพีซีของคุณ (ดูขั้นตอนในโซลูชัน #2)
ขั้นตอนที่ 2: เลือกบริการ Microsoft Edge ทั้งหมดแล้วคลิก End task ที่ด้านบน

คุณสามารถเปิด Microsoft Edge และเริ่มท่องเว็บได้โดยไม่มีปัญหาใดๆ
6. ตรวจสอบส่วนขยายที่ติดตั้ง
Microsoft Edge เป็นข้อเสนอที่ใช้โครเมียมจากยักษ์ใหญ่ด้านซอฟต์แวร์ หมายความว่ามันทำงานได้อย่างราบรื่นกับส่วนขยาย Chrome ทั้งหมด บางครั้งผู้ใช้อาจใช้ส่วนขยายจำนวนมากเพื่อปรับปรุงประสบการณ์การท่องเว็บ อย่างไรก็ตาม มันอาจย้อนกลับมา
ไม่ใช่ทุกส่วนขยายจะได้รับการอัปเดตและบำรุงรักษาอย่างสม่ำเสมอ ส่วนขยายบางอย่างอาจพัฒนาเข้ากันไม่ได้กับ Microsoft Edge รุ่นล่าสุด และปิดเบราว์เซอร์ทันทีบน Windows 11
หากคุณสามารถเข้าถึง Microsoft Edge ได้สั้นๆ ให้ใช้ขั้นตอนด้านล่างเพื่อถอนการติดตั้งส่วนขยายที่ไม่เกี่ยวข้อง
ขั้นตอนที่ 1: เปิด Microsoft Edge แล้วเลือกเมนูเคบับ (จุดแนวนอนสามจุด) ที่มุมบนขวา
ขั้นตอนที่ 2: เลือกส่วนขยายจากเมนูตามบริบท

ขั้นตอนที่ 3: เลือกจุดแนวตั้งสามจุดข้างส่วนขยายแล้วคลิก 'ลบออกจาก Microsoft Edge' จากเมนูตามบริบท

7. ซ่อมแซม Microsoft Edge
หาก Microsoft Edge ยังคงปิดโดยอัตโนมัติบน Windows 11 ให้ซ่อมแซมเบราว์เซอร์จากเมนูการตั้งค่า
ขั้นตอนที่ 1: กดปุ่ม Windows + I เพื่อเปิดการตั้งค่า
ขั้นตอนที่ 2: เลือกแอพจากแถบด้านข้างและเปิดเมนู 'แอพที่ติดตั้ง'

ขั้นตอนที่ 3: เลื่อนไปที่ Microsoft Edge แล้วคลิกเมนูเคบับ (จุดแนวนอนสามจุด) ข้างๆ
ขั้นตอนที่ 4: คลิก 'แก้ไข'

ขั้นตอนที่ 5: ซ่อมแซม Microsoft Edge จากเมนูป๊อปอัปและทำตามคำแนะนำบนหน้าจอเพื่อดำเนินการให้เสร็จสิ้น

8. ติดตั้ง Microsoft Edge Beta
Microsoft อาจแก้ไขปัญหาการปิด Edge ทันทีในรุ่นเบต้า คุณสามารถติดตั้ง Microsoft Edge beta build บนพีซีของคุณและเพลิดเพลินกับคุณสมบัติใหม่และการแก้ไขจุดบกพร่องก่อนการเปิดตัวสู่สาธารณะ คุณสามารถเยี่ยมชมลิงค์ด้านล่างเพื่อติดตั้ง Microsoft Edge beta บน Windows 11
ดาวน์โหลด Microsoft Edge Beta
9. สแกนหามัลแวร์
หากคุณมักดาวน์โหลดไฟล์จากแหล่งที่ไม่รู้จักบนเว็บ คุณอาจเผลอทำให้ Microsoft Edge เสียหายด้วยมัลแวร์และไฟล์ปลอม Microsoft Edge ปิดโดยอัตโนมัติเนื่องจากปัญหาดังกล่าว คุณต้องลบไฟล์ดังกล่าวโดยใช้ความปลอดภัยของ Windows
ขั้นตอนที่ 1: กดปุ่ม Windows และค้นหา Windows Security กด Enter

ขั้นตอนที่ 2: เลือก 'การป้องกันไวรัสและภัยคุกคาม' จากแถบด้านข้างและเรียกใช้การสแกนอย่างรวดเร็วบนพีซีของคุณ

ลบไฟล์ที่เป็นอันตรายและเริ่มใช้ Microsoft Edge โดยไม่มีปัญหาใดๆ
เพลิดเพลินกับประสบการณ์การท่องเว็บที่ราบรื่นบน Windows
เมื่อกลอุบายไม่ได้ผล ก็ถึงเวลาทิ้ง Microsoft Edge แทน Google Chrome, Firefox, Brave หรือ Vivaldi คุณสามารถใช้ทางเลือกอื่นของ Chromium เพื่อเข้าถึงส่วนขยายเว็บที่คุณต้องการทั้งหมด
ปรับปรุงล่าสุดเมื่อวันที่ 28 ธันวาคม 2565
บทความข้างต้นอาจมีลิงค์พันธมิตรซึ่งช่วยสนับสนุน Guiding Tech อย่างไรก็ตาม ไม่มีผลกับความสมบูรณ์ของกองบรรณาธิการของเรา เนื้อหายังคงเป็นกลางและเป็นของแท้
เขียนโดย
ปาร์ธ ชาห์
ก่อนหน้านี้ Parth เคยทำงานที่ EOTO.tech ซึ่งครอบคลุมข่าวเทคโนโลยี ปัจจุบันเขาทำงานอิสระที่ Guiding Tech โดยเขียนเกี่ยวกับการเปรียบเทียบแอป บทช่วยสอน คำแนะนำและคำแนะนำเกี่ยวกับซอฟต์แวร์ และการเจาะลึกในแพลตฟอร์ม iOS, Android, macOS และ Windows