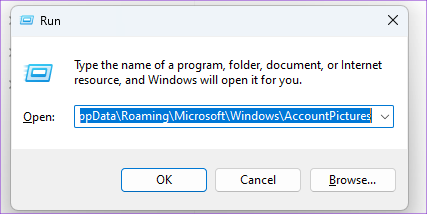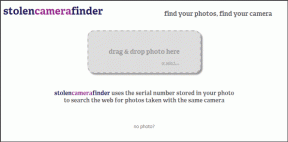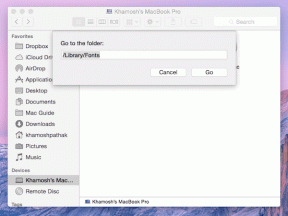8 วิธีแก้ไขที่ดีที่สุดสำหรับรูปโปรไฟล์ไม่แสดงใน Outlook บน Windows 11
เบ็ดเตล็ด / / April 05, 2023
Microsoft Outlook ช่วยให้คุณ เพิ่มผู้ติดต่อของคุณใน Windows 11 และส่งอีเมลถึงพวกเขา คุณยังสามารถปรับแต่งบัญชี Outlook ของคุณโดยเพิ่มรูปโปรไฟล์ซึ่งจะมองเห็นได้ทุกครั้งที่คุณบูตเครื่องพีซี Windows 11 แต่ผู้ใช้บางคนบ่นว่าไม่สามารถดูรูปโปรไฟล์ Outlook ของพวกเขาได้

ดังนั้นหากคุณประสบปัญหานี้ โพสต์นี้จะแบ่งปันวิธีแก้ไขการทำงานบางอย่างเพื่อแก้ไขรูปโปรไฟล์ของคุณไม่แสดงใน Outlook บน Windows 11
1. ตรวจสอบบัญชี Microsoft ของคุณ
เริ่มต้นด้วยพื้นฐาน คุณควรตรวจสอบรายละเอียดบัญชี Microsoft ของคุณที่ใช้สำหรับเข้าสู่ระบบคอมพิวเตอร์ Windows 11 ของคุณก่อน รูปโปรไฟล์บัญชี Outlook ของคุณควรจะมองเห็นได้ทุกที่ รวมถึงหน้าต่างการตั้งค่า
ขั้นตอนที่ 1: คลิกไอคอน Start บนแถบงาน พิมพ์ การตั้งค่า ใน Windows Search, แล้วกด Enter เพื่อเปิดแอปการตั้งค่า

ขั้นตอนที่ 2: ภายใต้โปรไฟล์ปัจจุบันของคุณที่มุมบนซ้าย ให้ตรวจสอบว่าคุณใช้ที่อยู่บัญชี Microsoft ที่ถูกต้องหรือไม่

ถ้าใช่ ให้อ้างอิงแนวทางแก้ไขปัญหาถัดไป
2. ลบรูปโปรไฟล์เก่าด้วยตนเอง
คุณสามารถเพิ่มรูปโปรไฟล์ใหม่อีกครั้งในบัญชี Outlook ของคุณโดยลบรูปก่อนหน้าออกด้วยตนเอง สิ่งนี้จะช่วยในการแก้ไขปัญหา
ขั้นตอนที่ 1: กด Windows + R เพื่อเปิดหน้าต่าง Run บนพีซี Windows 11 ของคุณ
ขั้นตอนที่ 2: พิมพ์ที่อยู่ต่อไปนี้แล้วกด Enter โปรดทราบว่าคุณจะต้องแทนที่ 'ชื่อของคุณ' ด้วยชื่อผู้ใช้โปรไฟล์ในคอมพิวเตอร์ Windows 11 ของคุณ
C:\Users\yourname\AppData\Roaming\Microsoft\Windows\AccountPictures
ขั้นตอนที่ 3: เมื่อโฟลเดอร์เปิดขึ้น ให้เลือกรูปภาพทั้งหมดแล้วลบออก
ขั้นตอนที่ 4: ปิดหน้าต่างและกดปุ่ม Windows + I เพื่อเปิดแอปการตั้งค่า

ขั้นตอนที่ 5: คลิกชื่อโปรไฟล์ของคุณที่มุมซ้ายบน

ขั้นตอนที่ 6: เลือกข้อมูลของคุณภายใต้การตั้งค่าบัญชีจากบานหน้าต่างด้านขวา

ขั้นตอนที่ 7: คลิกเลือกไฟล์หรือถ่ายภาพ

3. ตรวจสอบการตั้งค่าการซิงค์บัญชี
ถัดไป คุณจะต้องตรวจสอบว่าเปิดใช้งานการซิงค์บัญชีสำหรับบัญชี Microsoft ของคุณหรือไม่ รูปโปรไฟล์ของคุณจะมองเห็นได้เฉพาะในอุปกรณ์ต่างๆ หากการซิงค์บัญชีเปิดใช้งานอยู่บนคอมพิวเตอร์ของคุณ
ขั้นตอนที่ 1: คลิกไอคอน Start บนแถบงาน พิมพ์ การตั้งค่า ใน Windows Search และกด Enter เพื่อเปิดแอปการตั้งค่า

ขั้นตอนที่ 2: คลิกที่บัญชีจากแถบด้านข้างซ้าย

ขั้นตอนที่ 3: ในบานหน้าต่างด้านขวา ให้เลื่อนลงและเลือก Windows Backup

ขั้นตอนที่ 4: ตรวจสอบการสลับข้างตัวเลือก 'จดจำแอปของฉัน' และ 'จดจำการตั้งค่าของฉัน' เปิดอยู่ หากไม่มี ให้เปิดการสลับเหล่านั้นเพื่อเปิดใช้งานการตั้งค่า

คุณยังสามารถคลิกที่ยืนยันเพื่อซิงค์รหัสผ่านของคุณกับอุปกรณ์ต่างๆ โดยใช้บัญชี Microsoft ของคุณ

ขั้นตอนที่ 5: หลังจากนั้นให้ปิดหน้าต่างและตรวจสอบว่าปัญหาได้รับการแก้ไขหรือไม่
4. อัปโหลดรูปโปรไฟล์โดยใช้ Outlook Web
หากคุณไม่สามารถอัปเดตรูปโปรไฟล์ของคุณจากเมนูการตั้งค่าของคอมพิวเตอร์ มีวิธีแก้ไขอื่น คุณสามารถใช้เว็บอินเทอร์เฟซของ Outlook เพื่ออัปโหลดและอัปเดตรูปโปรไฟล์ของคุณได้ นี่คือวิธีการทำ
ขั้นตอนที่ 1: เปิดเว็บไซต์ Outlook ในเว็บเบราว์เซอร์บนคอมพิวเตอร์ของคุณ
เว็บไซต์ Microsoft Outlook
ขั้นตอนที่ 2: ลงชื่อเข้าใช้บัญชี Outlook ของคุณ
ขั้นตอนที่ 3: คลิกไอคอนโปรไฟล์ที่มุมขวาบน

ขั้นตอนที่ 4: คลิกไอคอนโปรไฟล์อีกครั้งเพื่อเพิ่มรูปโปรไฟล์ของคุณ

ขั้นตอนที่ 5: หลังจากที่คุณเพิ่มรูปภาพแล้ว ให้ปิดเบราว์เซอร์และตรวจสอบว่าปัญหาได้รับการแก้ไขหรือไม่
คุณยังสามารถอ่านโพสต์ของเราได้หาก Outlook Web ไม่ทำงาน.
5. ตรวจสอบว่าผู้ติดต่อของคุณเปิดใช้งานรูปโปรไฟล์ของคุณหรือไม่
Outlook ให้ตัวเลือกแก่คุณในการปิดใช้งานรูปโปรไฟล์ของผู้ติดต่อของคุณในขณะที่คุณรับอีเมลจากพวกเขา คุณจึงตรวจสอบกับผู้ติดต่อของคุณได้หากรูปโปรไฟล์ของคุณยังไม่แสดงใน Outlook
ขั้นตอนที่ 1: คลิกไอคอน Start บนแถบงาน พิมพ์ แนวโน้ม ใน Windows Search แล้วกด Enter เพื่อเปิดแอป Outlook

ขั้นตอนที่ 2: คลิกที่ไฟล์ที่มุมซ้ายบน

ขั้นตอนที่ 3: คลิกที่ตัวเลือกที่ด้านล่างของเมนูด้านซ้าย

ขั้นตอนที่ 4: เลือกผู้คนจากแถบด้านข้างซ้าย

ขั้นตอนที่ 5: ตรวจสอบให้แน่ใจว่าเปิดใช้งานช่องทำเครื่องหมายถัดจาก 'แสดงรูปถ่ายของผู้ใช้เมื่อพร้อมใช้งาน'

ถ้าไม่คลิกช่องทำเครื่องหมายเพื่อเปิดใช้งานคุณสมบัติและรีสตาร์ทคอมพิวเตอร์ของคุณ หลังจากนั้นให้ตรวจสอบว่าปัญหาได้รับการแก้ไขหรือไม่
6. เรียกใช้การสแกน SFC
ไปที่โซลูชันขั้นสูงบางอย่าง คุณสามารถใช้การสแกน SFC (System File Checker) บนพีซี Windows 11 ของคุณ SFC เป็นยูทิลิตี้ใน Windows ที่ช่วยในการวินิจฉัยและกู้คืนไฟล์ระบบที่เสียหายให้กลับสู่สถานะดั้งเดิม ดังนั้น หากคุณยังคงเห็นรูปโปรไฟล์ Outlook ของคุณ ต่อไปนี้เป็นวิธีการเรียกใช้การสแกน SFC
ขั้นตอนที่ 1: คลิกไอคอนเริ่มบนแถบงานแล้วพิมพ์ พร้อมรับคำสั่ง ใน Windows Search

ขั้นตอนที่ 2: เมื่อผลการค้นหาปรากฏขึ้น ให้คลิกที่ 'เรียกใช้ในฐานะผู้ดูแลระบบ'

ขั้นตอนที่ 3: ในหน้าต่างพร้อมรับคำสั่ง พิมพ์คำสั่งต่อไปนี้แล้วกด Enter:
sfc /scannow

หลังจากการสแกนเสร็จสิ้น ข้อความจะปรากฏขึ้นในหน้าต่างพรอมต์คำสั่งว่าไฟล์ที่เสียหายได้รับการแก้ไขหรือไม่ ถ้าไม่ คุณจะเห็นคำแนะนำในการซ่อมแซมไฟล์ที่มีปัญหา

ขั้นตอนที่ 4: หลังจากนั้นให้ปิดหน้าต่างพรอมต์คำสั่งแล้วรีบูตเครื่องคอมพิวเตอร์ของคุณ
ขั้นตอนที่ 5: เปิดแอป Outlook และตรวจสอบว่าปัญหาได้รับการแก้ไขหรือไม่

7. เรียกใช้การสแกน DISM
เนื่องจากเรากำลังพูดถึงไฟล์ภาพ คุณสามารถลองใช้การสแกน DISM ได้ มันย่อมาจาก Deployment Imaging and Service Management และเป็นเครื่องมือบรรทัดคำสั่งเพื่อเตรียมและซ่อมแซมไฟล์ระบบและตั้งค่าตามอิมเมจการติดตั้ง Windows
ขั้นตอนที่ 1: คลิกไอคอนเริ่มบนแถบงานแล้วพิมพ์ พร้อมรับคำสั่ง ใน Windows Search

ขั้นตอนที่ 2: จากผลการค้นหา คลิกที่ 'เรียกใช้ในฐานะผู้ดูแลระบบ'

ขั้นตอนที่ 3: พิมพ์และรันคำสั่งต่อไปนี้ทีละคำสั่ง:
DISM /ออนไลน์ /Cleanup-Image /CheckHealth. DISM /ออนไลน์ /Cleanup-Image /ScanHealth. DISM /ออนไลน์ /Cleanup-Image /RestoreHealth

ขั้นตอนที่ 4: ปิดหน้าต่างพรอมต์คำสั่งแล้วรีสตาร์ทพีซี Windows 11 ของคุณ
ขั้นตอนที่ 5: หลังจากบู๊ต Windows ให้เปิด Outlook ใหม่และตรวจสอบว่าปัญหาได้รับการแก้ไขหรือไม่
7. อัปเดต Windows 11
ตัวเลือกสุดท้ายคือการอัปเดตเวอร์ชันของ Windows 11 เพื่อให้พีซีของคุณปราศจากบั๊กหรือจุดบกพร่องใด ๆ ที่อาจมีอยู่ในเวอร์ชันปัจจุบัน การดำเนินการนี้จะอัปเดตเวอร์ชันของแอป Outlook ด้วย
ขั้นตอนที่ 1: คลิกไอคอน Start บนแถบงาน พิมพ์ การตั้งค่า ใน Windows Search แล้วกด Enter เพื่อเปิดแอปการตั้งค่า

ขั้นตอนที่ 2: คลิกที่ไอคอน Windows Update ที่มุมขวาบน

ขั้นตอนที่ 4: หากมีการอัปเดตให้ดาวน์โหลดและติดตั้ง
ขั้นตอนที่ 5: หลังจากที่คอมพิวเตอร์ของคุณรีบูต ให้เปิด Outlook และตรวจสอบว่าปัญหาได้รับการแก้ไขหรือไม่
เปิดใช้งานรูปโปรไฟล์
โซลูชันเหล่านี้จะช่วยในการกู้คืนรูปโปรไฟล์ของบัญชี Outlook ของคุณ คุณยังสามารถอ่านโพสต์ของเราได้ที่ วิธีเปิดใช้งานการแจ้งเตือนทางอีเมลของ Outlook บน Windows 11.
ปรับปรุงล่าสุดเมื่อวันที่ 23 มกราคม 2566
บทความข้างต้นอาจมีลิงค์พันธมิตรซึ่งช่วยสนับสนุน Guiding Tech อย่างไรก็ตาม ไม่มีผลกับความสมบูรณ์ของกองบรรณาธิการของเรา เนื้อหายังคงเป็นกลางและเป็นของแท้
เขียนโดย
เพารุช เชาธารี
ไขปริศนาโลกแห่งเทคโนโลยีด้วยวิธีที่ง่ายที่สุดและแก้ปัญหาในชีวิตประจำวันที่เกี่ยวข้องกับสมาร์ทโฟน แล็ปท็อป ทีวี และแพลตฟอร์มการสตรีมเนื้อหา