แก้ไข Windows 10 หน้าจอสีเหลืองแห่งความตาย
เบ็ดเตล็ด / / November 28, 2021
คุณเคยพบข้อความนี้: พีซีของคุณประสบปัญหาและจำเป็นต้องรีสตาร์ท เราแค่รวบรวมข้อมูลข้อผิดพลาด แล้วเราจะเริ่มต้นใหม่ให้คุณ? ถ้าใช่ คุณไม่สามารถทำอะไรได้จนกว่ากระบวนการจะเสร็จสมบูรณ์ 100% ดังนั้น ในบทความนี้ คุณจะได้เรียนรู้วิธีแก้ไขต่างๆ ที่จะช่วยคุณแก้ไขข้อผิดพลาดหน้าจอสีเหลืองแห่งความตายใน Windows 10 ข้อผิดพลาด Screen of Death นั้น Microsoft กำหนดรหัสสีเพื่อช่วยให้ระบุความรุนแรงของข้อผิดพลาดแต่ละข้อได้อย่างง่ายดาย และเพื่อมอบวิธีแก้ไขปัญหาที่รวดเร็วและเกี่ยวข้อง หน้าจอแสดงข้อผิดพลาดการเสียชีวิตแต่ละภาพมีอาการ สาเหตุ และวิธีแก้ไขที่ชัดเจน บางส่วนของเหล่านี้คือ:
- หน้าจอสีน้ำเงินแห่งความตาย (BSoD)
- หน้าจอสีเหลืองแห่งความตาย
- หน้าจอสีแดงแห่งความตาย
- หน้าจอสีดำแห่งความตาย ฯลฯ

สารบัญ
- วิธีแก้ไขข้อผิดพลาดหน้าจอสีเหลืองแห่งความตายใน Windows 10
- วิธีที่ 1: อัปเดตไดรเวอร์
- วิธีที่ 2: ติดตั้งไดรเวอร์ใหม่
- วิธีที่ 3: อัปเดต Windows
- วิธีที่ 4: ซ่อมแซมไฟล์ระบบที่เสียหายและเซกเตอร์เสียในฮาร์ดดิสก์
- วิธีที่ 5: ลบการแทรกแซงของบุคคลที่สามในเซฟโหมด
- วิธีที่ 6: สแกนหาไวรัสและภัยคุกคาม
- วิธีที่ 7: ดำเนินการคลีนบูต
- วิธีที่ 8: ทำการซ่อมแซมอัตโนมัติ
- วิธีที่ 9: ดำเนินการซ่อมแซมการเริ่มต้น
- วิธีที่ 10: ทำการคืนค่าระบบ
- วิธีที่ 11: รีเซ็ตพีซี Windows
วิธีแก้ไขข้อผิดพลาดหน้าจอสีเหลืองแห่งความตายใน Windows 10
ข้อผิดพลาด Yellow Screen of Death มักปรากฏขึ้นเมื่อ ASP.NET เว็บแอปพลิเคชันทำให้เกิดปัญหาหรือขัดข้อง ASP.NET เป็นเฟรมเวิร์กเว็บแอปพลิเคชันโอเพนซอร์ซที่ใช้ในระบบปฏิบัติการ Windows สำหรับนักพัฒนาเว็บเพื่อสร้างหน้าเว็บ สาเหตุอื่นๆ อาจเป็น:
- ไฟล์ระบบเสียหาย
- ไดรเวอร์ที่ล้าสมัยหรือเสียหาย
- ข้อบกพร่องในการอัปเดต Windows 10
- การใช้งานที่ขัดแย้งกัน
รายการวิธีการต่าง ๆ ในการแก้ไขข้อผิดพลาดดังกล่าวแสดงไว้ด้านล่าง นำไปใช้ทีละตัวเพื่อค้นหาวิธีแก้ปัญหาสำหรับพีซีของคุณ
วิธีที่ 1: อัปเดตไดรเวอร์
หากไดรเวอร์ล้าสมัย ข้อผิดพลาดหน้าจอสีเหลืองอาจปรากฏขึ้นบนพีซี Windows 10 ของคุณ ดังนั้นการอัปเดตไดรเวอร์จึงน่าจะช่วยได้
1. กด แป้นวินโดว์ และพิมพ์ ตัวจัดการอุปกรณ์. จากนั้นกด เข้า เพื่อเปิด

2. ค้นหาและขยายใดๆ ประเภทอุปกรณ์ ที่กำลังแสดง a เครื่องหมายเตือนสีเหลือง.
บันทึก: โดยทั่วไปจะพบภายใต้ อุปกรณ์อื่น ๆ ส่วน.
3. เลือก คนขับ (เช่น. อุปกรณ์ต่อพ่วง Bluetooth ) และคลิกขวาที่มัน จากนั้นเลือก อัปเดตคนขับ ตัวเลือกดังภาพด้านล่าง

4. คลิกที่ ค้นหาโดยอัตโนมัติสำหรับไดรเวอร์.

5. Windows จะ ดาวน์โหลดและติดตั้งอัปเดต โดยอัตโนมัติ หากมี
6. หลังจากอัปเดตไดรเวอร์แล้ว ให้คลิกที่ ปิด I และ เริ่มต้นใหม่ พีซีของคุณ
วิธีที่ 2: ติดตั้งไดรเวอร์ใหม่
หากการอัปเดตไม่ทำงาน คุณสามารถถอนการติดตั้งและติดตั้งไดรเวอร์อีกครั้ง
1. ปล่อย ตัวจัดการอุปกรณ์เหมือนเดิม
2. คลิกขวาที่ ไดรเวอร์อุปกรณ์ทำงานผิดปกติ (เช่น. อุปกรณ์คีย์บอร์ด HID) และเลือก ถอนการติดตั้งอุปกรณ์ตามที่แสดง

3. เลือกช่องทำเครื่องหมาย ลบซอฟต์แวร์ไดรเวอร์สำหรับอุปกรณ์นี้ และคลิกที่ ถอนการติดตั้ง.
4. รีสตาร์ทพีซีของคุณ และเชื่อมต่ออุปกรณ์ต่อพ่วง USB อีกครั้ง
5. เปิดตัวอีกครั้ง ตัวจัดการอุปกรณ์ และคลิกที่ การกระทำ จากแถบเมนูด้านบน
6. เลือก สแกนหาการเปลี่ยนแปลงฮาร์ดแวร์ดังภาพประกอบด้านล่าง

7. รีสตาร์ทพีซีของคุณ เมื่อคุณเห็นไดรเวอร์อุปกรณ์กลับมาอยู่ในรายการโดยไม่มีเครื่องหมายอัศเจรีย์
ยังอ่าน:แก้ไขข้อผิดพลาดอุปกรณ์ I/O ใน Windows 10
วิธีที่ 3: อัปเดต Windows
การอัปเดตระบบปฏิบัติการ Windows เป็นเวอร์ชันล่าสุดอาจช่วยคุณแก้ไขปัญหา Yellow Screen of Death ใน Windows 10
1. กด ปุ่ม Windows + I พร้อมกันเพื่อเปิด การตั้งค่า.
2. คลิกที่ อัปเดต & ความปลอดภัย, ตามที่ปรากฏ.
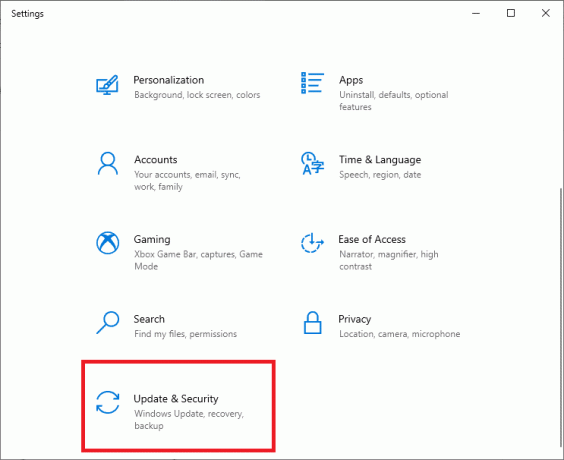
3. คลิกที่ ตรวจสอบสำหรับการอัพเดต ปุ่ม.

4A. หากมีการอัพเดทให้คลิกที่ ติดตั้งตอนนี้.

4B. หากไม่มีการอัปเดตจะแสดงขึ้น คุณทันสมัย ข้อความ.

5. เริ่มต้นใหม่พีซีของคุณ เพื่อให้การเปลี่ยนแปลงมีผล
วิธีที่ 4: ซ่อมแซมไฟล์ระบบที่เสียหายและเซกเตอร์เสียในฮาร์ดดิสก์
วิธีที่ 4A: ใช้คำสั่ง chkdsk
คำสั่ง Check Disk ใช้เพื่อสแกนหาเซกเตอร์เสียบนฮาร์ดดิสก์ไดรฟ์และซ่อมแซมหากเป็นไปได้ เซกเตอร์เสียใน HDD อาจส่งผลให้ Windows ไม่สามารถอ่านไฟล์ระบบที่สำคัญซึ่งส่งผลให้เกิดข้อผิดพลาด Yellow Screen of Death
1. คลิกที่ เริ่ม และพิมพ์ cmd. จากนั้นคลิกที่ เรียกใช้ในฐานะผู้ดูแลระบบ, ตามที่ปรากฏ.
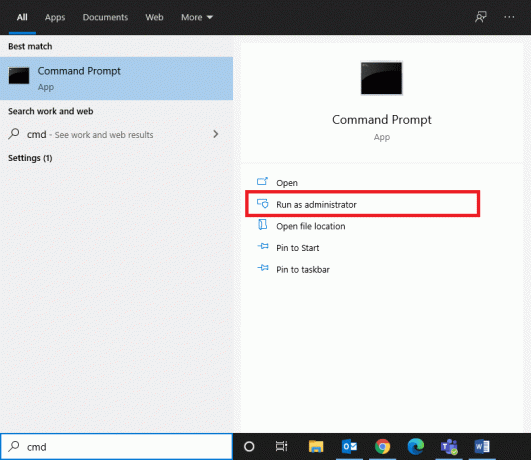
2. คลิกที่ ใช่ ใน การควบคุมบัญชีผู้ใช้ กล่องโต้ตอบเพื่อยืนยัน
3. พิมพ์ chkdsk X: /f โดยที่ X หมายถึง พาร์ทิชันไดรฟ์ ที่คุณต้องการสแกน

4. คุณอาจได้รับแจ้งให้กำหนดเวลาการสแกนระหว่างการบู๊ตครั้งถัดไป ในกรณีที่มีการใช้พาร์ติชั่นของไดรฟ์ ในกรณีนี้ให้กด Y แล้วกด เข้า กุญแจ.
วิธีที่ 4B: แก้ไขไฟล์ระบบที่เสียหายโดยใช้ DISM & SFC
ไฟล์ระบบที่เสียหายอาจทำให้เกิดปัญหานี้ได้เช่นกัน ดังนั้น การรันคำสั่ง Deployment Image Services & Management และ System File Checker น่าจะช่วยได้
บันทึก: ขอแนะนำให้เรียกใช้คำสั่ง DISM ก่อนดำเนินการคำสั่ง SFC เพื่อให้แน่ใจว่าคำสั่งทำงานอย่างถูกต้อง
1. ปล่อย พร้อมรับคำสั่งพร้อมสิทธิ์ของผู้ดูแลระบบ ตามที่แสดงใน วิธีที่ 4A.
2. ที่นี่พิมพ์คำสั่งที่กำหนดทีละคำแล้วกด เข้า กุญแจสำคัญในการดำเนินการเหล่านี้
DISM.exe /Online /Cleanup-image /CheckhealthDISM.exe /Online /Cleanup-image /ScanhealthDISM.exe /Online /Cleanup-image /Restorehealth

3. พิมพ์ sfc /scannow และตี เข้า. ให้สแกนเสร็จ

4. รีสตาร์ทพีซีของคุณหนึ่งครั้ง การยืนยันเสร็จสมบูรณ์ 100% ข้อความจะปรากฏขึ้น
วิธีที่ 4C: สร้าง Master Boot Record ใหม่
เนื่องจากเซกเตอร์ฮาร์ดไดรฟ์เสียหาย ระบบปฏิบัติการ Windows จึงไม่สามารถบู๊ตได้อย่างถูกต้อง ส่งผลให้เกิดข้อผิดพลาด Yellow Screen of Death ใน Windows 10 ในการแก้ไขปัญหานี้ ให้ทำตามขั้นตอนเหล่านี้:
1. เริ่มต้นใหม่ คอมพิวเตอร์ของคุณในขณะที่กดปุ่ม กะ กุญแจเพื่อเข้าสู่ การเริ่มต้นขั้นสูง เมนู.
2. ที่นี่ คลิกที่ แก้ไขปัญหา, ตามที่ปรากฏ.

3. จากนั้นคลิกที่ ตัวเลือกขั้นสูง.
4. เลือก พร้อมรับคำสั่ง จากรายการตัวเลือกที่มี คอมพิวเตอร์จะบู๊ตอีกครั้ง

5. จากรายการบัญชี เลือก บัญชีของคุณ และป้อน รหัสผ่านของคุณ ในหน้าถัดไป คลิกที่ ดำเนินการต่อ.
6. ดำเนินการดังต่อไปนี้ คำสั่ง ทีละคน.
bootrec.exe /fixmbrbootrec.exe /fixbootbcdedit /export X:\bcdbackupattrib X:\boot\bcd -h -r -sren X:\boot\bcd bcd.oldbootrec /rebuildbcd
หมายเหตุ 1: ในคำสั่ง NS เป็นตัวแทนของ พาร์ทิชันไดรฟ์ ที่คุณต้องการสแกน
โน้ต 2: พิมพ์ Y แล้วกด ใส่รหัส เมื่อขออนุญาตเพิ่มการติดตั้งลงในรายการบูต

7. ตอนนี้พิมพ์ ทางออก และตี เข้า. คลิกที่ ดำเนินการต่อ เพื่อบูตตามปกติ
ยังอ่าน: C:\windows\system32\config\systemprofile\Desktop ไม่พร้อมใช้งาน: แก้ไข
วิธีที่ 5: ลบการรบกวนจากบุคคลที่สามในเซฟโหมด
การบูตพีซีในเซฟโหมดอาจเป็นความคิดที่ดีที่สุดในการระบุแอปพลิเคชันที่มีปัญหาซึ่งทำให้เกิดปัญหา เช่น ข้อผิดพลาดหน้าจอสีเหลืองใน Windows 10 หลังจากนั้น คุณจะสามารถถอนการติดตั้งแอปดังกล่าวและบูตพีซีของคุณได้ตามปกติ
1. ทำซ้ำ ขั้นตอนที่ 1-3 ของ วิธีที่ 4C เพื่อไปที่ การเริ่มต้นขั้นสูง > แก้ไขปัญหา > ตัวเลือกขั้นสูง.
2. คลิกที่ การตั้งค่าเริ่มต้น, ตามที่ปรากฏ.
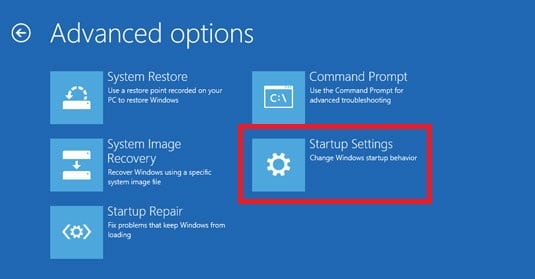
3. จากนั้นคลิกที่ เริ่มต้นใหม่.

4. ครั้งหนึ่ง Windows รีสตาร์ท, จากนั้นกด 4/F4 เข้า โหมดปลอดภัย.
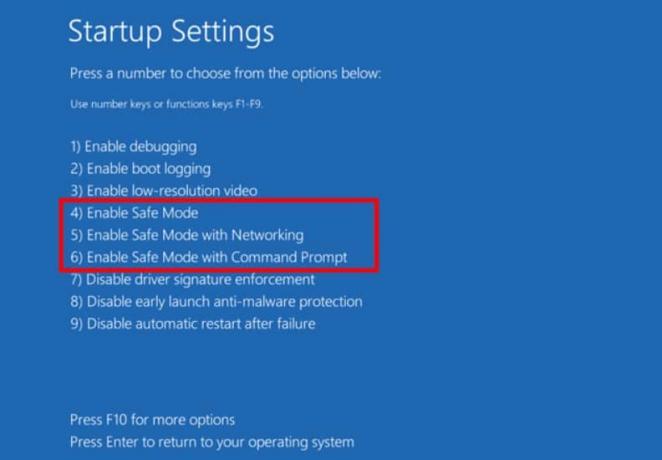
ตรวจสอบว่าระบบทำงานตามปกติในเซฟโหมดหรือไม่ หากเป็นเช่นนั้น แสดงว่าแอพของบุคคลที่สามบางตัวต้องขัดแย้งกับมัน ดังนั้นให้ถอนการติดตั้งโปรแกรมดังกล่าวเพื่อแก้ไขข้อผิดพลาด Yellow Screen of Death ดังนี้:
5. ค้นหาและเปิดตัว แอพและคุณสมบัติ, ตามที่ปรากฏ.

6. เลือก แอพของบุคคลที่สาม ที่อาจสร้างปัญหาให้กดที่ ถอนการติดตั้ง. ตัวอย่างเช่น เราได้ลบ Skype ที่ด้านล่าง
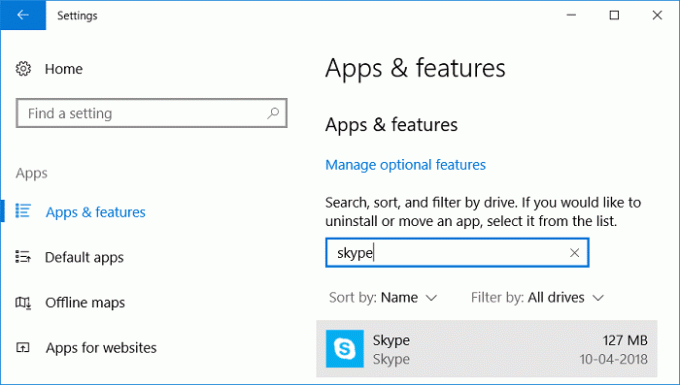
อ่านที่นี่เพื่อเรียนรู้ 2 วิธีในการออกจากเซฟโหมดใน Windows 10.
วิธีที่ 6: สแกนหาไวรัสและภัยคุกคาม
การสแกนระบบของคุณเพื่อหาไวรัสและมัลแวร์ และการลบช่องโหว่เหล่านี้สามารถช่วยแก้ไขข้อผิดพลาดหน้าจอสีเหลืองได้
บันทึก: โดยทั่วไปการสแกนแบบเต็มจะใช้เวลานานกว่าจะเสร็จสมบูรณ์เนื่องจากเป็นกระบวนการที่ละเอียดถี่ถ้วน ดังนั้นให้ทำในช่วงเวลานอกเวลาทำการของคุณ
1. นำทางไปยัง ตั้งค่า > อัปเดตและความปลอดภัย ตามคำแนะนำใน วิธีที่ 3.
2. คลิกที่ ความปลอดภัยของ Windows ในแผงด้านซ้ายและ การป้องกันไวรัสและภัยคุกคาม ในแผงด้านขวา

3. ตอนนี้ เลือก ตัวเลือกการสแกน.

4. เลือก การสแกนเต็มรูปแบบ และคลิกที่ ตรวจเดี๋ยวนี้.

บันทึก: คุณสามารถย่อขนาดหน้าต่างสแกนและทำงานตามปกติได้เนื่องจากหน้าต่างสแกนจะทำงานในพื้นหลัง

5. มัลแวร์จะอยู่ภายใต้ ภัยคุกคามในปัจจุบัน ส่วน. ดังนั้นคลิกที่ เริ่มดำเนินการ เพื่อลบสิ่งเหล่านี้
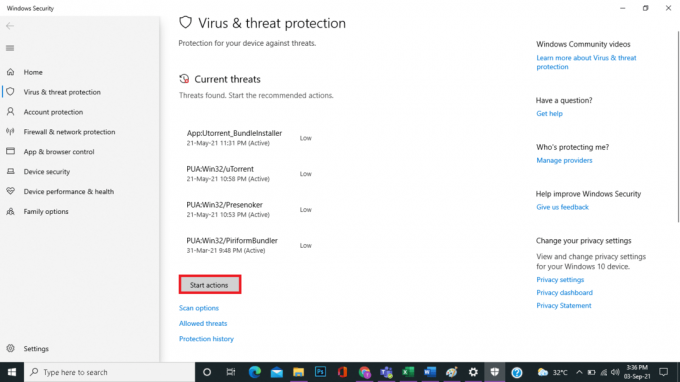
วิธีที่ 7: ดำเนินการคลีนบูต
การดำเนินการคลีนบูตจะปิดใช้งานบริการของบุคคลที่สามทั้งหมดเมื่อเริ่มต้น ยกเว้นบริการของ Microsoft ซึ่งอาจช่วยในการแก้ไขปัญหาหน้าจอสีเหลืองแห่งความตายได้ในที่สุด ติดตามบทความของเราได้ที่ ดำเนินการคลีนบูตใน Windows 10 ที่นี่.
วิธีที่ 8: ทำการซ่อมแซมอัตโนมัติ
ต่อไปนี้เป็นขั้นตอนในการดำเนินการซ่อมแซมอัตโนมัติเพื่อแก้ไขปัญหาหน้าจอเหลืองของการเสียชีวิต
1. ไปที่ การเริ่มต้นขั้นสูง > แก้ไขปัญหา > ตัวเลือกขั้นสูง ตามที่แสดงใน ขั้นตอนที่ 1-3 จาก วิธีที่ 4C.
2. ที่นี่ เลือก ซ่อมอัตโนมัติ ตัวเลือก.

3. ทำตามคำแนะนำบนหน้าจอเพื่อแก้ไขปัญหานี้
ยังอ่าน:แก้ไข Red Screen of Death Error (RSOD) บน Windows 10
วิธีที่ 9: ดำเนินการซ่อมแซมการเริ่มต้น
การดำเนินการซ่อมแซมการเริ่มต้นระบบจากสภาพแวดล้อมการกู้คืนของ Windows จะเป็นประโยชน์ในการแก้ไขข้อผิดพลาดทั่วไปที่เกี่ยวข้องกับไฟล์ระบบปฏิบัติการและบริการของระบบ อ่านคู่มือฉบับสมบูรณ์ของเราที่ วิธีบูต Windows 10 เข้าสู่โหมดการกู้คืน.
1. ทำซ้ำ ขั้นตอนที่ 1-3 จาก วิธีที่ 4C.
2. ภายใต้ ตัวเลือกขั้นสูง, คลิกที่ การเริ่มต้นการซ่อมแซม.

3. สิ่งนี้จะนำคุณไปยังหน้าจอ ซึ่งจะวินิจฉัยและแก้ไขข้อผิดพลาดโดยอัตโนมัติ
วิธีที่ 10: ทำการคืนค่าระบบ
เมื่อคุณไม่สามารถแก้ไขข้อผิดพลาด Yellow Screen of Death Windows 10 ให้ทำการคืนค่าระบบ โดยจะคืนค่าการตั้งค่า การกำหนดค่าตามความชอบ และแอปพลิเคชันทั้งหมดกลับเป็นช่วงเวลาที่สร้างจุดคืนค่าระบบ
บันทึก: ตรวจสอบให้แน่ใจว่าได้สำรองไฟล์ ข้อมูล และแอปพลิเคชันต่างๆ ก่อนดำเนินการต่อ
1. พิมพ์ จุดคืนค่า ใน Windows Search และคลิกที่ สร้างจุดคืนค่า.
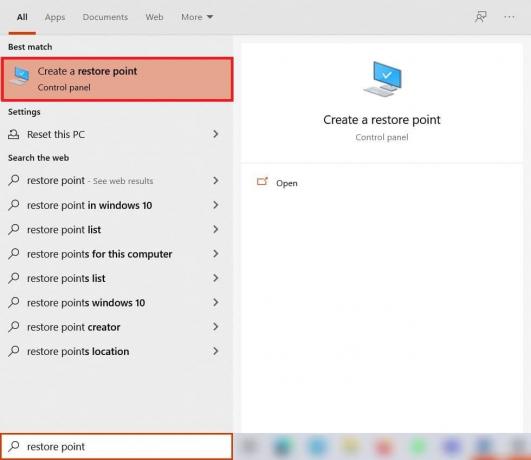
2. เลือก ระบบการเรียกคืนตามที่ไฮไลต์ด้านล่าง

3. ที่นี่ เลือก เลือกจุดคืนค่าอื่น ตัวเลือกและคลิกที่ ต่อไป.
4. ตอนนี้เลือกที่คุณต้องการ จุดคืนค่าระบบ จากรายการและคลิก ต่อไป.

4. คลิกที่ เสร็จสิ้น. กระบวนการจะคืนค่าระบบเป็นเงื่อนไขก่อนหน้า
5. รอจนเสร็จและ เริ่มต้นใหม่พีซีของคุณ.
ยังอ่าน:แก้ไขการเริ่มต้นการซ่อมแซม Infinite Loop บน Windows 10/8/7
วิธีที่ 11: รีเซ็ต Windows PC
99% ของเวลาทั้งหมด การรีเซ็ต Windows ของคุณจะแก้ไขปัญหาที่เกี่ยวข้องกับซอฟต์แวร์ทั้งหมด รวมถึงการโจมตีของไวรัส ไฟล์ที่เสียหาย ฯลฯ วิธีนี้จะติดตั้งระบบปฏิบัติการ Windows ใหม่โดยไม่ลบไฟล์ส่วนตัวของคุณ
บันทึก: สำรองข้อมูลสำคัญทั้งหมดของคุณลงในไดรฟ์ภายนอกหรือที่เก็บข้อมูลบนคลาวด์ก่อนดำเนินการต่อไป
1. พิมพ์ รีเซ็ต ใน แผงการค้นหาของ Windows และคลิก รีเซ็ตพีซีเครื่องนี้, ตามที่ปรากฏ.

2. ตอนนี้คลิกที่ เริ่ม.

3. มันจะขอให้คุณเลือกระหว่างสองตัวเลือก เลือกที่จะ เก็บไฟล์ของฉัน เพื่อไม่ให้ข้อมูลส่วนตัวของคุณสูญหาย

4. ตอนนี้พีซีของคุณจะรีสตาร์ทหลายครั้ง ติดตาม คำแนะนำบนหน้าจอ เพื่อเสร็จสิ้นกระบวนการ
ที่แนะนำ:
- วิธีซ่อมแซม Windows 11
- วิธีเปลี่ยนเซิร์ฟเวอร์ DNS บน Windows 11
- แก้ไขข้อผิดพลาดหน้าจอสีน้ำเงินของ Windows 10
- วิธีแก้ไขเส้นบนหน้าจอแล็ปท็อป
เราหวังว่าคู่มือนี้จะเป็นประโยชน์และคุณสามารถ แก้ไขหน้าจอสีเหลืองของข้อผิดพลาดการเสียชีวิตใน Windows 10. แจ้งให้เราทราบว่าวิธีใดได้ผลดีที่สุดสำหรับคุณ หากคุณมีข้อสงสัยหรือข้อเสนอแนะโปรดทิ้งไว้ในส่วนความคิดเห็นด้านล่าง



