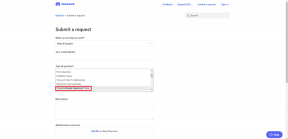วิธีทำให้ BSOD ด้วยตนเองใน Windows: 6 วิธีทีละขั้นตอน
เบ็ดเตล็ด / / April 05, 2023
BSOD (Blue Screen of Death) คือหน้าจอแสดงข้อผิดพลาดใน Windows ที่แสดงขึ้นเพื่อแสดงข้อผิดพลาดร้ายแรงของระบบที่ทำให้ระบบปฏิบัติการ Windows หยุดทำงาน บางครั้งข้อขัดข้องเหล่านี้ก็ถูกบังคับเช่นกัน โดยเฉพาะอย่างยิ่งเมื่อคุณเป็นนักพัฒนาซอฟต์แวร์และต้องการทดสอบความสามารถของซอฟต์แวร์และเครื่องมือต่างๆ ในบทความนี้ เราจะแนะนำคุณเกี่ยวกับวิธีทำให้เกิดข้อผิดพลาด BSOD ใน Windows ด้วยตนเอง
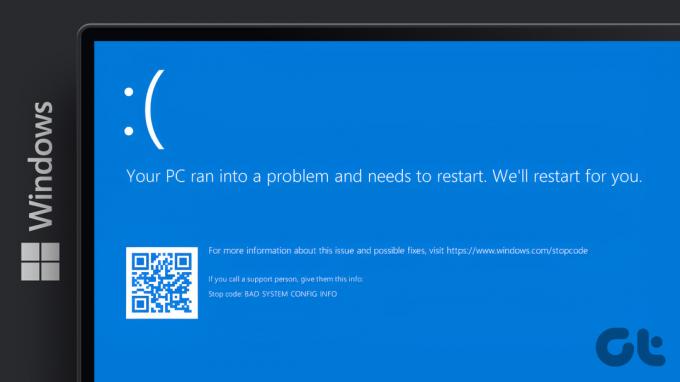
หน้าจอสีน้ำเงินแห่งความตายทุกอันมีรหัสหยุดที่ เมื่อพบและวิเคราะห์ช่วยให้คุณเข้าใจสาเหตุที่แท้จริงของปัญหา เราได้ครอบคลุมหนึ่งรหัสข้อผิดพลาดดังกล่าว fltmgr.sys. ในบทความนี้ เราจะแสดงวิธีจำลองข้อผิดพลาดจอฟ้า กล่าวอีกนัยหนึ่ง วิธีทำให้เกิดข้อผิดพลาด BSOD ใน Windows ด้วยตนเอง ลองกระโดดลงไป
บันทึก:จำเป็นอย่างยิ่งที่คุณจะต้องบันทึกงานของคุณก่อนที่จะดำเนินการตามขั้นตอนและวิธีการด้านล่าง
1. วิธีบังคับ BSOD ใน Windows โดยใช้ตัวจัดการงาน
การบังคับ Blue Screen of Death โดยใช้ Task Manager นั้นง่ายมาก อย่างไรก็ตาม คุณต้องจับตาดูในรายละเอียดปลีกย่อย ทำตามขั้นตอนด้านล่าง
ขั้นตอนที่ 1: กดปุ่ม Windows บนแป้นพิมพ์ พิมพ์ ผู้จัดการงานแล้วคลิก 'เรียกใช้ในฐานะผู้ดูแลระบบ'
บันทึก: มี หลายวิธีในการเปิด Task Manager; อย่างไรก็ตาม วิธีที่ง่ายที่สุดคือใช้ปุ่มลัด Ctrl+Alt+Delete

ขั้นตอนที่ 2: ภายใต้แท็บกระบวนการ เลื่อนลงเพื่อค้นหา 'โฮสต์บริการ: DCOM Server Process Launcher'

ขั้นตอนที่ 3: เลือกกระบวนการและคลิกสิ้นสุดงานจากมุมขวาบน
บันทึก: หรือคุณสามารถคลิกขวาและเลือก End task เพื่อสิ้นสุดกระบวนการ

ขั้นตอนที่ 4: ในข้อความแจ้ง ให้เลือก 'ละทิ้งข้อมูลที่ไม่ได้บันทึกและปิดเครื่อง' แล้วคลิกปิดเครื่อง

และนั่นแหล่ะ พีซีของคุณจะหยุดทำงานด้วยหน้าจอสีน้ำเงินแห่งความตาย โดยแสดงรหัสหยุดเป็น 'กระบวนการที่สำคัญเสียชีวิต' หากคุณไม่สะดวกใจที่จะใช้ตัวจัดการงาน มีวิธีอื่นในการใช้ PowerShell
2. ใช้ Powershell เพื่อ ทำให้เกิด BSOD ด้วยตนเอง ในวินโดวส์
วิธีการอาจดูยุ่งยากแต่ไม่ใช่เลย วิธีนี้แทบไม่มีขั้นตอนใดๆ และเป็นวิธีที่ง่ายที่สุดในการทำให้เกิด BSOD ใน Windows ด้วยตนเอง มาแสดงให้คุณเห็นว่า:
ขั้นตอนที่ 1: กดปุ่ม Windows บนแป้นพิมพ์ พิมพ์ พาวเวอร์เชลล์แล้วคลิก 'เรียกใช้ในฐานะผู้ดูแลระบบ'

ในพรอมต์ ให้คลิก ใช่
ขั้นตอนที่ 2: พิมพ์คำสั่งด้านล่างแล้วกด Enter
วินิจ

และนั่นคุณไป เมื่อคุณกด Enter พีซี Windows ของคุณจะหยุดทำงาน โดยแสดงหน้าจอสีน้ำเงินแห่งความตายพร้อมรหัสข้อผิดพลาด พูดว่า 'Critical Process Died' ขั้นตอนไม่ซับซ้อนหากคุณต้องการทำผ่านคำสั่ง พรอมต์ ข้ามไปที่วิธีการต่อไปนี้และค้นหาด้วยตัวคุณเอง
3. หน้าจอสีน้ำเงินปลอมแห่งความตาย ในวินโดวส์ การใช้พรอมต์คำสั่ง
แทบไม่มีงานใดๆ ที่ไม่สามารถดำเนินการได้โดยใช้ Command Prompt หรือ Terminal ทำตามขั้นตอนด้านล่างเพื่อบังคับ BSOD บนคอมพิวเตอร์ Windows ของคุณ
ขั้นตอนที่ 1: กดปุ่ม Windows บนแป้นพิมพ์ พิมพ์ พร้อมรับคำสั่ง แล้วคลิก 'เรียกใช้ในฐานะผู้ดูแลระบบ'
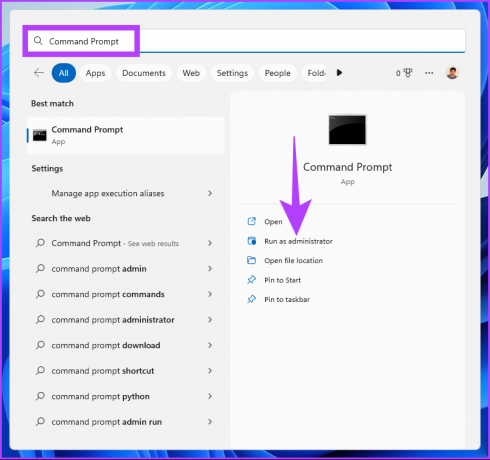
ในพรอมต์ ให้คลิก ใช่
ขั้นตอนที่ 2: พิมพ์คำสั่งต่อไปนี้แล้วกด Enter
ทาสก์คิล /IM svchost.exe /f
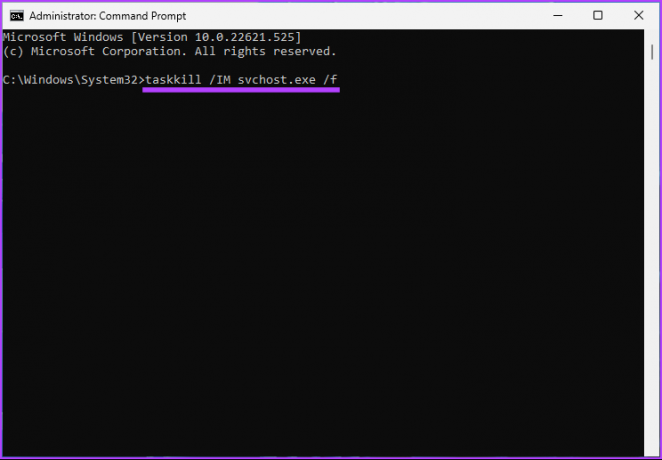
ไปแล้ว นี่คือวิธีที่คุณสามารถปลอม Blue Screen of Death บนพีซี Windows ของคุณ หากคุณเป็นคนที่ต้องการบังคับให้แสดงข้อผิดพลาด BSOD บนพีซีที่ใช้ Windows ของคุณ คุณควรสร้างทางลัดสำหรับข้อผิดพลาดแทนที่จะทำตามขั้นตอนทั้งหมดซ้ำแล้วซ้ำอีก ข้ามไปยังวิธีการถัดไป
4. วิธีรับ BSOD โดยใช้ทางลัดของ Windows
นี่เป็นเวอร์ชันเพิ่มเติมของวิธีการข้างต้น ทำตามขั้นตอนด้านล่างเพื่อสร้างทางลัดสำหรับข้อผิดพลาด BSOD
ขั้นตอนที่ 1: คลิกขวาที่เดสก์ท็อป ไปที่ New แล้วเลือก Shortcut

ขั้นตอนที่ 2: ในช่องข้อความ พิมพ์คำสั่งด้านล่างแล้วคลิก ถัดไป
ทาสก์คิล /IM svchost.exe /f
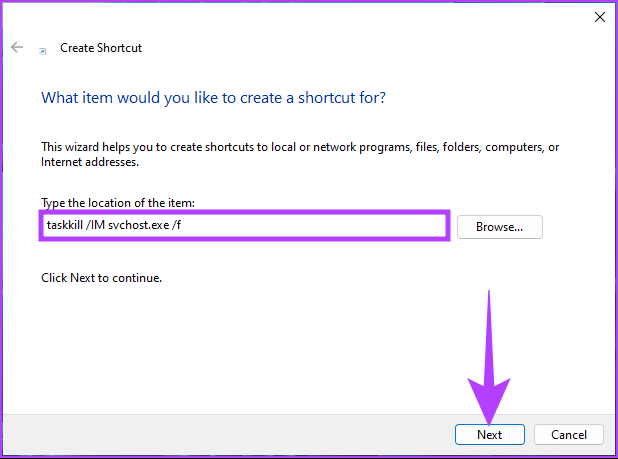
ขั้นตอนที่ 3: ตั้งชื่อทางลัดแล้วคลิก เสร็จสิ้น
เช่น BSOD

ขั้นตอนที่ 4: คลิกขวาที่ทางลัดแล้วเลือก Properties
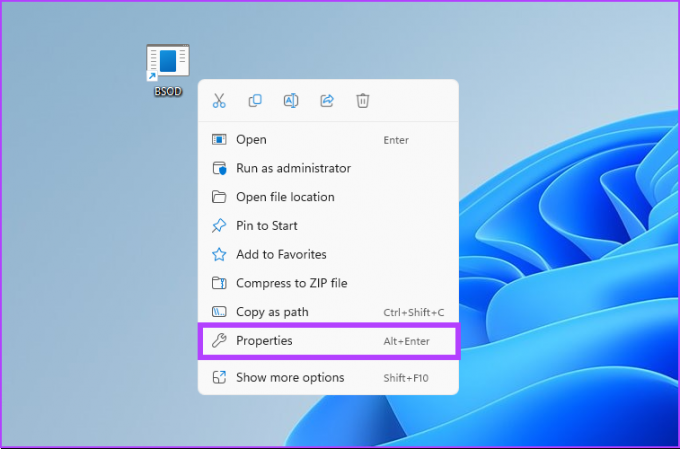
ขั้นตอนที่ 5: คลิกที่ปุ่มขั้นสูง.
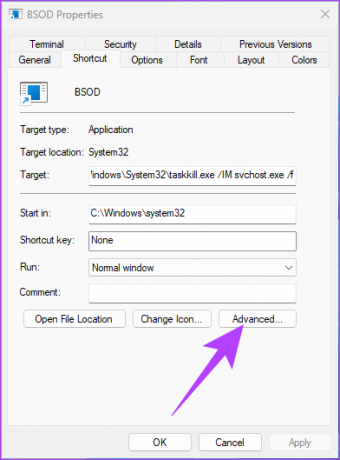
ขั้นตอนที่ 5: ภายใต้ คุณสมบัติขั้นสูง เลือก 'เรียกใช้ในฐานะผู้ดูแลระบบ' จากนั้นคลิก ตกลง
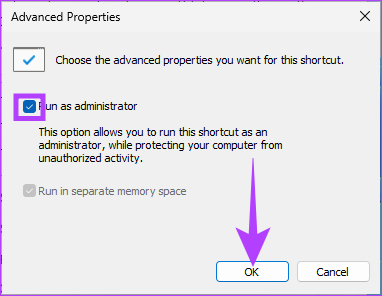
ขั้นตอนที่ 6: สุดท้ายคลิกนำไปใช้และตกลง
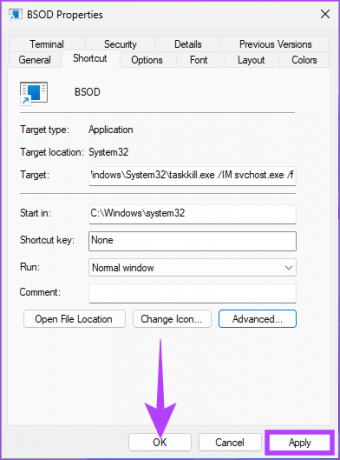
ที่นั่นคุณมีมัน คุณได้ตั้งค่าทางลัดแล้ว จากนี้ไป ให้ดับเบิลคลิกที่ทางลัดแล้วเลือก ใช่ ในข้อความแจ้งเพื่อบังคับข้อผิดพลาด BSOD บนพีซี Windows ของคุณ
5. วิธีบังคับให้ Windows ขัดข้องโดยใช้ Registry Editor
วิธีนี้ซับซ้อนกว่าวิธีข้างต้น แต่ขั้นตอนค่อนข้างง่ายในการปฏิบัติตามและดำเนินการเพื่อจำลองหน้าจอสีน้ำเงินใน Windows อย่างไรก็ตาม เนื่องจากเราจะใช้ Registry Editor เราจึงแนะนำให้คุณทำ สำรองข้อมูลรีจิสทรีของ Windows ก่อนดำเนินการตามขั้นตอนด้านล่าง
ขั้นตอนที่ 1: กดปุ่ม Windows บนแป้นพิมพ์ พิมพ์ ตัวแก้ไขรีจิสทรีแล้วคลิก 'เรียกใช้ในฐานะผู้ดูแลระบบ'
บันทึก: คุณยังสามารถกด 'แป้น Windows + R' เพื่อเปิดกล่องโต้ตอบเรียกใช้ พิมพ์ regedit.exe แล้วคลิก ตกลง เพื่อเปิด Registry Editor
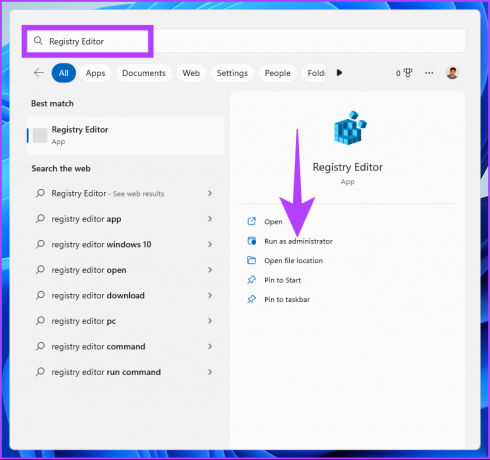
ในพรอมต์ ให้เลือก ใช่
ขั้นตอนที่ 2: ในแถบที่อยู่ด้านบน ให้ป้อนที่อยู่ที่กล่าวถึง
HKEY_LOCAL_MACHINE\SYSTEM\CurrentControlSet\services\i8042prt\Parameters
หากคุณใช้แป้นพิมพ์ USB ให้ข้ามคำสั่งด้านบนแล้วพิมพ์คำสั่งด้านล่าง
HKEY_LOCAL_MACHINE\SYSTEM\CurrentControlSet\Services\kbdhid\Parameters
บันทึก: คุณสามารถนำทางไปยังส่วนด้วยตนเองได้เช่นกัน

ขั้นตอนที่ 3: ภายใต้โฟลเดอร์ Parameters คลิกขวา เลือก New และเลือก 'DWORD (32-bit) Value'
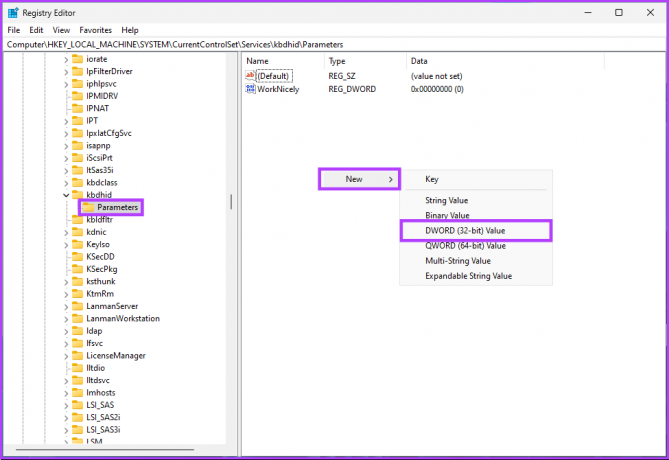
ขั้นตอนที่ 4: พิมพ์ CrashonCtrlScroll ในฟิลด์ชื่อ

ขั้นตอนที่ 5: ดับเบิลคลิกที่ CrashonCtrlScroll พิมพ์ 1 ในช่อง Value Data แล้วกด OK
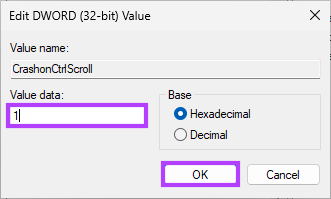
สุดท้าย รีสตาร์ทระบบเพื่อใช้การเปลี่ยนแปลง และนั่นแหล่ะ! เมื่อระบบบูตกลับมา สิ่งที่คุณต้องทำคือกดแป้น '(ขวา) Ctrl + Scroll lock' สองครั้งเพื่อบังคับให้พีซี Windows ของคุณแสดงข้อผิดพลาด BSOD
หากขั้นตอนเหล่านี้ซับซ้อน ให้ข้ามไปยังวิธีถัดไป
6. ใช้โปรแกรมจำลอง BSOD ของบุคคลที่สามบน Windows
เราจะใช้แอพ 'Not My Fault' ซึ่งเป็นโปรแกรมจำลอง BSOD ที่บังคับให้พีซี Windows ของคุณไปที่ Blue Screen of Death ด้วยการคลิกเพียงปุ่มเดียว ทำตามขั้นตอนที่ระบุไว้ด้านล่าง
ขั้นตอนที่ 1: ไปที่หน้าดาวน์โหลดแอป 'Not My Fault' โดยใช้ลิงก์ด้านล่างแล้วคลิกดาวน์โหลด
ดาวน์โหลดแอพ ไม่ใช่ความผิดของฉัน

ขั้นตอนที่ 2: ติดตั้งและเรียกใช้แอพบนคอมพิวเตอร์ของคุณ

ขั้นตอนที่ 3: เมื่อคุณเปิดแอปโปรแกรมจำลองจอฟ้า คุณจะได้รับตัวเลือกให้บังคับให้ Windows หยุดทำงาน ใต้แท็บข้อขัดข้อง เลือกตัวเลือกใดก็ได้ (เช่น ข้อบกพร่อง IRQL สูง) แล้วคลิกข้อขัดข้อง

แค่นั้นแหละ พีซีของคุณจะพัง และคุณจะเห็นหน้าจอสีน้ำเงินแห่งความตาย รหัสหยุดจะขึ้นอยู่กับตัวเลือกที่คุณเลือกที่จะหยุดทำงาน สำหรับตัวอย่างนี้ รหัสหยุดคือ 'ไดรเวอร์ IRQL ไม่น้อยหรือเท่ากัน'
หากคุณมีข้อสงสัยเพิ่มเติม ตรวจสอบส่วนคำถามที่พบบ่อยด้านล่าง
คำถามที่พบบ่อยเกี่ยวกับ BSOD ใน Windows
มีหลายปัจจัยที่สามารถทำให้เกิดข้อผิดพลาด BSOD ดังนั้น เมื่อคุณรีเซ็ตพีซี Windows ของคุณกลับเป็นการตั้งค่าจากโรงงาน คุณเป็นเพียงการแก้ไขปัญหาเล็กๆ น้อยๆ และไม่ได้กำจัดต้นตอของสาเหตุทั้งหมด
ใช่ ไฟล์เสียหาย ไดรเวอร์เสีย ปัญหาซอฟต์แวร์ และปัญหาฮาร์ดแวร์ล้วนมีส่วนทำให้เกิดข้อผิดพลาด BSOD
เมื่อใดก็ตามที่คุณพบข้อผิดพลาด BSOD หลายรายการ ขอแนะนำให้เริ่ม Windows ในเซฟโหมดก่อนเพื่อกำหนดการตั้งค่าหรือดำเนินการแก้ไขปัญหา
เริ่มต้น Windows Crash
นั่นเป็นวิธีที่คุณสามารถสร้าง BSOD ใน Windows ได้ด้วยตนเอง ตอนนี้คุณรู้วิธีการทำแล้ว คุณต้องเข้าใจว่าในบางครั้ง การจำลอง BSOD ที่มากเกินไปอาจส่งผลให้เกิดข้อผิดพลาดในการทำงานและการปฏิบัติงานของ Windows