4 วิธีในการค้นหามัลแวร์โดยใช้ Windows Defender Scan
เบ็ดเตล็ด / / April 05, 2023
หากคุณเป็นผู้ใช้ Windows ที่ติดซอฟต์แวร์ป้องกันไวรัสของบุคคลที่สามที่หมดอายุหรือกำลังวางแผนที่จะซื้อซอฟต์แวร์ป้องกันไวรัส คุณไม่จำเป็นต้องทำ Windows มาพร้อมกับซอฟต์แวร์ป้องกันไวรัสในตัวที่เรียกว่า Windows Defender และเช่นเดียวกับซอฟต์แวร์ป้องกันไวรัสอื่นๆ มีตัวเลือกการสแกนมากมายเพื่อค้นหามัลแวร์โดยใช้ Windows Defender scan

หากคุณไม่ทราบ Windows Defender มาพร้อมกับ Windows ทุกรุ่นและเป็น เชื่อถือได้และมีประสิทธิภาพเท่ากับซอฟต์แวร์ป้องกันไวรัสอื่น ๆ ในตลาด ในบทความนี้ เราจะดูตัวเลือกต่างๆ ของ Windows Defender ทั้งหมด
บันทึก: Windows Defender ถูกเปลี่ยนชื่อเป็น ความปลอดภัยของ Windows ใน Windows 10.
4 วิธีในการสแกนหามัลแวร์โดยใช้ Windows Defender
Windows Defender จะสแกนอุปกรณ์ของคุณเพื่อหาไวรัส สปายแวร์ แรนซัมแวร์ รูทคิท และมัลแวร์ประเภทอื่นๆ แต่คุณสามารถทำการสแกนด้วยตนเองได้ทุกเมื่อที่ต้องการ มีสี่วิธีในการสแกนคอมพิวเตอร์ของคุณ
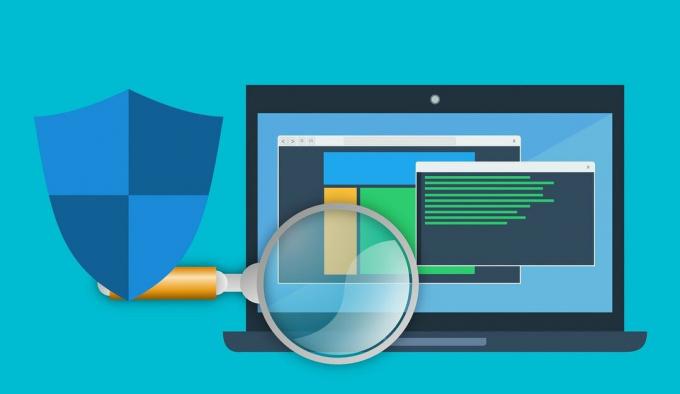
หากคุณสงสัยว่าจะเรียกใช้การสแกนด้วย Windows Defender ได้อย่างไร มันค่อนข้างง่าย ทำตามวิธีที่กล่าวถึงด้านล่างเพื่อกำจัดมัลแวร์ออกจากคอมพิวเตอร์ของคุณ
1. เรียกใช้ Windows Defender Quick Scan
ตัวเลือกการสแกนแรกที่ Windows Defender เสนอคือ Quick Scan และตามชื่อที่แนะนำ ตัวเลือกการสแกนนี้จะวิ่งผ่านระบบ Windows ซึ่งมักพบภัยคุกคาม ซึ่งรวมถึง โฟลเดอร์เริ่มต้นของ Windows, คีย์รีจิสทรี, โฟลเดอร์ดาวน์โหลด ฯลฯ ต่อไปนี้คือวิธีการสแกนอย่างรวดเร็วโดยใช้ Windows Defender ทำตามขั้นตอนด้านล่าง
ขั้นตอนที่ 1: กดปุ่ม Windows พิมพ์ ‘ความปลอดภัยของ Windows' แล้วกด Enter
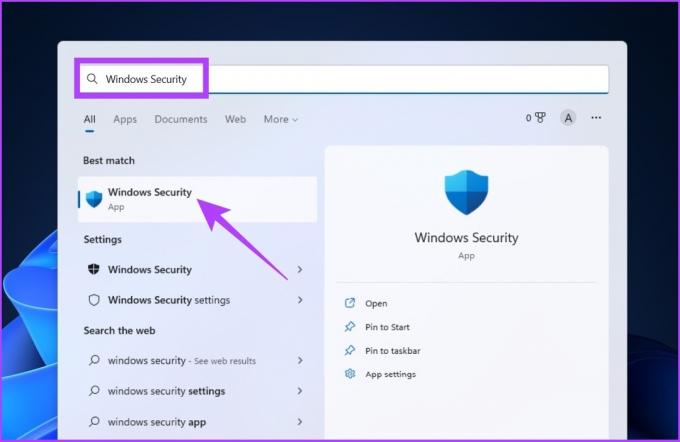
ขั้นตอนที่ 2: คลิกที่ 'การป้องกันไวรัสและภัยคุกคาม'

ขั้นตอนที่ 3: คลิกที่ตัวเลือกการสแกน

ขั้นตอนที่ 4: เลือก สแกนด่วน แล้วกด สแกนทันที
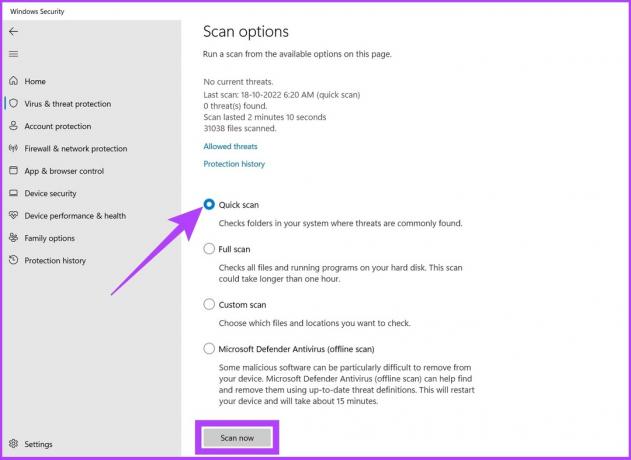
และนั่นคุณไป Quick Scan จะเริ่มสแกนระบบของคุณทันที และโดยปกติจะใช้เวลาหนึ่งหรือสองนาทีในการสแกนระบบของคุณ
ตัวเลือกการสแกนนี้มีประโยชน์หากคุณต้องการสแกนคอมพิวเตอร์ของคุณ อย่างไรก็ตาม จะทำอย่างไรถ้าคุณต้องการให้ Windows Defender ทำการสแกนคอมพิวเตอร์อย่างละเอียดและมองหามัลแวร์ มีตัวเลือกด้วย ตามมาเลย
2. สแกน Windows Defender แบบเต็มโดยใช้ PowerShell
ขอแนะนำให้คุณสแกนคอมพิวเตอร์ของคุณอย่างน้อยสัปดาห์ละครั้ง ตัวเลือกการสแกนแบบเต็มใน Windows Defender จะเจาะลึกเข้าไปในไฟล์ระบบและโปรแกรมของคุณเพื่อค้นหามัลแวร์ วิธีค้นหาการสแกนแบบเต็มใน Windows Defender มีดังนี้
ขั้นตอนที่ 1: กดปุ่ม Windows พิมพ์ พาวเวอร์เชลล์, และคลิกที่ “เรียกใช้ในฐานะผู้ดูแลระบบ”
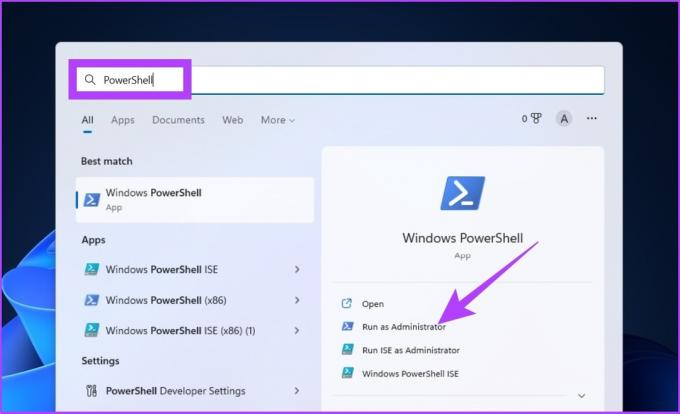
ขั้นตอนที่ 2: พิมพ์คำสั่งต่อไปนี้เพื่อเริ่มการสแกนมัลแวร์แบบเต็ม และกด Enter
start-mpscan -scantype สแกนแบบเต็ม
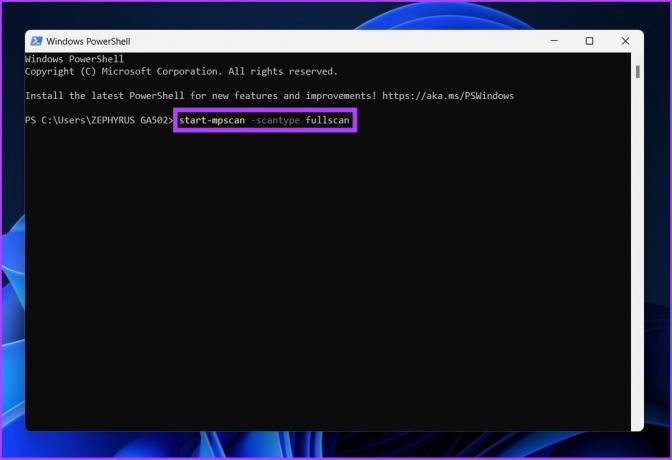
แค่นั้นแหละ! เอนหลังและผ่อนคลาย ขึ้นอยู่กับปริมาณและประเภทของข้อมูลที่ต้องสแกน การสแกนทั้งหมดจะใช้เวลาค่อนข้างนานจึงจะเสร็จสมบูรณ์
3. วิธีเรียกใช้ Windows Defender Custom Scan จาก File Explorer
ตามชื่อของมัน ตัวเลือกการสแกนของ Windows Defender ช่วยให้คุณสแกนไฟล์หรือโฟลเดอร์เฉพาะในคอมพิวเตอร์ของคุณได้อย่างรวดเร็ว ได้ คุณสามารถสแกนธัมบ์ไดรฟ์ ฮาร์ดไดรฟ์ภายนอก และอื่นๆ ได้โดยไม่ต้องใช้ซอฟต์แวร์ของบริษัทอื่น
มีสองวิธีในการดำเนินการสแกนแบบกำหนดเอง วิธีหนึ่งคือผ่านการตั้งค่าความปลอดภัยของ Windows และอีกวิธีหนึ่งคือผ่าน File Explorer เราจะใช้ตัวเลือกหลังเพื่อเรียกใช้การสแกนแบบกำหนดเอง นี่คือวิธีการทำ
ขั้นตอนที่ 1: กดปุ่ม Windows พิมพ์ ไฟล์เอ็กซ์พลอเรอร์ แล้วกด Enter
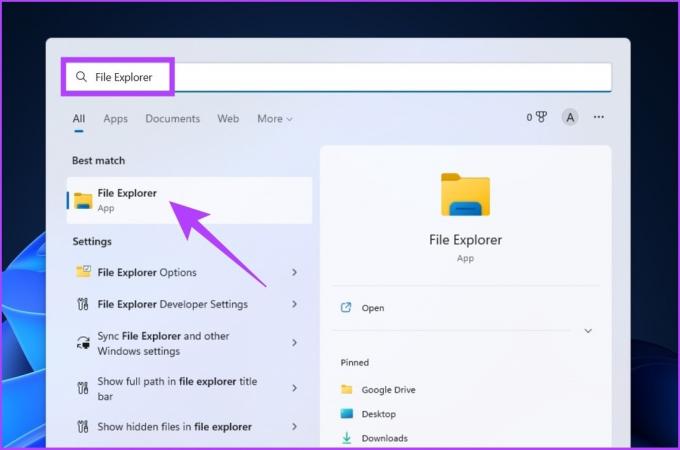
ขั้นตอนที่ 2: ค้นหาและเลือกไฟล์/โฟลเดอร์ที่คุณต้องการสแกน แล้วคลิกขวาที่ไฟล์แล้วเลือก 'แสดงตัวเลือกเพิ่มเติม'
บันทึก: คุณสามารถเลือกหลายไฟล์โดยใช้ปุ่ม CTRL/Shift
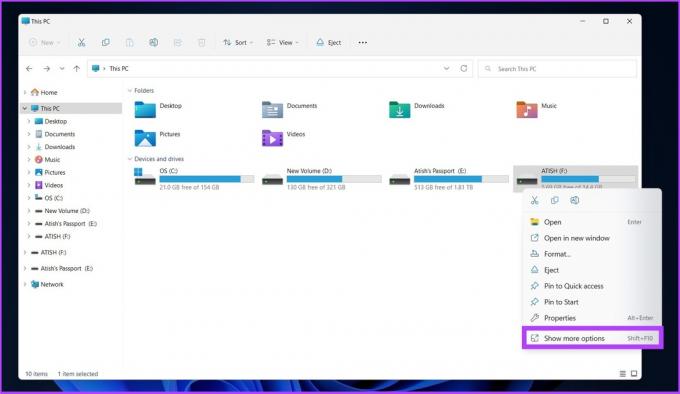
ขั้นตอนที่ 3: ตอนนี้ เลือก 'สแกนด้วย Microsoft Defender'

แค่นั้นแหละ! แอพ Windows Defender จะเริ่มกระบวนการสแกน เนื่องจากสิ่งเหล่านี้เป็นเพียงไฟล์/โฟลเดอร์ จึงน่าจะเร็วพอที่จะสแกนผ่านได้ หากไม่มีอะไรให้สแกนมากนัก
4. Windows Defender สแกนออฟไลน์
มัลแวร์ฉลาดขึ้นทุกวัน Windows Defender ก็เช่นกัน มัลแวร์บางตัวนั้นยากที่จะค้นหา นับประสาอะไรกับการกำจัดออกจากคอมพิวเตอร์ของคุณ ดังนั้น สำหรับมัลแวร์เช่นนี้ คุณมี Windows Defender Offline Scan ซึ่งใช้คำจำกัดความของภัยคุกคามที่ทันสมัยเพื่อกำจัดไวรัสที่ไม่สามารถกำจัดออกได้
โหมดสแกนนี้จะรีสตาร์ทคอมพิวเตอร์และใช้เวลาประมาณ 15 นาทีในการสแกนให้เสร็จสิ้น
ขั้นตอนที่ 1: กดปุ่ม Windows แล้วพิมพ์ ความปลอดภัยของวินโดวส์ แล้วกด Enter
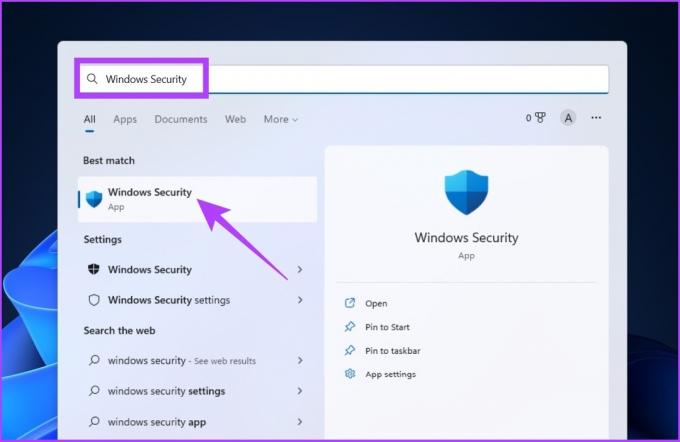
ขั้นตอนที่ 2: คลิกที่ 'การป้องกันไวรัสและภัยคุกคาม'

ขั้นตอนที่ 3: ตอนนี้ คลิกที่ตัวเลือกการสแกน

ขั้นตอนที่ 4: เลือก Microsoft Defender Antivirus (การสแกนแบบออฟไลน์) แล้วกดปุ่ม Scan now

ด้วยวิธีนี้ พีซีของคุณจะรีสตาร์ท และ Windows Defender ออฟไลน์จะโหลดและทำการสแกนพีซีของคุณอย่างรวดเร็วใน สภาพแวดล้อมการกู้คืนของ Windows (WinRE). เมื่อเสร็จสิ้นการสแกน คอมพิวเตอร์ของคุณจะรีสตาร์ทโดยอัตโนมัติ
คำถามที่พบบ่อยเกี่ยวกับ Windows Defender
ไม่ต้องสงสัยเลยว่า Microsoft Defender เป็นตัวเลือกที่ยอดเยี่ยมสำหรับผู้ใช้ทุกประเภท เนื่องจากโปรแกรมนี้ทำหน้าที่ค้นหามัลแวร์บนคอมพิวเตอร์ของคุณอย่างแข็งขัน
Microsoft Defender จะตรวจสอบไฟล์และแอปที่คุณดาวน์โหลดและติดตั้ง ตลอดจนไฟล์ที่มีอยู่แล้วในระบบของคุณ เพื่อหามัลแวร์ที่อาจเป็นอันตรายต่ออุปกรณ์ของคุณ
ตรวจจับและกำจัดมัลแวร์จากพีซีของคุณ
Microsoft ทำให้การตั้งค่าความปลอดภัยของ Windows เป็นเรื่องง่ายจนทุกคนสามารถค้นหามัลแวร์ได้โดยใช้การสแกน Windows Defender ตอนนี้คุณได้เรียนรู้วิธีใช้ Windows Defender Scan แล้ว คงจะดีหากได้รู้ไว้บ้าง เคล็ดลับและลูกเล่นของกองหลัง เพื่อยกระดับเกมของคุณ
ปรับปรุงล่าสุดเมื่อวันที่ 21 ตุลาคม 2565
บทความข้างต้นอาจมีลิงค์พันธมิตรซึ่งช่วยสนับสนุน Guiding Tech อย่างไรก็ตาม ไม่มีผลกับความสมบูรณ์ของกองบรรณาธิการของเรา เนื้อหายังคงเป็นกลางและเป็นของแท้
เขียนโดย
อติชราชเสขรัณย์
Atish จบการศึกษาด้านวิทยาการคอมพิวเตอร์และเป็นคนกระตือรือร้นที่ชอบสำรวจและพูดคุยเกี่ยวกับเทคโนโลยี ธุรกิจ การเงิน และธุรกิจสตาร์ทอัพ



