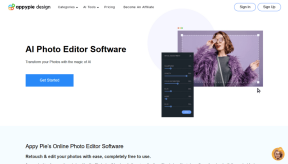7 วิธีที่ดีที่สุดในการแก้ไขหน้าจอเข้าสู่ระบบที่ไม่แสดงใน Windows 11
เบ็ดเตล็ด / / April 05, 2023
การลงชื่อเข้าใช้คอมพิวเตอร์ Windows 11 ของคุณนั้นค่อนข้างตรงไปตรงมา ป้อนบัญชีของคุณ PIN หรือรหัสผ่าน ในช่องเข้าสู่ระบบ และคุณจะสามารถเข้าถึงเดสก์ท็อปของคุณได้โดยตรง แต่ถ้าคุณบูตเครื่องคอมพิวเตอร์ Windows 11 และเห็นเดสก์ท็อปโดยตรงเนื่องจากหน้าจอเข้าสู่ระบบไม่ปรากฏขึ้น นั่นอาจเป็นปัญหาร้ายแรงหากคุณใช้คอมพิวเตอร์ร่วมกับผู้อื่น

อาจเป็นเรื่องยากที่จะระบุสาเหตุที่แท้จริงของการหายไปของหน้าจอเข้าสู่ระบบ ในคู่มือนี้ เราจะแนะนำวิธีแก้ปัญหาที่เป็นไปได้ทั้งหมดสำหรับการแก้ไขหน้าจอเข้าสู่ระบบที่ไม่ปรากฏปัญหาใน Windows 11 เริ่มกันเลย
1. ใช้ทางลัด Ctrl + Alt + Delete
หากพีซี Windows 11 ของคุณค้างอยู่ที่หน้าจอเมื่อล็อก และคุณไม่เห็นช่องเข้าสู่ระบบสำหรับป้อน PIN หรือรหัสผ่าน ให้กด Ctrl + Alt + Delete ทางลัดบนแป้นพิมพ์ การดำเนินการนี้จะรีเฟรชอินเทอร์เฟซและเปิดหน้าจอเข้าสู่ระบบบนคอมพิวเตอร์ของคุณ
หากวิธีนี้ใช้ไม่ได้ผลและคุณไม่สามารถลงชื่อเข้าใช้บัญชีของคุณได้ คุณจะต้องดำเนินการ บูตพีซีของคุณเข้าสู่เซฟโหมด เพื่อแก้ไขปัญหาต่อไป ให้ใช้ขั้นตอนต่อไปนี้:
ขั้นตอนที่ 1: กดปุ่มเปิดปิดเครื่องพีซีของคุณค้างไว้จนกว่าจะปิดเครื่อง รอสักครู่แล้วกดปุ่มเปิดปิดเพื่อเปิดเครื่องอีกครั้ง
ขั้นตอนที่ 2: ขณะที่พีซีของคุณบูท ให้กดปุ่มเปิดปิดค้างไว้อีกครั้งจนกว่าพีซีของคุณจะรีสตาร์ท ทำซ้ำขั้นตอนนี้เพื่อหยุดกระบวนการบู๊ตสามครั้ง เมื่อคุณทำสี่ครั้ง Windows จะแสดงหน้าจอการซ่อมแซมอัตโนมัติ เลือกตัวเลือกขั้นสูง หากคุณไม่เห็นหน้าจอนี้ ให้รีบูตคอมพิวเตอร์ Windows ของคุณใหม่สามครั้ง จนกว่าจะถึงเวลาที่เหมาะสม

ขั้นตอนที่ 3: จากนั้นคลิกที่ แก้ไขปัญหา

ขั้นตอนที่ 4: เลือกตัวเลือกขั้นสูง

ขั้นตอนที่ 5: ในหน้าจอตัวเลือกขั้นสูง เลือกการตั้งค่าเริ่มต้น

ขั้นตอนที่ 6: คลิกปุ่มรีสตาร์ทเพื่อเข้าสู่เมนูการตั้งค่าการเริ่มต้น

ขั้นตอนที่ 7: สุดท้าย กด 4 หรือ F4 บนแป้นพิมพ์เพื่อรีสตาร์ทพีซีใน Safe Mode

เมื่อพีซีของคุณบู๊ตเข้าสู่ Safe Mode ให้ใช้วิธีการด้านล่างเพื่อแก้ไขปัญหา
2. ปิดใช้งานการลงชื่อเข้าใช้ที่ปลอดภัย
การลงชื่อเข้าใช้อย่างปลอดภัยเป็นคุณลักษณะด้านความปลอดภัยใน Windows ที่กำหนดให้คุณต้องกดแป้นทุกครั้งที่คุณต้องการเข้าถึงฟิลด์ PIN หรือรหัสผ่านระหว่างการลงชื่อเข้าใช้ คุณลักษณะนี้สามารถหยุดไม่ให้หน้าจอเข้าสู่ระบบปรากฏขึ้นจนกว่าคุณจะกดคีย์ผสม Ctrl + Alt + Delete หากคุณไม่ต้องการทำเช่นนั้น คุณสามารถปิดใช้งานคุณลักษณะการลงชื่อเข้าใช้อย่างปลอดภัยโดยทำตามขั้นตอนด้านล่าง
ขั้นตอนที่ 1: คลิกขวาที่ไอคอน Start แล้วเลือก Run จากเมนู Power User

ขั้นตอนที่ 2: พิมพ์ netplwiz ในฟิลด์ Open แล้วกด Enter

ขั้นตอนที่ 3: ในหน้าต่างบัญชีผู้ใช้ สลับไปที่แท็บขั้นสูง

ขั้นตอนที่ 4: ภายใต้การลงชื่อเข้าใช้ที่ปลอดภัย ให้ล้างกล่องกาเครื่องหมาย 'กำหนดให้ผู้ใช้กด Ctrl+Alt+Delete' จากนั้นกดใช้ตามด้วยตกลง

3. ปิดใช้งานการเข้าสู่ระบบอัตโนมัติ
Windows 11 ให้คุณมีตัวเลือกเช่นเดียวกับรุ่นก่อนหน้า ข้ามหน้าจอเข้าสู่ระบบทั้งหมด. หากคุณปิดใช้งานข้อกำหนดการรับรองความถูกต้องโดยไม่ตั้งใจเมื่อเข้าสู่ระบบ Windows จะข้ามหน้าจอเข้าสู่ระบบและลงชื่อเข้าใช้ให้คุณโดยอัตโนมัติ นี่คือวิธีการหยุดสิ่งนั้น
ขั้นตอนที่ 1: กดปุ่ม Windows + R เพื่อเปิดไดอะล็อก Run พิมพ์ เน็ตพลิวิซ, แล้วกด Enter

ขั้นตอนที่ 2: ในหน้าต่างบัญชีผู้ใช้ ให้ยกเลิกการเลือกตัวเลือก 'ผู้ใช้ต้องป้อนชื่อผู้ใช้และรหัสผ่านเพื่อใช้คอมพิวเตอร์เครื่องนี้' และคลิกนำไปใช้

4. ปิดการเริ่มต้นอย่างรวดเร็ว
การเริ่มต้นอย่างรวดเร็วเป็นคุณสมบัติที่ดีที่ช่วยให้พีซี Windows ของคุณบูตได้เร็วขึ้นหลังจากปิดเครื่อง อย่างไรก็ตาม คุณลักษณะนี้บางครั้งอาจทำให้เกิดปัญหากับกระบวนการบู๊ตและทำให้ Windows ไม่สามารถแสดงหน้าจอเข้าสู่ระบบได้ คุณสามารถปิดใช้งานคุณสมบัตินี้และดูว่าสามารถแก้ปัญหาได้หรือไม่
ขั้นตอนที่ 1: คลิกไอคอน Windows Search บนแถบงาน พิมพ์ แผงควบคุมแล้วกด Enter

ขั้นตอนที่ 2: ใช้เมนูแบบเลื่อนลงที่มุมบนขวาเพื่อเปลี่ยนประเภทมุมมองเป็น ไอคอนขนาดใหญ่ และเลือก ตัวเลือกการใช้พลังงาน

ขั้นตอนที่ 3: คลิกที่ 'เลือกสิ่งที่ปุ่มเปิดปิดทำ' ในแถบด้านข้างซ้าย

ขั้นตอนที่ 4: คลิกที่ 'เปลี่ยนการตั้งค่าที่ไม่สามารถใช้งานได้ในขณะนี้'

ขั้นตอนที่ 5: เลือก ใช่ เมื่อพรอมต์การควบคุมบัญชีผู้ใช้ (UAC) ปรากฏขึ้น
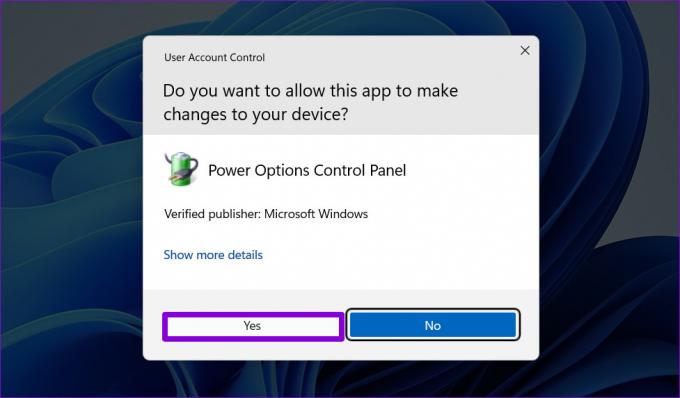
ขั้นตอนที่ 6: ล้างช่องทำเครื่องหมาย 'เปิดใช้งานการเริ่มต้นอย่างรวดเร็ว (แนะนำ)' และคลิกปุ่มบันทึกการเปลี่ยนแปลง

5. ติดตั้ง Windows Updates
นอกเหนือจากคุณสมบัติใหม่แล้ว การอัปเดต Windows มักจะนำแพตช์ความปลอดภัยที่สำคัญและการแก้ไขจุดบกพร่องมาด้วย หากปัญหาหน้าจอเข้าสู่ระบบเกิดขึ้นเนื่องจากข้อบกพร่อง การติดตั้งการอัปเดต Windows ที่ค้างอยู่จะช่วยได้
กดปุ่ม Windows + I เพื่อเปิดแอปการตั้งค่า ในแท็บ Windows Update ให้คลิกปุ่ม ตรวจหาการอัปเดต
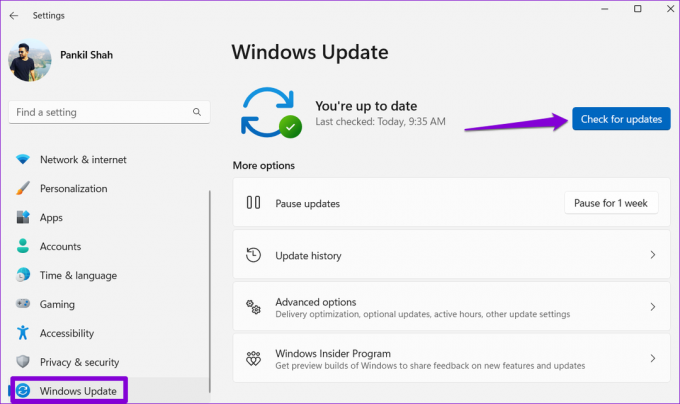
ดาวน์โหลดและติดตั้งการอัปเดตที่รอดำเนินการทั้งหมด จากนั้นตรวจสอบว่าปัญหายังคงอยู่หรือไม่
6. เรียกใช้เครื่องมือซ่อมแซมการเริ่มต้น
Startup Repair เป็นเครื่องมือในตัวสำหรับวินิจฉัยและซ่อมแซม ปัญหาที่ทำให้คอมพิวเตอร์ไม่สามารถบู๊ตได้อย่างถูกต้อง. เครื่องมือนี้สามารถช่วยแก้ไขปัญหาที่อาจทำให้ Windows ไม่สามารถแสดงหน้าจอเข้าสู่ระบบได้ นี่คือวิธีการเรียกใช้
ขั้นตอนที่ 1: กดปุ่ม Windows + I เพื่อเปิดแอปการตั้งค่า ในแท็บระบบ ให้เลื่อนลงเพื่อเลือกการกู้คืน

ขั้นตอนที่ 2: คลิกปุ่ม เริ่มใหม่ทันที ถัดจากการเริ่มต้นขั้นสูง

ขั้นตอนที่ 3: กดปุ่ม รีสตาร์ททันที อีกครั้งเพื่อยืนยัน

ขั้นตอนที่ 4: รอให้พีซีของคุณบู๊ตเข้าสู่สภาพแวดล้อมการเริ่มต้นขั้นสูงแล้วเลือกตัวเลือก Troubleshoot

ขั้นตอนที่ 5: คลิกที่ตัวเลือกขั้นสูง

ขั้นตอนที่ 6: เลือก การซ่อมแซมการเริ่มต้นระบบ

รอให้ Startup Repair สแกนและซ่อมแซมปัญหาใดๆ กับระบบของคุณ หลังจากนั้น หน้าจอเข้าสู่ระบบควรปรากฏขึ้นตามปกติ
7. ทำการคืนค่าระบบ
ปัญหาดังกล่าวอาจเกิดขึ้นได้หากพีซีของคุณผ่านการเปลี่ยนแปลงระดับระบบที่ไม่ถูกต้องซึ่งคุณอาจทราบหรือไม่ก็ได้ คุณสามารถ ใช้การคืนค่าระบบ เพื่อเปลี่ยนพีซีของคุณกลับเป็นสถานะก่อนหน้าและเลิกทำการเปลี่ยนแปลงใดๆ แน่นอนว่าวิธีนี้ใช้ได้เฉพาะเมื่อคุณเปิดใช้งานตัวเลือกการคืนค่าระบบบน Windows ตรวจสอบรายละเอียดของเรา คู่มือการใช้ System Restore บน Windows 11.
ขั้นตอนที่ 1: คลิกไอคอน Windows Search บนแถบงาน พิมพ์ สร้างจุดคืนค่า แล้วกด Enter

ขั้นตอนที่ 2: ใต้แท็บ System Protection ให้คลิกปุ่ม System Restore

ขั้นตอนที่ 3: คลิกถัดไปเพื่อดำเนินการต่อ

ขั้นตอนที่ 4: เลือกจุดคืนค่าก่อนที่ปัญหาจะปรากฏขึ้น จากนั้นกด ถัดไป

ขั้นตอนที่ 5: คลิกเสร็จสิ้นเพื่อดำเนินการต่อ

หลังจากที่ Windows กู้คืนระบบของคุณกลับสู่สถานะที่กำหนดแล้ว หน้าจอเข้าสู่ระบบจะปรากฏขึ้นบนคอมพิวเตอร์ของคุณ
ทำให้หน้าจอเข้าสู่ระบบกลับมามีชีวิตอีกครั้ง
อาจสร้างความสับสนได้หาก Windows 11 ไม่สามารถโหลดหน้าจอเข้าสู่ระบบเมื่อเริ่มต้นระบบ การใช้การแก้ไขที่กล่าวถึงข้างต้นจะทำให้หน้าจอเข้าสู่ระบบปรากฏขึ้นอีกครั้ง อย่างไรก็ตาม หากไม่ได้ผล คุณอาจต้องทำ รีเซ็ตคอมพิวเตอร์ Windows 11 ของคุณ เป็นทางเลือกสุดท้าย
ปรับปรุงล่าสุดเมื่อวันที่ 13 กุมภาพันธ์ 2566
บทความข้างต้นอาจมีลิงค์พันธมิตรซึ่งช่วยสนับสนุน Guiding Tech อย่างไรก็ตาม ไม่มีผลกับความสมบูรณ์ของกองบรรณาธิการของเรา เนื้อหายังคงเป็นกลางและเป็นของแท้
เขียนโดย
ปันกิล ชาห์
Pankil เป็นวิศวกรโยธาโดยอาชีพที่เริ่มต้นการเดินทางของเขาในฐานะนักเขียนที่ EOTO.tech เขาเพิ่งเข้าร่วม Guiding Tech ในฐานะนักเขียนอิสระเพื่อเขียนบทความเกี่ยวกับวิธีใช้ ผู้อธิบาย คู่มือการซื้อ เคล็ดลับและลูกเล่นสำหรับ Android, iOS, Windows และเว็บ