วิธีเพิ่มใบหน้าในแอพ Photos บน iPhone, iPad และ Mac
เบ็ดเตล็ด / / April 05, 2023
แอพรูปภาพเป็นตัวเลือกเริ่มต้นสำหรับการดูรูปภาพและวิดีโอของคุณบน iPhone, iPad และ Mac คุณได้รับจำนวนมาก คุณสมบัติการแก้ไขในแอพ Photos เพื่อให้ความทรงจำของคุณมีรูปลักษณ์ใหม่ฟรี แอปรูปภาพสามารถจดจำใบหน้าต่างๆ ในรูปภาพของคุณได้โดยอัตโนมัติ โดยส่วนใหญ่แล้ว

ถูกต้อง. แอพส่วนใหญ่สามารถทำได้ แต่บางครั้งการจดจำใบหน้าก็สะดุด เราจะแสดงวิธีเพิ่มใบหน้าในแอพรูปภาพบน iPhone, iPad และ Mac ของคุณ
เพิ่มใบหน้าในแอพ Photos บน iPhone และ iPad
เรามาเริ่มกันที่ แอพรูปภาพบน iPhone ของคุณ และ iPad เนื่องจากเราใช้อุปกรณ์เหล่านี้ในการคลิกรูปภาพของเราเป็นส่วนใหญ่ เราขอแนะนำให้ตรวจสอบว่าคุณกำลังใช้ iOS และ iPadOS ที่อัปเดตเป็นเวอร์ชันล่าสุดหรือไม่
คุณสามารถทำตามขั้นตอนเหล่านี้บน iPhone และ iPad เพื่อตรวจสอบสิ่งเดียวกัน
ขั้นตอนที่ 1: เปิดการตั้งค่าบน iPhone หรือ iPad ของคุณ

ขั้นตอนที่ 2: เลื่อนลงและแตะทั่วไป

ขั้นตอนที่ 3: แตะที่การอัปเดตซอฟต์แวร์

ขั้นตอนที่ 4: หากมีการอัปเดตให้ดาวน์โหลดและติดตั้ง
หลังจากติดตั้งการอัปเดต ให้ทำตามขั้นตอนเหล่านี้เพื่อเพิ่มใบหน้าในแอพรูปภาพ ขั้นตอนยังคงเหมือนเดิมสำหรับผู้ใช้ iPhone และ iPad ตรวจสอบให้แน่ใจว่าคุณมีการเชื่อมต่ออินเทอร์เน็ตที่เสถียร
ขั้นตอนที่ 1: เปิดแอพ Photos บน iPhone หรือ iPad

ขั้นตอนที่ 2: เลือกรูปภาพที่คุณต้องการเพิ่มใบหน้า
ขั้นตอนที่ 3: แตะไอคอน 'i' ที่แถบเมนูด้านล่าง

แอพ Photos จะตรวจจับใบหน้าในรูปภาพที่เลือกโดยอัตโนมัติ ใบหน้าที่ไม่ปรากฏชื่อจะมีไอคอนเครื่องหมายคำถามเล็กๆ อยู่ข้างๆ
ขั้นตอนที่ 4: แตะใบหน้าที่คุณต้องการเพิ่มชื่อ

ขั้นตอนที่ 5: แตะที่แท็กด้วยชื่อ

ขั้นตอนที่ 6: เพิ่มชื่อและแตะถัดไปที่มุมขวาบน

ขั้นตอนที่ 7: แตะที่เสร็จสิ้นที่มุมขวาบนเพื่อยืนยันชื่อ

ชื่อถูกเพิ่มไปยังใบหน้าและจะเริ่มปรากฏในรูปภาพทั้งหมดที่มีบุคคลนี้
เคล็ดลับโบนัส – แก้ไขหรือลบใบหน้าในแอพรูปภาพ
ต่อไปนี้เป็นขั้นตอนในการแก้ไขหรือลบใบหน้าในแอพรูปภาพ ขั้นตอนจะเหมือนกันสำหรับผู้ใช้ iPhone และ iPad
ขั้นตอนที่ 1: เปิดแอพ Photos บน iPhone หรือ iPad

ขั้นตอนที่ 2: เลือกรูปภาพที่คุณต้องการลบใบหน้า
ขั้นตอนที่ 3: แตะไอคอน 'i' ที่แถบด้านล่าง

ขั้นตอนที่ 4: เลือกไอคอนใบหน้าที่คุณต้องการลบ

ขั้นตอนที่ 5: แตะที่นี่ไม่ใช่ (ชื่อบุคคล)
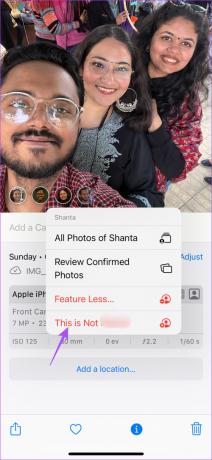
ขั้นตอนที่ 6: แตะที่เปลี่ยนชื่อบุคคลนี้หรือลบชื่อ

เพิ่มใบหน้าในแอพรูปภาพบน Mac
เช่นเดียวกับ iPhone หรือ iPad ของคุณ คุณต้องตรวจสอบว่าคุณใช้ macOS เวอร์ชั่นล่าสุดหรือไม่ก่อนที่จะเริ่มทำตามขั้นตอนต่างๆ นี่คือวิธีการ
ขั้นตอนที่ 1: กด Command + Spacebar ทางลัดเพื่อเปิด Spotlight Search พิมพ์ ตรวจสอบการอัปเดตซอฟต์แวร์ แล้วกดย้อนกลับ

ขั้นตอนที่ 2: หากมีการอัปเดตให้ดาวน์โหลดและติดตั้ง
หลังจาก Mac ของคุณรีสตาร์ท ต่อไปนี้คือวิธีที่คุณสามารถเพิ่มใบหน้าโดยใช้แอพรูปภาพบน Mac ของคุณ
ขั้นตอนที่ 1: กด Command + Spacebar เพื่อเปิด Spotlight Search พิมพ์ ภาพถ่าย, แล้วกดย้อนกลับ

ขั้นตอนที่ 2: ดับเบิลคลิกที่รูปภาพที่คุณต้องการเพิ่มใบหน้า
ขั้นตอนที่ 3: คลิกไอคอน 'i' ที่มุมขวาบน

ขั้นตอนที่ 4: คลิกที่ไอคอนใบหน้าเพื่อเน้นใบหน้าของบุคคลนั้น

ขั้นตอนที่ 5: คลิกที่ Unnamed และเพิ่มชื่อของบุคคล

ชื่อใบหน้าจะรวมอยู่ในโฟลเดอร์ People หลังจากซิงค์กับรูปภาพทั้งหมดแล้ว ในการแก้ไขชื่อใบหน้า คุณสามารถทำตามขั้นตอนเดียวกับที่กล่าวไว้ข้างต้น
เคล็ดลับโบนัส - ลบใบหน้าในแอพรูปภาพบน Mac
ต่อไปนี้เป็นขั้นตอนในการลบใบหน้าในแอพรูปภาพบน Mac ของคุณ
ขั้นตอนที่ 1: กด Command + Spacebar เพื่อเปิด Spotlight Search พิมพ์ ภาพถ่าย, แล้วกดย้อนกลับ

ขั้นตอนที่ 2: คลิกแท็บบุคคลในเมนูด้านซ้าย

ขั้นตอนที่ 3: ดับเบิลคลิกที่ใบหน้าที่คุณต้องการลบ
ขั้นตอนที่ 4: เลื่อนลงและคลิกที่ Remove (Face Name) From People

macOS จะใช้การเปลี่ยนแปลงและอาจใช้เวลาสักครู่จึงจะแสดงผล ส่วนใหญ่ขึ้นอยู่กับความเร็วอินเทอร์เน็ตของคุณ
เผชิญหน้า
การเพิ่มใบหน้าโดยใช้แอพรูปภาพจะช่วยจัดระเบียบรูปภาพของคุณบนอุปกรณ์ Apple นอกเหนือจากนี้ ฟีเจอร์เจ๋งๆ อื่นๆ ยังรวมไว้ในแอพรูปภาพอีกด้วย ด้วยการเปิดตัว iOS 16 Apple ได้เปิดตัวตัวเลือก การคัดลอกและวางการแก้ไข ในรูปถ่ายของคุณ สิ่งนี้ช่วยให้คุณไม่ต้องยุ่งยากในการแก้ไขรูปภาพแต่ละรูปและให้รูปลักษณ์ที่เหมือนกันแก่การคลิกของคุณ
ปรับปรุงครั้งล่าสุดเมื่อ 06 มกราคม 2566
บทความข้างต้นอาจมีลิงค์พันธมิตรซึ่งช่วยสนับสนุน Guiding Tech อย่างไรก็ตาม ไม่มีผลกับความสมบูรณ์ของกองบรรณาธิการของเรา เนื้อหายังคงเป็นกลางและเป็นของแท้
เขียนโดย
เพารุช เชาธารี
ไขปริศนาโลกแห่งเทคโนโลยีด้วยวิธีที่ง่ายที่สุดและแก้ปัญหาในชีวิตประจำวันที่เกี่ยวข้องกับสมาร์ทโฟน แล็ปท็อป ทีวี และแพลตฟอร์มการสตรีมเนื้อหา



