วิธีบันทึกหน้าจอบนโทรศัพท์ Samsung Galaxy
เบ็ดเตล็ด / / April 05, 2023
ไม่ว่าคุณจะต้องการบันทึกเกมที่คุณกำลังเล่นบนโทรศัพท์หรือชั้นเรียนเพื่อใช้อ้างอิงในภายหลัง การบันทึกหน้าจอสามารถช่วยได้จริงๆ นอกจากนั้น คุณยังสามารถบันทึกหน้าจอที่แสดงวิธีการแก้ไขและแบ่งปันกับเพื่อนหรือคนอื่น ๆ บนเว็บ

ไม่ว่าคุณจะ บันทึกหน้าจอบน Windows หรือสมาร์ทโฟน มีหลายวิธีในการดำเนินการ ตั้งแต่แอปของบริษัทอื่นไปจนถึงแบบเนทีฟ. อย่างไรก็ตามซัมซุง One UI บรรจุคุณสมบัติมากมายและหนึ่งในนั้นคือเครื่องบันทึกหน้าจอ ต่อไปนี้คือวิธีการบันทึกหน้าจอบนโทรศัพท์ Samsung Galaxy โดยใช้แอปบันทึกหน้าจอเนทีฟ
วิธีบันทึกหน้าจอโดยใช้ตัวบันทึกหน้าจอในตัวบนโทรศัพท์ Samsung Galaxy
Android 11 นำเครื่องบันทึกหน้าจอมาเป็นคุณสมบัติดั้งเดิมในระบบปฏิบัติการ มันค่อนข้างช้าเนื่องจากคุณสมบัตินี้มีอยู่ในสกินที่กำหนดเองส่วนใหญ่บน Android ตั้งแต่ไม่กี่ปีที่ผ่านมา One UI ของ Samsung มีเครื่องบันทึกหน้าจอในตัว เช่นเดียวกับผู้ผลิตโทรศัพท์รายอื่น ก่อนใช้งาน คุณอาจต้องการตั้งค่าเพื่อให้ได้ประสิทธิภาพที่ดีที่สุด
การตั้งค่าตัวบันทึกหน้าจอ
บนโทรศัพท์ Samsung Galaxy ของคุณที่ใช้ One UI การเริ่มบันทึกหน้าจอในครั้งแรกนั้นไม่ง่ายเหมือนการปิดโทรศัพท์
ขั้นตอนที่ 1: เปิดแอปการตั้งค่าบนสมาร์ทโฟนแล้วเลื่อนลงไปที่ส่วนคุณสมบัติขั้นสูง
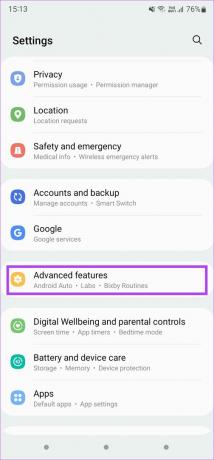
ขั้นตอนที่ 2: เลื่อนลงและแตะที่ 'ภาพหน้าจอและเครื่องบันทึกหน้าจอ'
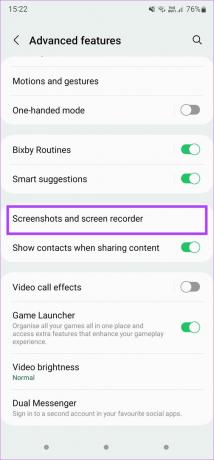
ที่นี่คุณจะสามารถปรับแต่งหน้าจอที่บันทึกได้ตามความต้องการของคุณ ตัวเลือกแรก ๆ เกี่ยวข้องกับภาพหน้าจอดังนั้นข้ามไป
ขั้นตอนที่ 3: ในส่วนบันทึกหน้าจอ ให้แตะที่ตัวเลือกเสียง
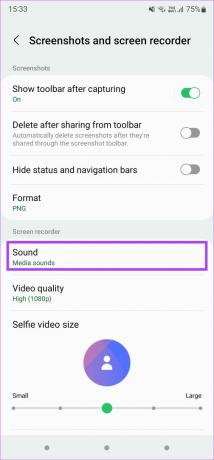
เมนูแบบเลื่อนลงจะเปิดขึ้นเพื่อให้คุณเลือกปิดเสียงทั้งหมด บันทึกเฉพาะเสียงสื่อ หรือใช้เสียงจากสื่อและไมโครโฟน
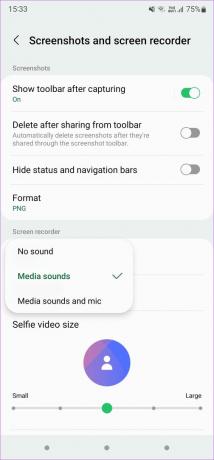
การเลือก เสียงสื่อ จะบันทึกเสียงภายในโทรศัพท์ รวมถึงเสียงเรียกเข้า เสียงแจ้งเตือน และเสียงสื่อใดๆ เช่น เสียงในเกมหรือเสียงในการประชุม 'เสียงสื่อและไมโครโฟน' บันทึกเสียงภายในและเสียงภายนอกจากไมโครโฟนบนโทรศัพท์ สิ่งนี้มีประโยชน์เมื่อคุณต้องการเพิ่มเสียงพากย์ หรือคุณต้องการบันทึกสิ่งที่คุณกำลังพูดด้วย
ขั้นตอนที่ 4: ขั้นตอนต่อไปคือการกำหนดคุณภาพของวิดีโอที่คุณต้องการบันทึก เลือกตัวเลือกคุณภาพวิดีโอและเลือกค่าที่เกี่ยวข้อง
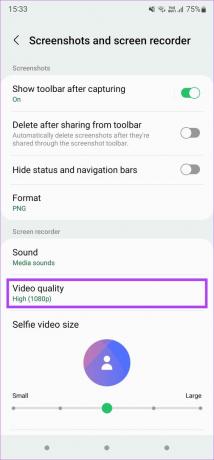
ตั้งค่าเป็นสูงเนื่องจาก 1080p เป็นความละเอียดที่เหมาะสมที่สุดเมื่อคุณต้องการแชร์วิดีโอ คุณภาพจะดีที่สุดที่ความละเอียดนี้ หากคุณต้องการลดขนาดไฟล์และไม่คำนึงถึงคุณภาพที่ลดลง คุณสามารถเลือกปานกลาง (720p) หลีกเลี่ยงการเลือกการตั้งค่าต่ำ (480p) เนื่องจากคุณภาพวิดีโอได้รับความนิยมอย่างมาก
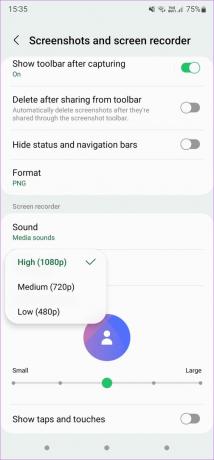
ขั้นตอนที่ 5: แม้ว่าสิ่งเหล่านี้จะเป็นการตั้งค่าพื้นฐาน แต่คุณสมบัติเพิ่มเติมที่มีในโทรศัพท์ Samsung Galaxy คือความสามารถในการบันทึกใบหน้าของคุณจากกล้องด้านหน้าในขณะที่คุณกำลังบันทึกหน้าจอ นี่เป็นวิธีที่ยอดเยี่ยมในการเพิ่มความเป็นส่วนตัว โดยเฉพาะอย่างยิ่งเมื่อคุณเล่นเกม
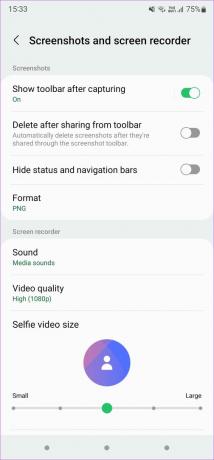
ใช้แถบเลื่อนเพื่อกำหนดขนาดของวิดีโอเซลฟี่ที่แสดงในการบันทึกหน้าจอ
ขั้นตอนที่ 6: สุดท้าย ให้ใช้ปุ่มสลับที่ส่วนท้ายหากคุณต้องการแสดงการแตะและสัมผัสบนหน้าจอขณะบันทึก สิ่งนี้มีประโยชน์หากคุณกำลังบันทึกการสอนหรือบางสิ่งที่เกี่ยวข้องกับการทำตามขั้นตอนบางอย่าง
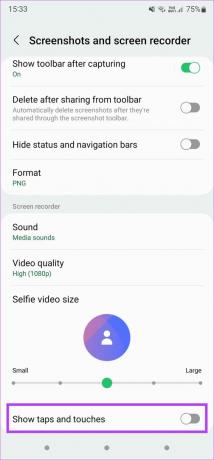
การใช้เครื่องบันทึกหน้าจอ
หลังจากตั้งค่าเครื่องบันทึกหน้าจอบนโทรศัพท์ Samsung Galaxy แล้ว ก็ถึงเวลาเริ่มบันทึก นี่คือวิธีการทำ
ขั้นตอนที่ 1: ปัดลงจากด้านบนของหน้าจอเพื่อเข้าถึงศูนย์การแจ้งเตือน ปัดลงอีกครั้งเพื่อเข้าถึง Quick Toggles
ขั้นตอนที่ 2: ค้นหาปุ่มสลับเครื่องบันทึกหน้าจอ ตำแหน่งจะแตกต่างกันไปขึ้นอยู่กับเค้าโครงของคุณ
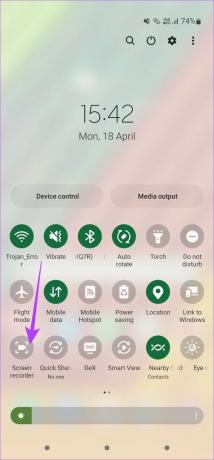
ขั้นตอนที่ 3: หลังจากที่คุณแตะสลับ คุณจะเห็นป๊อปอัปถามคุณเกี่ยวกับการตั้งค่าเสียงอีกครั้ง เลือกตัวเลือกที่คุณต้องการ คุณยังสามารถเปิดหรือปิดการแตะได้จากที่นี่
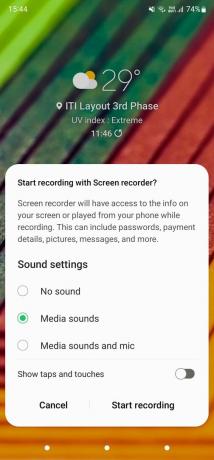
ขั้นตอนที่ 4: เมื่อคุณพร้อมที่จะเริ่มบันทึกหน้าจอ ให้แตะที่เริ่มการบันทึก
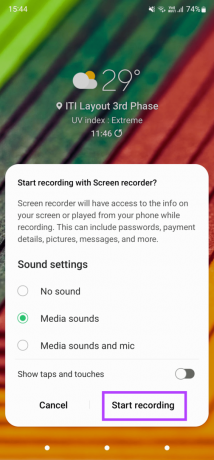
เวลานับถอยหลังจะเริ่มขึ้นและทันทีที่สิ้นสุด การบันทึกจะเริ่มขึ้น
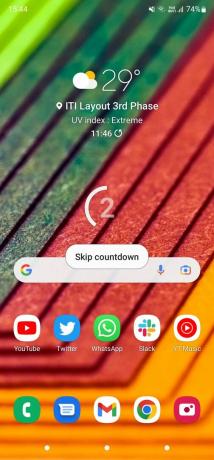
ขั้นตอนที่ 5: มุมบนขวาของหน้าจอมีการควบคุมที่จำเป็นบางอย่างที่เราจะอธิบาย ประการแรก ลูกศรจะยุบการควบคุมเหล่านั้นเพื่อทำให้เสียสมาธิน้อยลงระหว่างการบันทึก เมื่อยุบแล้ว คุณสามารถดึงแถบเล็กๆ ที่ขอบไปทางซ้ายเพื่อนำตัวควบคุมกลับมา


ขั้นตอนที่ 6: ไอคอนดินสอจะช่วยให้คุณเขียนบนหน้าจอระหว่างการบันทึก สิ่งนี้มีประโยชน์สำหรับการนำเสนอหรือการจดบันทึก
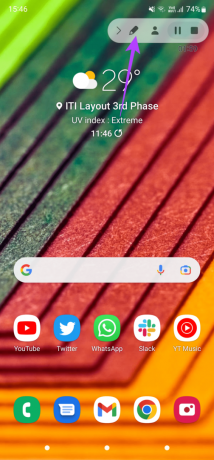
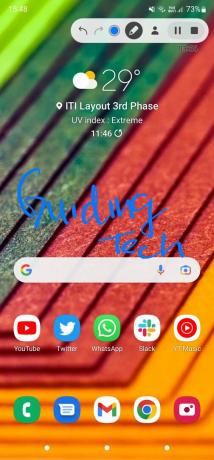
คุณยังสามารถแตะที่สีเพื่อเปลี่ยนสีและปรับความหนาของแปรง แตะที่ดินสออีกครั้งเพื่อล้างการเขียนของคุณ

ขั้นตอนที่ 7: ไอคอนแนวตั้งช่วยให้กล้องหน้าสามารถบันทึกวิดีโอเซลฟี่ระหว่างการบันทึกหน้าจอ

วิดีโอจะปรากฏในหน้าต่างวงกลมเล็กๆ บนหน้าจอหลัก คุณสามารถลากหน้าต่างไปยังตำแหน่งใดก็ได้ที่คุณต้องการ แตะที่ไอคอนอีกครั้งเพื่อปิดใช้งานคุณลักษณะนี้
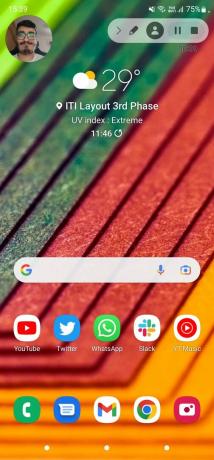
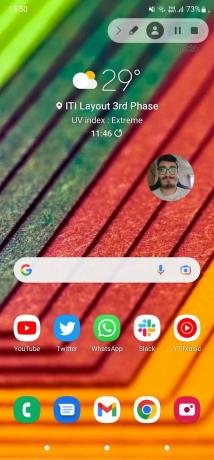
ขั้นตอนที่ 8: ปุ่มสองปุ่มสุดท้ายใช้สำหรับหยุดการบันทึกชั่วคราวหรือหยุดการบันทึก
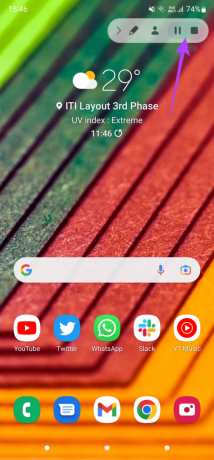
เมื่อคุณหยุดการบันทึก คุณจะได้รับการแจ้งเตือนว่าวิดีโอของคุณได้รับการบันทึกแล้ว คุณสามารถเลือกที่จะแบ่งปันได้โดยตรงจากศูนย์การแจ้งเตือน หรือคุณสามารถแก้ไขหรือลบได้
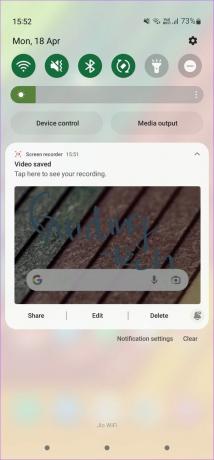
บันทึกหน้าจอของคุณและแบ่งปันออนไลน์
ตอนนี้คุณสามารถบันทึกหน้าจอบนโทรศัพท์ Samsung Galaxy ของคุณและแบ่งปันออนไลน์กับเพื่อนของคุณ หรืออัปโหลดไปยังแพลตฟอร์มเช่น YouTube ซึ่งผู้คนทั่วโลกสามารถดูได้ ไม่ว่าจะเป็นเซสชันจากเกมโปรดของคุณ หรือคุณแค่ร่างภาพด้วย S Pen นี่เป็นวิธีที่ยอดเยี่ยมในการแบ่งปันเนื้อหาบนหน้าจอของคุณ
ปรับปรุงล่าสุดเมื่อวันที่ 21 เมษายน 2565
บทความข้างต้นอาจมีลิงค์พันธมิตรซึ่งช่วยสนับสนุน Guiding Tech อย่างไรก็ตาม ไม่มีผลกับความสมบูรณ์ของกองบรรณาธิการของเรา เนื้อหายังคงเป็นกลางและเป็นของแท้



