แก้ไขข้อผิดพลาด Windows Update 0x802a000
เบ็ดเตล็ด / / November 28, 2021
สาเหตุของข้อผิดพลาด 0x8024a000 ของ Windows Update คือ Windows Store ที่เสียหาย, ไฟล์ Windows ที่เสียหาย, ปัญหาการเชื่อมต่อเครือข่าย, ไฟร์วอลล์ปิดกั้นการเชื่อมต่อ ฯลฯ ข้อผิดพลาดนี้บ่งชี้ว่าบริการ Windows Auto Update ไม่สามารถอัปเดต Windows ได้เนื่องจากคำขอไปยังเซิร์ฟเวอร์ไม่เสร็จสมบูรณ์ เพื่อไม่ให้เป็นการเสียเวลา เรามาดูวิธีแก้ไขข้อผิดพลาดนี้ด้วยขั้นตอนการแก้ปัญหาตามรายการด้านล่าง
รหัสข้อผิดพลาดนี้ใช้กับ:
WindowsUpdate_802a000
0x802a000
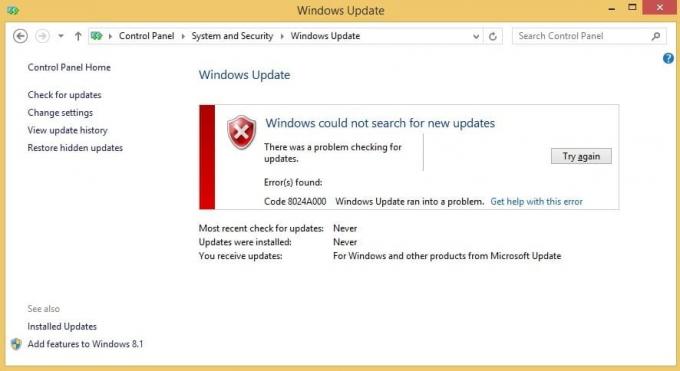
สารบัญ
- แก้ไขข้อผิดพลาด Windows Update 0x802a000
- วิธีที่ 1: เรียกใช้ตัวแก้ไขปัญหา Windows Update
- วิธีที่ 2: เปลี่ยนชื่อ SoftwareDistribution Folder
- วิธีที่ 3: เรียกใช้ System File Checker (SFC) และ Check Disk (CHKDSK)
- วิธีที่ 4: เรียกใช้ DISM (การให้บริการและการจัดการอิมเมจการปรับใช้)
- วิธีที่ 5: เรียกใช้เครื่องมือเตรียมความพร้อมในการอัปเดตระบบ
แก้ไขข้อผิดพลาด Windows Update 0x802a000
ให้แน่ใจว่าได้ สร้างจุดคืนค่า ในกรณีที่มีบางอย่างผิดพลาด
วิธีที่ 1: เรียกใช้ตัวแก้ไขปัญหา Windows Update
1. พิมพ์ Troubleshooting ในแถบ Windows Search และคลิกที่ การแก้ไขปัญหา.

2. ถัดไป จากหน้าต่างด้านซ้าย บานหน้าต่าง select ดูทั้งหมด.
3. จากนั้นจากรายการแก้ไขปัญหาคอมพิวเตอร์ให้เลือก อัพเดทวินโดว์.

4. ทำตามคำแนะนำบนหน้าจอและปล่อยให้ Windows Update แก้ไขปัญหาการรัน.

5. รีสตาร์ทพีซีของคุณและลองติดตั้งการอัปเดตอีกครั้ง
6. หากตัวแก้ไขปัญหาข้างต้นไม่ทำงานหรือเสียหาย คุณสามารถดำเนินการด้วยตนเอง ดาวน์โหลด Update Troubleshooter จากเว็บไซต์ Microsoft
วิธีที่ 2: เปลี่ยนชื่อ SoftwareDistribution Folder
หากคุณกังวลเกี่ยวกับการลบโฟลเดอร์ SoftwareDistribution คุณสามารถเปลี่ยนชื่อได้ และ Windows จะสร้างโฟลเดอร์ SoftwareDistribution ใหม่โดยอัตโนมัติเพื่อดาวน์โหลดการอัปเดตของ Windows
1. กด Windows Key + X จากนั้นเลือก พร้อมรับคำสั่ง (ผู้ดูแลระบบ)

2. ตอนนี้พิมพ์คำสั่งต่อไปนี้เพื่อหยุด Windows Update Services แล้วกด Enter หลังจากแต่ละรายการ:
หยุดสุทธิ wuauserv
หยุดสุทธิ cryptSvc
บิตหยุดสุทธิ
เซิร์ฟเวอร์หยุดสุทธิ

3. จากนั้นพิมพ์คำสั่งต่อไปนี้เพื่อเปลี่ยนชื่อ SoftwareDistribution Folder แล้วกด Enter:
ren C:\Windows\SoftwareDistribution SoftwareDistribution.old
ren C:\Windows\System32\catroot2 catroot2.old

4. สุดท้าย พิมพ์คำสั่งต่อไปนี้เพื่อเริ่ม Windows Update Services และกด Enter หลังจากแต่ละรายการ:
เริ่มต้นสุทธิ wuauserv
net start cryptSvc
บิตเริ่มต้นสุทธิ
เซิร์ฟเวอร์เริ่มต้นสุทธิ

เมื่อคุณทำตามขั้นตอนเหล่านี้เสร็จแล้ว Windows 10 จะสร้างโฟลเดอร์และดาวน์โหลดองค์ประกอบที่จำเป็นสำหรับการใช้บริการ Windows Update โดยอัตโนมัติ
หากขั้นตอนข้างต้นไม่ได้ผล คุณสามารถ บูต Windows 10 เข้าสู่เซฟโหมดและเปลี่ยนชื่อ SoftwareDistribution โฟลเดอร์ไปที่ SoftwareDistribution.old
วิธีที่ 3: เรียกใช้ System File Checker (SFC) และ Check Disk (CHKDSK)
NS sfc /scannow คำสั่ง (System File Checker) สแกนความสมบูรณ์ของไฟล์ระบบ Windows ที่ได้รับการป้องกันทั้งหมดและ แทนที่รุ่นที่เสียหาย เปลี่ยนแปลง/แก้ไข หรือเสียหายอย่างไม่ถูกต้องด้วยเวอร์ชันที่ถูกต้อง if เป็นไปได้.
1. เปิดพรอมต์คำสั่งที่มีสิทธิ์ระดับผู้ดูแลระบบ.
2. ตอนนี้ในหน้าต่าง cmd พิมพ์คำสั่งต่อไปนี้แล้วกด Enter:
sfc /scannow

3. รอให้ตัวตรวจสอบไฟล์ระบบเสร็จสิ้น
4. ถัดไป เรียกใช้ CHKDSK จาก แก้ไขข้อผิดพลาดของระบบไฟล์ด้วย Check Disk Utility (CHKDSK).
5. ปล่อยให้กระบวนการข้างต้นเสร็จสมบูรณ์และรีบูตพีซีของคุณอีกครั้งเพื่อบันทึกการเปลี่ยนแปลง นี่คงจะ แก้ไขข้อผิดพลาด Windows Update 0x802a000 แต่เรียกใช้เครื่องมือ DISM ในขั้นตอนถัดไป
วิธีที่ 4: เรียกใช้ DISM (การให้บริการและการจัดการอิมเมจการปรับใช้)
1. กด Windows Key + X จากนั้นเลือก Command Prompt (Admin)

2. ป้อนคำสั่งต่อไปนี้ใน cmd แล้วกด Enter:
DISM.exe /Online /Cleanup-Image /RestoreHealth

2. กด Enter เพื่อเรียกใช้คำสั่งด้านบนและรอให้กระบวนการเสร็จสิ้น โดยปกติจะใช้เวลา 15-20 นาที
บันทึก: หากคำสั่งข้างต้นใช้ไม่ได้ผล ให้ลองใช้คำสั่งด้านล่าง: Dism /Image: C:\offline /Cleanup-Image /RestoreHealth /Source: c:\test\mount\windows Dism /Online /Cleanup-Image /RestoreHealth /แหล่งที่มา: c:\test\mount\windows /LimitAccess
บันทึก: แทนที่ C:\RepairSource\Windows ด้วยแหล่งการซ่อมแซมของคุณ (แผ่นดิสก์การติดตั้ง Windows หรือการกู้คืน)
3. หลังจากกระบวนการ DISM เสร็จสมบูรณ์ ให้พิมพ์คำสั่งต่อไปนี้ใน cmd แล้วกด Enter: sfc /scannow
4. ปล่อยให้ System File Checker ทำงาน และเมื่อเสร็จสิ้น ให้รีสตาร์ทพีซีของคุณ
วิธีที่ 5: เรียกใช้เครื่องมือเตรียมความพร้อมในการอัปเดตระบบ
1. ดาวน์โหลดและเรียกใช้เครื่องมือเตรียมความพร้อมในการอัปเดตระบบ.
2. เปิด %SYSTEMROOT%\Logs\CBS\CheckSUR.log
บันทึก: %SYSTEMROOT% โดยทั่วไปคือโฟลเดอร์ C:\Windows ที่ติดตั้ง Windows
3. ระบุแพ็คเกจที่เครื่องมือไม่สามารถแก้ไขได้ เช่น
วินาทีที่ดำเนินการ: 260
พบข้อผิดพลาด 2 รายการ
CBS MUM จำนวนที่ขาดหายไป: 2
ไฟล์ซ่อมแซมที่ไม่พร้อมใช้งาน:
servicing\packages\Package_for_KB958690_sc_0~31bf3856ad364e35~amd64~~6.0.1.6.mum
4. ในกรณีนี้ แพ็คเกจที่เสียหายคือ KB958690.
5. เพื่อแก้ไขข้อผิดพลาด ดาวน์โหลดแพ็คเกจจาก Microsoft Download Center หรือ แค็ตตาล็อกการปรับปรุงของ Microsoft
6. คัดลอกแพ็คเกจไปยังไดเร็กทอรีต่อไปนี้: %SYSTEMROOT%\CheckSUR\packages
7. โดยค่าเริ่มต้น ไดเร็กทอรีนี้ไม่มีอยู่ และคุณต้องสร้างไดเร็กทอรี
8. เรียกใช้เครื่องมือเตรียมพร้อมในการอัปเดตระบบอีกครั้ง และปัญหาจะได้รับการแก้ไข
ที่แนะนำ:
- แก้ไขการตั้งค่าความปลอดภัยปัจจุบันของคุณไม่อนุญาตให้ดาวน์โหลดไฟล์นี้
- แก้ไข Windows Firewall ไม่สามารถเปลี่ยนการตั้งค่าบางอย่างได้ Error 0x80070424
- แก้ไขปัญหาการเชื่อมต่อ WiFi จำกัด
- แก้ไขการตั้งค่าเมาส์ให้มีการเปลี่ยนแปลงใน Windows 10
นั่นคือคุณประสบความสำเร็จ แก้ไขข้อผิดพลาด Windows Update 0x802a000 หากคุณยังมีข้อสงสัยใดๆ เกี่ยวกับโพสต์นี้ อย่าลังเลที่จะถามพวกเขาในส่วนความคิดเห็น



