5 วิธีที่ดีที่สุดในการฟอร์แมตการ์ด SD บน Windows 11
เบ็ดเตล็ด / / April 05, 2023
หากพีซี Windows 11 ของคุณไม่มีช่องเสียบตัวอ่านการ์ด SD เฉพาะ คุณจะได้รับ ฮับ USB พร้อมช่องอ่านการ์ด SD สำหรับถ่ายโอนไฟล์ การถ่ายโอนและการใช้งานเป็นประจำอาจทำให้การ์ด SD ของคุณเต็มหรือทำให้ช้า นั่นเป็นเหตุผลที่คุณควรฟอร์แมตการ์ด SD บ่อยๆ

การฟอร์แมตการ์ด SD จะช่วยล้างพื้นที่เก็บข้อมูลโดยการลบไฟล์ที่คุณไม่ต้องการอีกต่อไป เราจะแสดงห้าวิธีที่ดีที่สุดในการฟอร์แมตการ์ด SD บนคอมพิวเตอร์ Windows 11 ของคุณ
1. ฟอร์แมตการ์ด SD โดยใช้ File Explorer
วิธีพื้นฐานวิธีแรกในการฟอร์แมตการ์ด SD ของคุณคือการใช้ File Explorer ใน Windows 11 File Explorer ให้คุณจัดการข้อมูลของไดรฟ์จัดเก็บข้อมูลทั้งภายในและภายนอก รวมถึงการ์ด SD ของคุณ นี่คือวิธีใช้ฟอร์แมตการ์ด SD ของคุณ
ขั้นตอนที่ 1: เชื่อมต่อเครื่องอ่านการ์ด SD กับพีซี Windows 11 ของคุณ
ขั้นตอนที่ 2: คลิกไอคอนเริ่มบนพีซี Windows 11 พิมพ์ ไฟล์เอ็กซ์พลอเรอร์, แล้วกด Enter

ขั้นตอนที่ 3: ในหน้าต่าง File Explorer คลิกที่พีซีเครื่องนี้จากเมนูด้านซ้าย
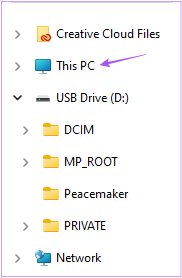
ขั้นตอนที่ 4: คลิกขวาที่ไอคอนไดรฟ์การ์ด SD ของคุณแล้วเลือกรูปแบบจากรายการตัวเลือก

ขั้นตอนที่ 5: ในหน้าต่างรูปแบบใหม่ ให้เลือกรูปแบบไฟล์และป้ายกำกับปริมาณและตัวเลือกรูปแบบ
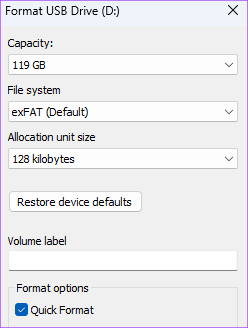
ขั้นตอนที่ 6: คลิกที่เริ่ม

ขั้นตอนที่ 7: คลิก ตกลง เพื่อยืนยัน
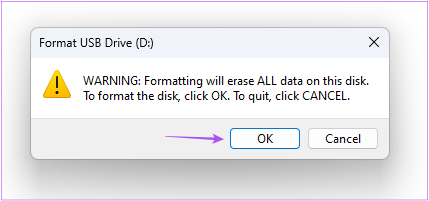
Windows จะฟอร์แมตการ์ด SD ของคุณ คุณสามารถอ่านโพสต์ของเราได้หาก File Explorer ไม่ทำงานบนคอมพิวเตอร์ Windows 11 ของคุณ.
2. ฟอร์แมตการ์ด SD โดยใช้แอพตั้งค่า
แอปการตั้งค่าบนคอมพิวเตอร์ Windows 11 ช่วยให้คุณจัดการพาร์ติชั่นดิสก์และอุปกรณ์จัดเก็บข้อมูลภายนอกได้ ซึ่งรวมถึงตัวเลือกในการฟอร์แมตการ์ด SD ของคุณ นี่คือวิธีใช้แอปการตั้งค่าเพื่อฟอร์แมตการ์ด SD ของคุณ
ขั้นตอนที่ 1: เชื่อมต่อเครื่องอ่านการ์ด SD กับพีซี Windows 11 ของคุณ
ขั้นตอนที่ 2: คลิกไอคอนเริ่มบนพีซี Windows 11 พิมพ์ การตั้งค่า, แล้วกด Enter

ขั้นตอนที่ 3: คลิกที่ Storage จากรายการตัวเลือกทางด้านขวา
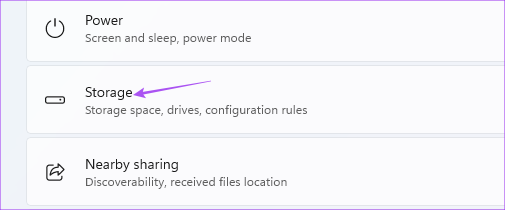
ขั้นตอนที่ 4: คลิกที่การตั้งค่าพื้นที่เก็บข้อมูลขั้นสูง

ขั้นตอนที่ 5: เลือกดิสก์จัดเก็บข้อมูลและวอลุ่ม

ขั้นตอนที่ 6: คลิกที่ Properties ถัดจากชื่อไดรฟ์ SD Card ของคุณ

ขั้นตอนที่ 7: คลิกที่รูปแบบ
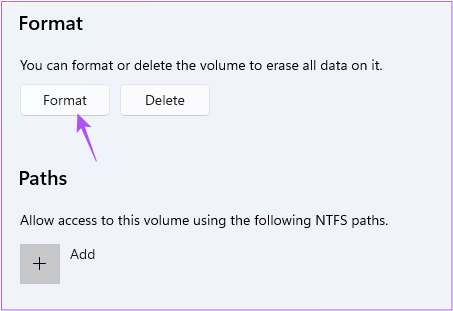
ขั้นตอนที่ 8: เลือกระบบไฟล์และป้ายกำกับ (ชื่อไดรฟ์) จากนั้นคลิกที่รูปแบบ
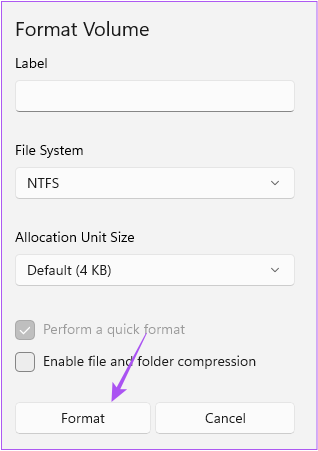
3. ฟอร์แมตการ์ด SD โดยใช้ยูทิลิตี้การจัดการดิสก์
วิธีถัดไปในการฟอร์แมตการ์ด SD ของคุณคือการใช้ยูทิลิตี้การจัดการดิสก์บนพีซี Windows 11 ของคุณ ยูทิลิตี้การจัดการดิสก์เป็นโปรแกรมในตัวสำหรับ สร้างและแก้ไขพาร์ติชั่นดิสก์. นี่คือวิธีที่คุณสามารถใช้เพื่อฟอร์แมตการ์ด SD ของคุณ
ขั้นตอนที่ 1: เชื่อมต่อเครื่องอ่านการ์ด SD กับพีซี Windows 11 ของคุณ
ขั้นตอนที่ 2: กดปุ่ม Windows + R เพื่อเปิดหน้าต่าง Run

ขั้นตอนที่ 3: พิมพ์ diskmgmt.msc และคลิกที่ตกลง

ขั้นตอนที่ 4: เลือกชื่อไดรฟ์ข้อมูลการ์ด SD ที่คุณต้องการจัดรูปแบบ

ขั้นตอนที่ 5: คลิกขวาที่ไดรฟ์ของคุณในครึ่งล่างของหน้าต่างถัดจากชื่อไดรฟ์ของคุณ
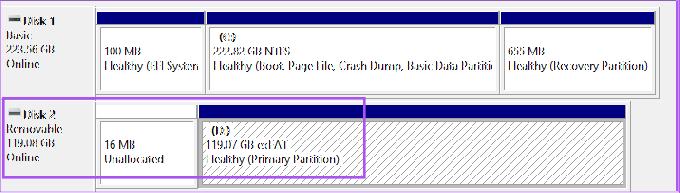
ขั้นตอนที่ 6: เลือกรูปแบบจากรายการตัวเลือก

ขั้นตอนที่ 7: เลือก ระบบไฟล์ แล้วคลิก ตกลง เพื่อฟอร์แมตการ์ด SD ของคุณ ยกเลิกการเลือกช่อง "ทำการฟอร์แมตด่วน" จะใช้เวลาสักครู่เพื่อฟอร์แมตการ์ด SD

4. ฟอร์แมตการ์ด SD โดยใช้ฟอร์แมตการ์ด SD
SD Card Formatter เป็นซอฟต์แวร์ฟรีที่สามารถฟอร์แมตการ์ด SD บน Windows 11 ได้อย่างง่ายดาย คุณสามารถดาวน์โหลดและติดตั้ง ฟอร์แมตการ์ด SD จากเว็บไซต์ SD Card Association อย่างเป็นทางการ ในขณะที่ดาวน์โหลด คุณจะต้องยอมรับข้อตกลงสิทธิ์การใช้งานสำหรับผู้ใช้ เช่นเดียวกับที่คุณทำกับซอฟต์แวร์อื่น ๆ เมื่อติดตั้งแล้ว นี่คือวิธีการใช้งาน
ขั้นตอนที่ 1: เชื่อมต่อการ์ด SD กับพีซี Windows 11 ของคุณ
ขั้นตอนที่ 2: คลิกไอคอน Start ในแถบงาน พิมพ์ ตัวฟอร์แมตการ์ด SD, แล้วกด Enter

ตัวฟอร์แมตการ์ด SD จะตรวจหาการ์ด SD ของคุณโดยอัตโนมัติและแสดงรายละเอียดที่เก็บข้อมูลบนหน้าจอของคุณ
ขั้นตอนที่ 3: คลิกที่รูปแบบเพื่อเริ่มกระบวนการ

5. ฟอร์แมตการ์ด SD โดยใช้พรอมต์คำสั่ง
วิธีสุดท้ายที่เราแนะนำคือการใช้ Command Prompt นี่คือวิธีที่คุณสามารถสั่งให้ฟอร์แมตการ์ด SD ของคุณ
ขั้นตอนที่ 1: เชื่อมต่อการ์ด SD ของคุณกับพีซีที่ใช้ Windows 11
ขั้นตอนที่ 2: คลิกไอคอนเริ่มแล้วพิมพ์ พร้อมรับคำสั่ง.

ขั้นตอนที่ 3: จากผลลัพธ์ ให้คลิกที่ Run As Administrator ทางด้านขวา

ขั้นตอนที่ 4: พิมพ์คำสั่งต่อไปนี้แล้วกด Enter เพื่อแสดงพาร์ติชั่นดิสก์ทั้งหมด
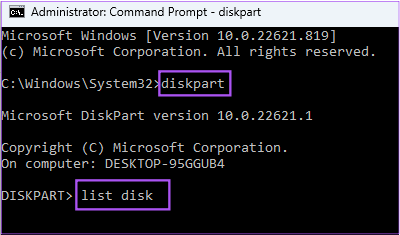
ดิสก์พาร์ต รายการดิสก์
ขั้นตอนที่ 5: ตรวจสอบหมายเลขดิสก์ของการ์ด SD ของคุณ จากนั้นพิมพ์คำสั่งต่อไปนี้แล้วกด Enter

เลือกดิสก์ N
N คือหมายเลขดิสก์ของการ์ด SD ของคุณ
ขั้นตอนที่ 6: เรียกใช้คำสั่งต่อไปนี้ทีละรายการเพื่อฟอร์แมตการ์ด SD ของคุณ

ทำความสะอาดสร้างรูปแบบหลักของพาร์ติชัน FS=Ex-FAT
คุณสามารถเลือกจากรูปแบบต่างๆ เช่น Ex-FAT, FAT32 หรือ NTFS
ขั้นตอนที่ 7: กำหนดตัวอักษรให้กับไดรฟ์การ์ด SD ของคุณโดยพิมพ์คำสั่งต่อไปนี้

จดหมายมอบหมาย = A
คุณสามารถเลือกตัวอักษรใดก็ได้ หลังจากนั้น Windows จะฟอร์แมตการ์ด SD ของคุณ
ฟอร์แมตการ์ด SD บน Windows 11
นี่เป็นวิธีที่ดีที่สุดในการฟอร์แมตการ์ด SD บนคอมพิวเตอร์ Windows 11 ของคุณ คุณยังสามารถอ่านโพสต์ของเราเพื่อเรียนรู้เกี่ยวกับ วิธีตรวจสอบความสมบูรณ์ของฮาร์ดไดรฟ์บน Windows.
ปรับปรุงล่าสุดเมื่อ 05 ธันวาคม 2565
บทความข้างต้นอาจมีลิงค์พันธมิตรซึ่งช่วยสนับสนุน Guiding Tech อย่างไรก็ตาม ไม่มีผลกับความสมบูรณ์ของกองบรรณาธิการของเรา เนื้อหายังคงเป็นกลางและเป็นของแท้
เขียนโดย
เพารุช เชาธารี
ไขปริศนาโลกแห่งเทคโนโลยีด้วยวิธีที่ง่ายที่สุดและแก้ปัญหาในชีวิตประจำวันที่เกี่ยวข้องกับสมาร์ทโฟน แล็ปท็อป ทีวี และแพลตฟอร์มการสตรีมเนื้อหา



