4 วิธีในการแทรกลูกศรในเอกสาร Word
เบ็ดเตล็ด / / April 05, 2023
ไม่ว่าคุณจะต้องการสร้างผังงานหรือชี้ไปที่บางสิ่ง การเพิ่มลูกศรใน MS Word นั้นค่อนข้างง่าย คุณสามารถเพิ่มลูกศรโดย โดยใช้รูปร่าง, รหัส หรือแป้นพิมพ์ลัด ตรวจสอบวิธีต่างๆ ในการแทรกลูกศรในเอกสาร Word บนมือถือและพีซี

สิ่งที่น่าสนใจคือ Word ให้คุณสร้างลูกศรได้ทุกประเภท ไม่ว่าจะเป็นลูกศรตรง โค้ง หรือสองด้าน เรายังกล่าวถึงวิธีปรับแต่งสไตล์ สี และความหนาของลูกศรอีกด้วย มาเริ่มกันเลย.
วิธีที่ 1: วิธีเพิ่มลูกศรใน Word โดยใช้รูปร่าง
วิธีนี้ช่วยให้คุณวาดลูกศรภายในข้อความหรือบนรูปภาพในเอกสาร Word ของคุณ
แทรกลูกศรใน Word บนพีซี
ขั้นตอนที่ 1: เปิดเอกสาร Word ที่คุณต้องการเพิ่มลูกศร
ขั้นตอนที่ 2: แทรกรูปภาพหรือข้อความในเอกสาร
ขั้นตอนที่ 3: ตอนนี้คลิกที่ตัวเลือกแทรกในเมนูด้านบนแล้วไปที่รูปร่าง

ขั้นตอนที่ 4: เลือกลูกศรธรรมดาจากส่วนเส้น หรือคุณสามารถเลือกลูกศรสองด้านหรือโค้งก็ได้ หากคุณต้องการลูกศรทึบ ให้เลือกสไตล์ลูกศรที่ต้องการจาก Block Arrows
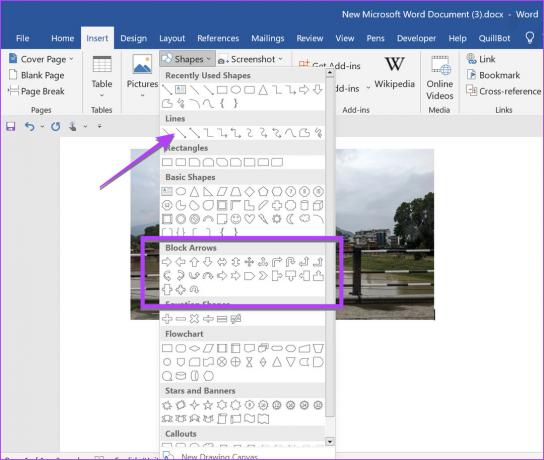
ขั้นตอนที่ 5: เมื่อคุณเลือกรูปแบบลูกศรที่ต้องการแล้ว ไอคอนตัวชี้จะแทนที่ตัวชี้เมาส์ของคุณ ตอนนี้ กดปุ่มเมาส์ค้างไว้แล้ววาดลูกศรบนพื้นที่หรือรูปภาพที่ต้องการในเอกสาร ปล่อยปุ่มเมาส์เพื่อสิ้นสุดลูกศร
เคล็ดลับมือโปร: หากต้องการวาดลูกศรตรงหรือบางมุม ให้กดปุ่ม Shift ค้างไว้ขณะวาดลูกศร
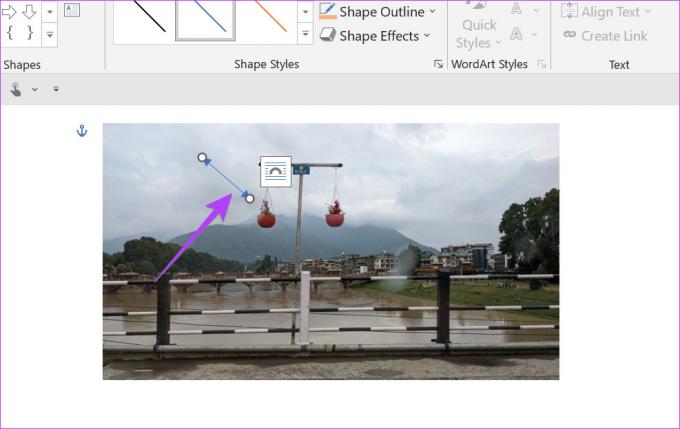
เคล็ดลับมือโปร: เรียนรู้วิธีการ แก้ไขรูปภาพในเอกสาร Word
ต่อไปนี้เป็นเคล็ดลับในการปรับแต่งรูปร่างลูกศรในเอกสาร Word:
เปลี่ยนความยาวของลูกศร
หลังจากที่คุณใส่ลูกศรลงในเอกสาร Word แล้ว ให้เลือกลูกศร คุณจะเห็นวงกลมสองวงที่ปลายลูกศรด้านใดด้านหนึ่ง กดปุ่มเมาส์ค้างไว้แล้วลากลูกศรออกไปด้านนอกหรือด้านในโดยใช้วงกลมวงใดวงหนึ่งเพื่อเพิ่มหรือลดความยาวของลูกศร

เปลี่ยนสีของลูกศร
คลิกที่ลูกศรเพื่อเลือกจากนั้นไปที่แท็บรูปแบบรูปร่างที่ด้านบน เลือก Shape outline แล้วเลือกสีที่ต้องการ
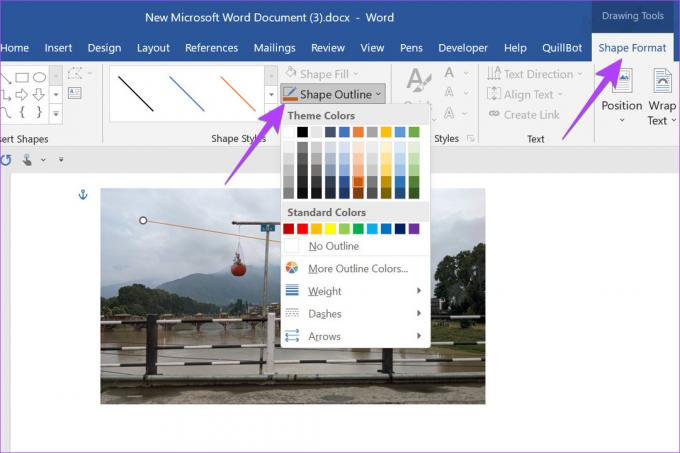
เปลี่ยนความหนาของลูกศร
เลือกลูกศรแล้วไปที่ Shape Format > Shape Outline เลือกน้ำหนักจากเมนูตามด้วยความหนาที่ต้องการ

เปลี่ยนสไตล์ลูกศร
คุณสามารถแปลงลูกศรปกติเป็นลูกศรประหรือเปลี่ยนสไตล์ได้โดยไปที่ตัวเลือก Shape Outline > Dashes หรือ Arrows เลือกสไตล์ที่ต้องการ
เคล็ดลับมือโปร: คลิกขวาที่ลูกศรแล้วเลือกจัดรูปแบบรูปร่างเพื่อดูตัวเลือกการปรับแต่งเพิ่มเติมสำหรับรูปร่างลูกศร

เคล็ดลับมือโปร: เรียนรู้วิธีการ ทำให้รูปภาพทั้งหมดมีขนาดเท่ากันใน Word.
แทรกลูกศรใน Word บนมือถือ
ขั้นตอนที่ 1: เปิดแอป Word และเปิดเอกสารที่คุณต้องการเพิ่มลูกศร
ขั้นตอนที่ 2: แตะที่ไอคอนดินสอ (แก้ไข) ที่ด้านบนเพื่อแก้ไขเอกสาร Word
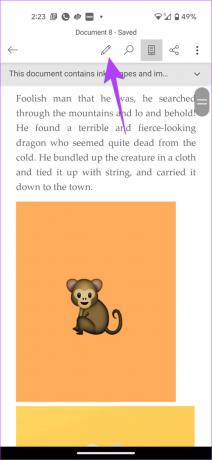
ขั้นตอนที่ 3: แตะที่ลูกศรขึ้นขนาดเล็กที่มุมล่างขวา
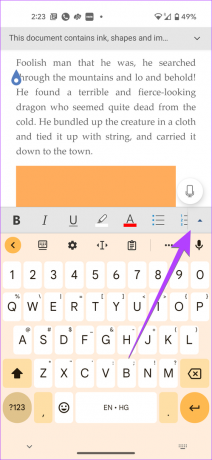
ขั้นตอนที่ 4: แตะที่บ้านแล้วเลือกแทรก


ขั้นตอนที่ 5: ไปที่ รูปร่าง แล้วเลือกลูกศรที่ต้องการเพื่อเพิ่มลงในเอกสารของคุณ

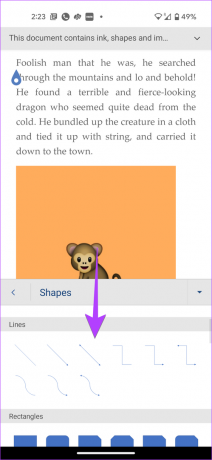
ขั้นตอนที่ 6: ใช้เครื่องมือที่ด้านล่างเพื่อปรับแต่งสีและสไตล์ของลูกศร หรือแตะลูกศรค้างไว้แล้วลากเพื่อเปลี่ยนตำแหน่ง คุณยังสามารถลากลูกศรโดยใช้หนึ่งในสองวงกลมเพื่อเปลี่ยนขนาด
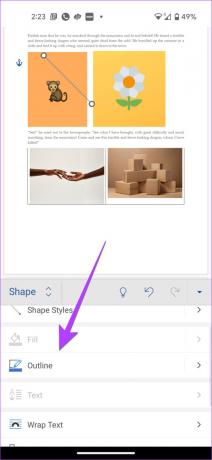
วิธีที่ 2: วิธีแทรกสัญลักษณ์ลูกศรใน Word
หากต้องการแทรกสัญลักษณ์ลูกศรในเอกสาร Word ให้ทำตามขั้นตอนด้านล่างบนพีซีหรือมือถือของคุณ:
ขั้นตอนที่ 1: ในเอกสาร Word ของคุณ ให้คลิกแท็บแทรกในแถบด้านบน
ขั้นตอนที่ 2: คลิกที่สัญลักษณ์ทางด้านขวาตามด้วยสัญลักษณ์เพิ่มเติม

ขั้นตอนที่ 3: หน้าต่าง Symbol จะปรากฏขึ้น เลือก Wingdings จากช่องแบบเลื่อนลง Font

ขั้นตอนที่ 4: เลื่อนลงมาในส่วนสัญลักษณ์ Wingdings แล้วคุณจะพบสัญลักษณ์ลูกศรต่างๆ เลือกอันที่คุณต้องการใช้แล้วกดปุ่มแทรก หรือดับเบิลคลิกที่สัญลักษณ์ลูกศรเพื่อเพิ่มลูกศรในเอกสาร Word ของคุณ

วิธีที่ 3: วิธีสร้างสัญลักษณ์ลูกศรใน Word โดยใช้รหัส
หากคุณต้องการแทรกสัญลักษณ์ลูกศรเป็นประจำในเอกสาร Word คุณสามารถเพิ่มได้โดยป้อนรหัส ด้วยวิธีนี้คุณไม่จำเป็นต้องทำซ้ำขั้นตอนที่กล่าวถึงข้างต้นครั้งแล้วครั้งเล่า
บันทึก: ตรวจสอบให้แน่ใจว่าเปิดใช้งานแป้นตัวเลขบนแป้นพิมพ์ของคุณสำหรับวิธีนี้ หากคุณไม่มีแป้นตัวเลขบนแป้นพิมพ์ ให้ใช้แป้นพิมพ์บนหน้าจอ
ต่อไปนี้เป็นขั้นตอนในการเพิ่มสัญลักษณ์ลูกศรโดยใช้รหัสอักขระ:
ขั้นตอนที่ 1: ในเอกสาร Word ของคุณ ให้คลิกแท็บแทรกในแถบด้านบน
ขั้นตอนที่ 2: คลิกที่สัญลักษณ์ทางด้านขวาตามด้วยสัญลักษณ์เพิ่มเติม

ขั้นตอนที่ 3: หน้าต่างสัญลักษณ์จะปรากฏขึ้น เลือก Wingdings จากช่องแบบเลื่อนลง Font

ขั้นตอนที่ 4: ค้นหาลูกศรที่คุณต้องการใช้และจดรหัสอักขระและดูว่าอักขระนั้นเป็นสัญลักษณ์ (เลขฐานสิบหก) หรือสัญลักษณ์ (ทศนิยม) หากเป็นเลขฐานสิบหก แสดงว่าเป็นสัญลักษณ์ Unicode และถ้าเป็นทศนิยม นั่นคือ ASCII

ขั้นตอนที่ 5: ปิดหน้าต่าง Symbol และวางเคอร์เซอร์ในตำแหน่งที่คุณต้องการแทรกสัญลักษณ์ลูกศร
ขั้นตอนที่ 6: ตอนนี้ในการแปลงรหัสอักขระเป็นสัญลักษณ์ที่เกี่ยวข้องซึ่งในกรณีของเราคือลูกศรคุณต้องกดปุ่มที่เหมาะสมร่วมกัน
สำหรับสัญลักษณ์ Unicode ให้พิมพ์รหัสที่คุณจดบันทึกไว้ในขั้นตอนที่ 4 แล้วกด Alt + X สำหรับสัญลักษณ์ ASCII ให้กดปุ่ม ALT ค้างไว้แล้วพิมพ์รหัสจากขั้นตอนที่ 4
เคล็ดลับ: เรียนรู้วิธีการ ใส่อักขระพิเศษใน Google เอกสาร
วิธีที่ 4: พิมพ์ลูกศรใน Word โดยใช้แป้นพิมพ์ลัด
อีกวิธีในการสร้างลูกศรใน Word คือการใช้แป้นพิมพ์ลัด โดยทั่วไป คุณต้องพิมพ์เครื่องหมายบางอย่าง เช่น ยัติภังค์ เท่ากับ น้อยกว่า ฯลฯ เพื่อสร้างลูกศร
นี่คือรายการลูกศรที่คุณสร้างได้โดยใช้แป้นพิมพ์ลัด:
- พิมพ์ยัติภังค์สองตัวตามด้วยเครื่องหมายมากกว่าเพื่อสร้างลูกศรขวา (–>)
- พิมพ์เครื่องหมายน้อยกว่าตามด้วยยัติภังค์สองตัวเพื่อสร้างลูกศรซ้าย (
- พิมพ์เครื่องหมายน้อยกว่าตามด้วยเครื่องหมายเท่ากับหนึ่งเครื่องหมายและเครื่องหมายมากกว่าเพื่อแทรกลูกศรคู่ (<=>)
- พิมพ์เครื่องหมายเท่ากับ 2 ตามด้วยเครื่องหมายมากกว่า (มากกว่า) เพื่อแทรกลูกศรขวาตัวหนา (==>)
- พิมพ์เครื่องหมายน้อยกว่าตามด้วยเครื่องหมายเท่ากับสองตัวเพื่อแทรกลูกศรซ้ายตัวหนา (<==)

เคล็ดลับมือโปร: หากต้องการพิมพ์สัญลักษณ์แทนการแปลงเป็นลูกศร ให้กดปุ่ม Backspace บนแป้นพิมพ์
หากแป้นพิมพ์ลัดจำยาก คุณสามารถแก้ไขและสร้างแป้นพิมพ์ลัดแบบกำหนดเองได้ ไปที่ File > Options > Proofing > Autocorrect บนคอมพิวเตอร์ Windows หรือ Word > การตั้งค่า > การแก้ไขอัตโนมัติ บน Mac ค้นหาสัญลักษณ์ลูกศร เลือกสัญลักษณ์นั้น แล้วแทนที่ทางลัด
เคล็ดลับ: เรียนรู้วิธีการ เพิ่มตัวยกหรือตัวห้อย ในไมโครซอฟต์เวิร์ด
เวลาในการแทรกรูปร่าง
นี่เป็นวิธีที่ดีที่สุดในการเพิ่มลูกศรลงในเอกสาร Word บนมือถือและพีซี นอกจากนี้ยังเรียนรู้วิธีการ เพิ่มลูกศรหรือข้อความลงในรูปภาพใด ๆ บนคอมพิวเตอร์ Windows ก่อนที่คุณจะไปรู้วิธีด้วย แทรกวิดีโอในเอกสาร Word.
ปรับปรุงล่าสุดเมื่อวันที่ 30 มกราคม 2566
บทความข้างต้นอาจมีลิงค์พันธมิตรซึ่งช่วยสนับสนุน Guiding Tech อย่างไรก็ตาม ไม่มีผลกับความสมบูรณ์ของกองบรรณาธิการของเรา เนื้อหายังคงเป็นกลางและเป็นของแท้
เขียนโดย
เมห์วิช
Mehvish เป็นวิศวกรคอมพิวเตอร์ตามปริญญา ความรักที่มีต่อ Android และอุปกรณ์ต่างๆ ทำให้เธอพัฒนาแอป Android ตัวแรกสำหรับแคชเมียร์ เป็นที่รู้จักในชื่อ Dial Kashmir เธอได้รับรางวัล Nari Shakti อันทรงเกียรติจากประธานาธิบดีอินเดียด้วยรางวัลเดียวกัน เธอเขียนเกี่ยวกับเทคโนโลยีมาหลายปีแล้ว และแนวดิ่งที่เธอชอบ ได้แก่ คู่มือวิธีใช้ ผู้อธิบาย เคล็ดลับและลูกเล่นสำหรับ Android, iOS/iPadOS, Windows และเว็บแอป



