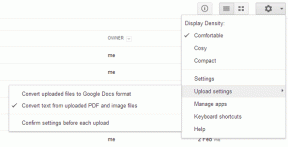แก้ไข Windows ค้างหรือรีบูตเนื่องจากปัญหาฮาร์ดแวร์
เบ็ดเตล็ด / / November 28, 2021
แก้ไข Windows ค้างหรือรีบูตเนื่องจากปัญหาฮาร์ดแวร์: หากคุณกำลังประสบปัญหานี้ที่คอมพิวเตอร์ของคุณค้างหรือรีบูตแบบสุ่มโดยไม่มีการเตือนใดๆ ไม่ต้องกังวล เพราะวันนี้เราจะแก้ไขปัญหานี้ แต่ก่อนอื่น เมื่อใดก็ตามที่คุณประสบปัญหานี้ โดยทั่วไปมักเกิดจากปัญหาฮาร์ดแวร์ ไม่ว่าจะเป็นปัญหาใหม่ ฮาร์ดแวร์ที่ติดตั้งทำให้เกิดปัญหาหรือฮาร์ดแวร์ที่เสียหายในระบบก็สามารถรับผิดชอบได้เช่นกัน ปัญหา.
การแช่แข็งหรือรีบูตโดยไม่คาดคิดเป็นปัญหาที่น่ารำคาญมากและปัญหานี้ต้องอยู่ใน 3 ปัญหาที่เลวร้ายที่สุดตลอดกาลของฉัน เนื่องจากคุณไม่สามารถแก้ปัญหาได้จริง ๆ คุณต้องลองแก้ไขทั้งหมดที่เป็นไปได้หากคุณต้องการแก้ไขปัญหา ปัญหา. แม้ว่าเราจะมีความคิดทั่วไปว่าเกิดจากฮาร์ดแวร์บางตัว แต่คำถามที่เราควรถามคือฮาร์ดแวร์ตัวใด อาจเกิดจาก แกะ, ฮาร์ดดิสก์, SSD, ซีพียู, การ์ดจอ, หน่วยจ่ายพลังงาน (ม.อ.) เป็นต้น

หากคอมพิวเตอร์ของคุณอยู่ในการรับประกัน คุณควรพิจารณาถึงตัวเลือกในการนำระบบของคุณไปที่ ศูนย์บริการที่ได้รับอนุญาต เนื่องจากการลองใช้วิธีการบางอย่างในคู่มือนี้อาจทำให้การรับประกันของคุณเป็นโมฆะ ดังนั้นก่อนจะก้าวไปข้างหน้า จงเข้าใจสิ่งนี้ก่อน
. อย่างไรก็ตาม โดยไม่เสียเวลาเรามาดูวิธีการแก้ไขการค้างของ Windows หรือรีบูตเนื่องจากปัญหาฮาร์ดแวร์โดยใช้บทช่วยสอนด้านล่างสารบัญ
- แก้ไข Windows ค้างหรือรีบูตเนื่องจากปัญหาฮาร์ดแวร์
- วิธีที่ 1: ทดสอบ RAM สำหรับหน่วยความจำไม่ดี
- วิธีที่ 2: ล้างสล็อตหน่วยความจำ
- วิธีที่ 3: ปัญหาความร้อนสูงเกินไป
- วิธีที่ 4: GPU ผิดพลาด (หน่วยประมวลผลกราฟิก)
- วิธีที่ 5: เรียกใช้ SFC และ CHKDSK
- วิธีที่ 6: PSU ผิดพลาด (หน่วยจ่ายไฟ)
- วิธีที่ 7: ปัญหาเกี่ยวกับระบบปฏิบัติการ
- วิธีที่ 8: การทำความสะอาดฝุ่น
- วิธีที่ 9: ตรวจสอบฮาร์ดดิสก์ (HDD)
- วิธีที่ 10: อัปเดต BIOS
แก้ไข Windows ค้างหรือรีบูตเนื่องจากปัญหาฮาร์ดแวร์
วิธีที่ 1: ทดสอบ RAM สำหรับหน่วยความจำไม่ดี
คุณกำลังประสบปัญหากับพีซีของคุณ โดยเฉพาะอย่างยิ่ง the Windows ค้างหรือรีบูตเนื่องจากปัญหาฮาร์ดแวร์? มีโอกาสที่ RAM จะสร้างปัญหาให้กับพีซีของคุณ Random Access Memory (RAM) เป็นหนึ่งในองค์ประกอบที่สำคัญที่สุดของพีซีของคุณ ดังนั้น เมื่อใดก็ตามที่คุณประสบปัญหาในพีซี คุณควร ทดสอบ RAM ของคอมพิวเตอร์เพื่อหาหน่วยความจำที่ไม่ดีใน Windows. หากพบเซกเตอร์หน่วยความจำเสียใน RAM ของคุณแล้วเพื่อ แก้ไข Windows ค้างหรือรีบูตเนื่องจากปัญหาฮาร์ดแวร์คุณจะต้องเปลี่ยนแรมของคุณ

วิธีที่ 2: ล้างสล็อตหน่วยความจำ
บันทึก: อย่าเปิดพีซีของคุณ เพราะอาจทำให้การรับประกันของคุณเป็นโมฆะ หากคุณไม่รู้ว่าต้องทำอย่างไร โปรดนำแล็ปท็อปของคุณไปที่ศูนย์บริการ
ลองสลับ RAM ในสล็อตหน่วยความจำอื่น จากนั้นลองใช้หน่วยความจำเพียงตัวเดียวและดูว่าคุณสามารถใช้พีซีได้ตามปกติหรือไม่ นอกจากนี้ ให้ทำความสะอาดช่องระบายอากาศของช่องเสียบหน่วยความจำเพื่อให้แน่ใจ และตรวจดูอีกครั้งว่าวิธีนี้ช่วยแก้ปัญหาได้หรือไม่ หลังจากนี้ ตรวจสอบให้แน่ใจว่าได้ทำความสะอาดหน่วยจ่ายไฟ เนื่องจากโดยทั่วไปฝุ่นจะเกาะอยู่ ซึ่งอาจทำให้เกิดการหยุดทำงานแบบสุ่ม ขัดข้อง หรือรีบูตใน Windows 10

วิธีที่ 3: ปัญหาความร้อนสูงเกินไป
หาก CPU ของคุณร้อนเกินไปเป็นเวลานาน อาจทำให้คุณมีปัญหามากมาย รวมถึงการปิดเครื่องกะทันหัน ระบบขัดข้อง หรือแม้กระทั่ง CPU ล้มเหลว แม้ว่าอุณหภูมิที่เหมาะสมที่สุดสำหรับ CPU คืออุณหภูมิห้อง แต่อุณหภูมิที่สูงขึ้นเล็กน้อยก็ยังยอมรับได้ในช่วงเวลาสั้นๆ ดังนั้นคุณต้องตรวจสอบว่าคอมพิวเตอร์ของคุณร้อนเกินไปหรือไม่ คุณสามารถทำได้โดย ตามคู่มือนี้.

หากคอมพิวเตอร์มีความร้อนสูงเกินไป แสดงว่าคอมพิวเตอร์ปิดตัวลงเนื่องจากปัญหาความร้อนสูงเกินไป ในกรณีนี้ คุณจำเป็นต้องซ่อมแซมพีซีของคุณ เนื่องจากช่องระบายความร้อนอาจถูกปิดกั้นเนื่องจากมีฝุ่นมากเกินไป หรือพัดลมพีซีของคุณทำงานไม่ถูกต้อง ไม่ว่าในกรณีใด คุณจะต้องนำพีซีไปที่ศูนย์บริการเพื่อทำการตรวจสอบเพิ่มเติม
วิธีที่ 4: GPU ผิดพลาด (หน่วยประมวลผลกราฟิก)
โอกาสที่ GPU ที่ติดตั้งในระบบของคุณอาจผิดพลาด ดังนั้นวิธีหนึ่งในการตรวจสอบคือลบ การ์ดกราฟิกเฉพาะและปล่อยให้ระบบมีตัวเดียวและดูว่าปัญหาได้รับการแก้ไขหรือ ไม่. หากปัญหาได้รับการแก้ไขแสดงว่าคุณ GPU มีข้อบกพร่องและคุณจำเป็นต้องเปลี่ยนอันใหม่ แต่ก่อนหน้านั้น คุณสามารถลองทำความสะอาดการ์ดกราฟิกของคุณแล้ววางลงในเมนบอร์ดอีกครั้งเพื่อดูว่าใช้งานได้หรือไม่

ไดรเวอร์ GPU ที่เข้ากันไม่ได้หรือเสียหาย
บางครั้งระบบจะหยุดทำงานหรือรีบูตแบบสุ่มเนื่องจากไดรเวอร์กราฟิกที่เข้ากันไม่ได้หรือล้าสมัย ดังนั้นเพื่อที่จะดู หากเป็นกรณีนี้ คุณต้องดาวน์โหลดและติดตั้งไดรเวอร์การ์ดแสดงผลล่าสุดจากเว็บไซต์ของผู้ผลิต หากคุณไม่สามารถเข้าสู่ระบบ Windows ได้ ให้ลองบูต Windows ของคุณลงใน โหมดปลอดภัย แล้ว อัปเดตไดรเวอร์กราฟิก และดูว่าคุณสามารถ แก้ไข Windows ค้างหรือรีบูตเนื่องจากปัญหาฮาร์ดแวร์

วิธีที่ 5: เรียกใช้ SFC และ CHKDSK
1.กด Windows Key + X จากนั้นคลิกที่ พร้อมรับคำสั่ง (ผู้ดูแลระบบ)

2. ตอนนี้พิมพ์ต่อไปนี้ใน cmd แล้วกด Enter:
เอสเอฟซี / scannow. sfc /scannow /offbootdir=c:\ /offwindir=c:\windows (หากด้านบนล้มเหลว ให้ลองใช้วิธีนี้)

3. รอให้กระบวนการข้างต้นเสร็จสิ้นและเมื่อเสร็จแล้วให้รีสตาร์ทพีซีของคุณ
4.ถัดไป เรียกใช้ CHKDSK เพื่อแก้ไขข้อผิดพลาดของระบบไฟล์.
5.ปล่อยให้กระบวนการข้างต้นเสร็จสมบูรณ์และรีบูตเครื่องพีซีของคุณอีกครั้งเพื่อบันทึกการเปลี่ยนแปลง
วิธีที่ 6: PSU ผิดพลาด (หน่วยจ่ายไฟ)
หากคุณมีการเชื่อมต่อกับ Power Supply Unit (PSU) หลวม อาจทำให้ Windows ค้างหรือ ปัญหาการรีบูตเครื่องและเพื่อยืนยันสิ่งนี้ ให้เปิดพีซีของคุณและดูว่ามีการเชื่อมต่อที่เหมาะสมกับ Power. ของคุณหรือไม่ จัดหา. ตรวจสอบให้แน่ใจว่าพัดลม PSU ทำงาน และทำความสะอาด PSU ของคุณเพื่อให้แน่ใจว่าพัดลมจะทำงานโดยไม่มีการขัดขวางโดยไม่มีปัญหาใดๆ
แหล่งจ่ายไฟที่ผิดพลาดหรือล้มเหลวมักเป็นสาเหตุของคอมพิวเตอร์สุ่มรีบูตหรือปิดเครื่อง เนื่องจากฮาร์ดดิสก์ไม่เป็นไปตามการใช้พลังงาน จึงไม่ได้รับพลังงานเพียงพอในการทำงาน และต่อมาคุณอาจต้องรีสตาร์ทพีซีหลายครั้งก่อนที่จะใช้พลังงานจาก PSU ที่เพียงพอ ในกรณีนี้ คุณอาจต้องเปลี่ยนแหล่งจ่ายไฟใหม่ หรืออาจยืมแหล่งจ่ายไฟสำรองเพื่อทดสอบว่ากรณีนี้เป็นกรณีนี้หรือไม่

หากคุณเพิ่งติดตั้งฮาร์ดแวร์ใหม่ เช่น การ์ดแสดงผล เป็นไปได้ว่า PSU จะไม่สามารถจ่ายพลังงานที่จำเป็นให้กับการ์ดกราฟิกได้ เพียงถอดฮาร์ดแวร์ออกชั่วคราวและดูว่าวิธีนี้ช่วยแก้ปัญหาได้หรือไม่ หากปัญหาได้รับการแก้ไขแล้ว เพื่อที่จะใช้กราฟิกการ์ด คุณอาจต้องซื้อพาวเวอร์ซัพพลายที่มีแรงดันไฟฟ้าสูงกว่า
วิธีที่ 7: ปัญหาเกี่ยวกับระบบปฏิบัติการ
เป็นไปได้ว่าปัญหาอยู่ที่ระบบปฏิบัติการของคุณมากกว่าที่ฮาร์ดแวร์ และเพื่อตรวจสอบว่าเป็นกรณีนี้หรือไม่ คุณต้องเปิดเครื่องพีซี จากนั้นเข้าสู่การตั้งค่า BIOS ตอนนี้เมื่ออยู่ใน BIOS แล้ว ให้คอมพิวเตอร์ของคุณไม่ได้ใช้งานและดูว่าเครื่องปิดหรือรีสตาร์ทโดยอัตโนมัติหรือไม่ หากพีซีของคุณปิดหรือรีสตาร์ทแบบสุ่ม แสดงว่าระบบปฏิบัติการของคุณเสียหาย และคุณจำเป็นต้องติดตั้งใหม่ ดูที่นี่ วิธีการซ่อมแซมติดตั้ง Windows 10 เพื่อที่จะ แก้ไขปัญหาการค้างหรือรีบูตของ Windows

ปัญหาเกี่ยวกับฮาร์ดแวร์
หากคุณเพิ่งติดตั้งส่วนประกอบฮาร์ดแวร์ใหม่ จะทำให้เกิดปัญหานี้โดยที่ Windows คอมพิวเตอร์ของคุณหยุดทำงานหรือรีบูตเนื่องจากปัญหาฮาร์ดแวร์ แม้ว่าคุณจะไม่ได้เพิ่มฮาร์ดแวร์ใหม่ ส่วนประกอบฮาร์ดแวร์ที่ล้มเหลวก็สามารถทำให้เกิดข้อผิดพลาดนี้ได้ ดังนั้น ตรวจสอบให้แน่ใจว่าได้เรียกใช้การทดสอบการวินิจฉัยระบบ และดูว่าทุกอย่างทำงานตามที่คาดไว้หรือไม่
วิธีที่ 8: การทำความสะอาดฝุ่น
บันทึก: หากคุณเป็นผู้ใช้มือใหม่ อย่าทำเช่นนี้เอง ให้มองหาผู้เชี่ยวชาญที่สามารถทำความสะอาดพีซีหรือแล็ปท็อปของคุณจากฝุ่น ทางที่ดีควรนำพีซีหรือแล็ปท็อปของคุณไปที่ศูนย์บริการที่พวกเขาจะทำสิ่งนี้ให้คุณ นอกจากนี้ การเปิดเคสพีซีหรือแล็ปท็อปอาจทำให้การรับประกันเป็นโมฆะ ดังนั้นดำเนินการต่อด้วยความเสี่ยงของคุณเอง
ตรวจสอบให้แน่ใจว่าได้ทำความสะอาดฝุ่นที่เกาะบนพาวเวอร์ซัพพลาย เมนบอร์ด RAM ช่องระบายอากาศ ฮาร์ดดิสก์ และที่สำคัญที่สุดในฮีทซิงค์ วิธีที่ดีที่สุดคือใช้โบลเวอร์ แต่อย่าลืมตั้งค่าความจุให้เหลือน้อยที่สุด มิฉะนั้นคุณจะสร้างความเสียหายให้กับระบบของคุณ อย่าใช้ผ้าหรือวัสดุแข็งอื่นๆ ในการทำความสะอาดฝุ่น คุณสามารถใช้แปรงทำความสะอาดฝุ่นจากพีซีของคุณได้ หลังจากทำความสะอาดฝุ่นแล้ว ดูว่าคุณสามารถ แก้ไขปัญหาการค้างหรือแล็กของ Windows ถ้าไม่เช่นนั้นให้ทำตามวิธีถัดไป

หากเป็นไปได้ ให้ดูว่าฮีทซิงค์ทำงานในขณะที่พีซีของคุณเปิดอยู่หรือไม่ หากฮีทซิงค์ไม่ทำงาน คุณจำเป็นต้องเปลี่ยนฮีทซิงค์ นอกจากนี้ อย่าลืมถอดพัดลมออกจากเมนบอร์ดแล้วทำความสะอาดโดยใช้แปรง นอกจากนี้ หากคุณใช้แล็ปท็อป ควรซื้อตัวระบายความร้อนสำหรับแล็ปท็อป ซึ่งจะทำให้ความร้อนผ่านจากแล็ปท็อปได้อย่างง่ายดาย
วิธีที่ 9: ตรวจสอบฮาร์ดดิสก์ (HDD)
หากคุณประสบปัญหาใดๆ กับฮาร์ดดิสก์ของคุณ เช่น เซกเตอร์เสีย ดิสก์ที่ล้มเหลว ฯลฯ Check Disk สามารถช่วยชีวิตได้ ผู้ใช้ Windows อาจไม่สามารถเชื่อมโยงข้อผิดพลาดต่างๆ ที่พวกเขาเผชิญกับฮาร์ดดิสก์ได้ แต่มีสาเหตุหนึ่งหรืออย่างอื่นที่เกี่ยวข้อง ดังนั้น วิ่งตรวจสอบดิสก์ ขอแนะนำเสมอเพราะสามารถแก้ไขปัญหาได้อย่างง่ายดาย

หากวิธีการข้างต้นไม่มีประโยชน์เลย แสดงว่าฮาร์ดดิสก์ของคุณอาจเสียหายหรือเสียหาย ไม่ว่าในกรณีใด คุณต้องเปลี่ยน HDD หรือ SSD ตัวเก่าด้วยอันใหม่และติดตั้ง Windows อีกครั้ง แต่ก่อนที่จะสรุปผล คุณต้องเรียกใช้เครื่องมือวินิจฉัยเพื่อตรวจสอบว่าคุณจำเป็นต้องเปลี่ยน HDD/SSD จริงๆ หรือไม่

ในการเรียกใช้การวินิจฉัย ให้รีสตาร์ทพีซีของคุณและในขณะที่คอมพิวเตอร์เริ่มทำงาน (ก่อนหน้าจอบูต) ให้กดแป้น F12 และเมื่อบูต เมนูจะปรากฏขึ้น ไฮไลต์ตัวเลือก Boot to Utility Partition หรือตัวเลือก Diagnostics แล้วกด Enter เพื่อเริ่ม การวินิจฉัย การดำเนินการนี้จะตรวจสอบฮาร์ดแวร์ทั้งหมดของระบบของคุณโดยอัตโนมัติและจะรายงานกลับหากพบปัญหาใดๆ
ที่แนะนำ:แก้ไขปัญหา Bad Sector กับ HDD โดยใช้ Hiren's Boot
วิธีที่ 10: อัปเดต BIOS
BIOS ย่อมาจาก Basic Input and Output System และเป็นซอฟต์แวร์ชิ้นหนึ่งที่มีอยู่ใน ชิปหน่วยความจำบนเมนบอร์ดของพีซีซึ่งเริ่มต้นอุปกรณ์อื่นๆ ทั้งหมดบนพีซีของคุณ เช่น CPU จีพียู เป็นต้น มันทำหน้าที่เป็นส่วนต่อประสานระหว่างฮาร์ดแวร์ของคอมพิวเตอร์และระบบปฏิบัติการเช่น Windows 10

ขอแนะนำให้อัปเดต BIOS โดยเป็นส่วนหนึ่งของรอบการอัปเดตตามกำหนดเวลาของคุณ เนื่องจากการอัปเดตประกอบด้วยการปรับปรุงคุณสมบัติหรือการเปลี่ยนแปลงที่จะ ช่วยให้ซอฟต์แวร์ระบบปัจจุบันของคุณเข้ากันได้กับโมดูลระบบอื่น ๆ รวมทั้งให้การอัปเดตความปลอดภัยและความเสถียรที่เพิ่มขึ้น การอัปเดต BIOS ไม่สามารถเกิดขึ้นได้โดยอัตโนมัติ และหากระบบของคุณมี BIOS ที่ล้าสมัย ก็อาจนำไปสู่ ปัญหาการค้างหรือรีบูตของ Windowsดังนั้นจึงแนะนำให้อัพเดต BIOS เพื่อแก้ไขปัญหานี้
บันทึก: การดำเนินการอัพเดต BIOS เป็นงานที่สำคัญ และหากมีสิ่งผิดปกติเกิดขึ้น อาจทำให้ระบบของคุณเสียหายอย่างร้ายแรง ดังนั้นจึงแนะนำให้มีการควบคุมโดยผู้เชี่ยวชาญ
ที่แนะนำ:
- แก้ไขข้อผิดพลาดหน้าผิดพลาดของฮาร์ดแวร์ผิดพลาดใน Windows 10
- แก้ไขพีซีของคุณจะรีสตาร์ทโดยอัตโนมัติในหนึ่งนาที
- 7 แอพประหยัดแบตเตอรี่ที่ดีที่สุดสำหรับ Android พร้อมการให้คะแนน
- 3 วิธีในการเปลี่ยนการตั้งค่า DNS บน Windows 10
นั่นคือถ้าคุณประสบความสำเร็จ แก้ไข Windows ค้างหรือรีบูตเนื่องจากปัญหาฮาร์ดแวร์ แต่ถ้าคุณยังมีคำถามใดๆ เกี่ยวกับบทความนี้ โปรดอย่าลังเลที่จะถามพวกเขาในส่วนความคิดเห็น