ทำไมคุณต้องปิดการใช้งานการเริ่มต้นอย่างรวดเร็วใน Windows 10
เบ็ดเตล็ด / / November 28, 2021
คุณกำลังมองหาวิธีปิดการใช้งานการเริ่มต้นอย่างรวดเร็วหรือไม่? ไม่ต้องกังวลในคู่มือนี้ เราจะพูดถึงทุกอย่างที่เกี่ยวข้องกับการเริ่มต้นอย่างรวดเร็ว ในโลกที่วุ่นวายและดำเนินไปอย่างรวดเร็วนี้ ผู้คนต้องการให้แต่ละงานที่พวกเขาทำโดยใช้เวลาน้อยที่สุด คล้ายคลึงกันที่พวกเขาต้องการกับคอมพิวเตอร์ เมื่อพวกเขาปิดเครื่องคอมพิวเตอร์ จะใช้เวลาพอสมควรในการปิดเครื่องและปิดเครื่องโดยสมบูรณ์ พวกเขาไม่สามารถเก็บแล็ปท็อปของตนไว้หรือปิดเครื่องได้ คอมพิวเตอร์ จนกว่าจะปิดไม่สนิทเพราะอาจทำให้ระบบล้มเหลวได้ เช่น วางแผ่นพับแล็ปท็อปลงโดยไม่ได้ปิดเครื่องโดยสมบูรณ์ ในทำนองเดียวกัน เมื่อคุณเริ่มคอมพิวเตอร์หรือแล็ปท็อป อาจต้องใช้เวลาพอสมควรในการเริ่มต้น เพื่อให้งานเหล่านี้รวดเร็ว Windows 10 มาพร้อมกับคุณสมบัติที่เรียกว่า Fast Startup คุณลักษณะนี้ไม่ใช่ของใหม่ และได้ถูกนำมาใช้ครั้งแรกใน Windows 8 และขณะนี้ได้ดำเนินการต่อไปใน Windows 10

สารบัญ
- Fast Startup คืออะไรและทำงานอย่างไร
- วิธีปิดการใช้งานการเริ่มต้นอย่างรวดเร็วใน Windows 10
- วิธีที่ 1: ปิดใช้งานการเริ่มต้นอย่างรวดเร็วผ่านตัวเลือกการใช้พลังงานของแผงควบคุม
- วิธีที่ 2: ปิดใช้งาน Fast Startup โดยใช้ Registry Editor
Fast Startup คืออะไรและทำงานอย่างไร
การเริ่มต้นอย่างรวดเร็ว เป็นคุณสมบัติที่ให้เร็วขึ้น boot เวลาที่คุณเริ่มพีซีหรือเมื่อคุณปิดเครื่องพีซี เป็นคุณสมบัติที่มีประโยชน์และใช้ได้กับผู้ที่ต้องการให้พีซีทำงานได้อย่างรวดเร็ว ในพีซีเครื่องใหม่ คุณลักษณะนี้จะเปิดใช้งานโดยค่าเริ่มต้น แต่คุณสามารถปิดใช้งานได้ทุกเมื่อที่ต้องการ
Fast Startup ทำงานอย่างไร?
ก่อนหน้านี้ คุณรู้ว่าการเริ่มต้นทำงานเร็วแค่ไหน คุณควรรู้สองสิ่ง นี่คือการปิดระบบเย็นและ จำศีล ลักษณะเฉพาะ.
การปิดระบบเย็นหรือการปิดระบบแบบเต็ม: เมื่อแล็ปท็อปของคุณปิดหรือเปิดโดยสมบูรณ์โดยไม่มีอุปสรรคต่อคุณสมบัติอื่นใด เช่น การทำงานที่รวดเร็ว การเริ่มต้นระบบอย่างที่คอมพิวเตอร์ทำตามปกติก่อนการมาถึงของ Windows 10 เรียกว่า cold shutdown หรือ full ปิดตัวลง.
คุณสมบัติไฮเบอร์เนต: เมื่อคุณบอกให้พีซีของคุณไฮเบอร์เนต เครื่องจะบันทึกสถานะปัจจุบันของพีซีของคุณ เช่น เอกสารที่เปิดอยู่ ไฟล์ โฟลเดอร์ โปรแกรมไปยังฮาร์ดดิสก์ จากนั้นปิดเครื่องพีซี ดังนั้น เมื่อคุณเริ่มพีซีของคุณอีกครั้ง งานก่อนหน้าของคุณทั้งหมดก็พร้อมใช้งาน ไม่ใช้พลังงานใด ๆ เช่นโหมดสลีป
การเริ่มต้นอย่างรวดเร็วรวมคุณสมบัติของทั้งสองอย่างเข้าด้วยกัน ปิดเครื่องเย็นหรือเต็มและไฮเบอร์เนต. เมื่อคุณปิดเครื่องพีซีโดยเปิดใช้งานคุณสมบัติการเริ่มต้นอย่างรวดเร็ว จะเป็นการปิดโปรแกรมและแอปพลิเคชันทั้งหมดที่ทำงานบนพีซีของคุณและออกจากระบบผู้ใช้ทั้งหมดด้วย มันทำหน้าที่เป็น Windows ที่เพิ่งบูทใหม่ แต่ เคอร์เนลของ Windows ถูกโหลดและเซสชันของระบบกำลังทำงานซึ่งจะแจ้งเตือนไดรเวอร์อุปกรณ์เพื่อเตรียมพร้อมสำหรับการไฮเบอร์เนต เช่น บันทึกแอปพลิเคชันและโปรแกรมปัจจุบันทั้งหมดที่ทำงานอยู่บนพีซีของคุณก่อนที่จะปิด
เมื่อคุณรีสตาร์ทพีซี ไม่จำเป็นต้องโหลดเคอร์เนล ไดรเวอร์ และอื่นๆ อีกมากมาย แทนที่จะทำให้สดชื่น แกะ และโหลดข้อมูลทั้งหมดจากไฟล์ไฮเบอร์เนตซ้ำ ซึ่งช่วยประหยัดเวลาได้มากและทำให้การเริ่มต้นของ Window เร็วขึ้น
ดังที่คุณได้เห็นข้างต้น คุณลักษณะ Fast Startup มีข้อดีหลายประการ แต่อีกด้านหนึ่งก็มีข้อเสียเช่นกัน เหล่านี้คือ:
- เมื่อเปิดใช้งาน Fast Startup Windows จะไม่ปิดระบบโดยสมบูรณ์ การอัปเดตบางอย่างจำเป็นต้องปิดหน้าต่างทั้งหมด ดังนั้นเมื่อเปิดใช้งานการเริ่มต้นอย่างรวดเร็วจะไม่อนุญาตให้ใช้การอัปเดตดังกล่าว
- พีซีที่ไม่รองรับ Hibernation ก็ไม่รองรับ Fast Startup เช่นกัน ดังนั้นหากอุปกรณ์ดังกล่าวเปิดใช้งานการเริ่มต้นอย่างรวดเร็วจะทำให้พีซีไม่ตอบสนองอย่างถูกต้อง
- การเริ่มต้นอย่างรวดเร็วอาจรบกวนอิมเมจของดิสก์ที่เข้ารหัส ผู้ใช้ที่ติดตั้งอุปกรณ์ที่เข้ารหัสไว้ก่อนที่จะปิดเครื่องพีซี จะถูกเมาต์ใหม่อีกครั้งเมื่อพีซีเริ่มทำงานอีกครั้ง
- คุณไม่ควรเปิดใช้งาน Fast startup หากคุณใช้พีซีที่มีการบูทคู่ เช่น ใช้ระบบปฏิบัติการสองระบบ เพราะคุณจะปิดเมื่อใด ลงพีซีของคุณด้วยการเปิดใช้งานการเริ่มต้นอย่างรวดเร็ว Windows จะล็อคฮาร์ดดิสก์และคุณจะไม่สามารถเข้าถึงได้จากระบบปฏิบัติการอื่น ระบบต่างๆ
- ขึ้นอยู่กับระบบของคุณ เมื่อเปิดใช้งานการเริ่มต้นอย่างรวดเร็ว คุณอาจไม่สามารถ เข้าถึงการตั้งค่า BIOS/UEFI
เนื่องจากข้อดีเหล่านี้ ผู้ใช้ส่วนใหญ่ไม่ต้องการเปิดใช้งาน Fast startup และปิดการใช้งานทันทีที่พวกเขาเริ่มใช้พีซี
วิธีปิดการใช้งานการเริ่มต้นอย่างรวดเร็วใน Windows 10
ให้แน่ใจว่าได้ สร้างจุดคืนค่า ในกรณีที่มีบางอย่างผิดพลาด
เนื่องจากการเปิดใช้งาน Fast startup อาจทำให้บางแอพพลิเคชั่น การตั้งค่า ไดรฟ์ทำงานได้ไม่ดี คุณจึงต้องปิดการใช้งาน ด้านล่างนี้คือวิธีการปิดใช้งานการเริ่มต้นอย่างรวดเร็ว:
วิธีที่ 1: ปิดใช้งานการเริ่มต้นอย่างรวดเร็วผ่านตัวเลือกการใช้พลังงานของแผงควบคุม
ในการปิดใช้งานการเริ่มต้นอย่างรวดเร็วโดยใช้ตัวเลือกการใช้พลังงานของแผงควบคุมให้ทำตามขั้นตอนด้านล่าง:
1.กด Windows Key + S แล้วพิมพ์ ควบคุม จากนั้นคลิกที่ “แผงควบคุม” ทางลัดจากผลการค้นหา

2. ตรวจสอบให้แน่ใจว่า “ดูโดย” ถูกตั้งค่าเป็นหมวดหมู่ จากนั้นคลิกที่ ระบบและความปลอดภัย.

3.คลิกที่ ตัวเลือกด้านพลังงาน.

4.ภายใต้ตัวเลือกพลังงาน คลิกที่ “เลือกสิ่งที่ปุ่มเปิดปิดทำ”.

5.คลิกที่ “เปลี่ยนการตั้งค่าที่ใช้ได้ในปัจจุบัน”.

6. ภายใต้การตั้งค่าการปิดระบบ ยกเลิกการเลือกช่อง แสดง “เปิดการเริ่มต้นอย่างรวดเร็ว”.

7.คลิกที่ บันทึกการเปลี่ยนแปลง.

หลังจากทำตามขั้นตอนข้างต้นแล้ว การเริ่มต้นอย่างรวดเร็วจะถูกปิดการใช้งาน ที่เปิดใช้งานก่อนหน้านี้
หากคุณต้องการเปิดใช้งานการเริ่มต้นอย่างรวดเร็วอีกครั้ง ตรวจสอบ "เปิดการเริ่มต้นอย่างรวดเร็ว" และคลิก บันทึกการเปลี่ยนแปลง.
วิธีที่ 2: ปิดใช้งาน Fast Startup โดยใช้ Registry Editor
หากต้องการปิดใช้งานการเริ่มต้นอย่างรวดเร็วโดยใช้ Registry Editor ให้ทำตามขั้นตอนด้านล่าง:
1.กด Windows Key + R แล้วพิมพ์ “regedit” ในกล่องโต้ตอบ run และกด Enter เพื่อเปิด Windows 10 Registry Editor

2. ไปที่: HKEY_LOCAL_MACHINE\SYSTEM\CurrentControlSet\Control\SessionManager\Power

3.อย่าลืมเลือก พลัง กว่าในบานหน้าต่างด้านขวาดับเบิลคลิกที่ "HiberbootEnabled”.
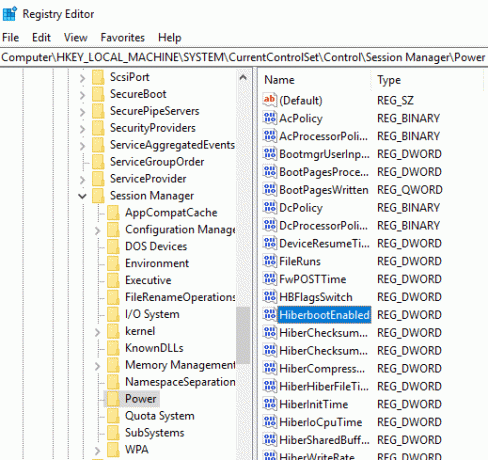
4. ในหน้าต่างป๊อปอัป แก้ไข DWORD ให้เปลี่ยน ค่าของฟิลด์ข้อมูลค่าเป็น 0, ถึง ปิดการเริ่มต้นอย่างรวดเร็ว
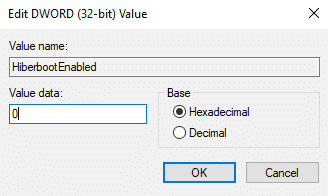
5. คลิกตกลงเพื่อบันทึกการเปลี่ยนแปลงและปิดตัวแก้ไขรีจิสทรี

หลังจากเสร็จสิ้นขั้นตอนข้างต้นแล้ว การเริ่มต้นอย่างรวดเร็วจะถูกปิดใช้งานใน Windows 10. หากคุณต้องการเปิดใช้งานการเริ่มต้นอย่างรวดเร็วอีกครั้ง เปลี่ยนค่าข้อมูลค่าเป็น1 และคลิกตกลง ดังนั้น โดยทำตามวิธีใดวิธีหนึ่งข้างต้น คุณก็สามารถได้อย่างง่ายดาย เปิดหรือปิดใช้งานการเริ่มต้นอย่างรวดเร็วใน Windows 10

ที่แนะนำ:
- วิธีใช้การตรวจสอบประสิทธิภาพบน Windows 10
- Google Chrome ล่ม? 8 วิธีแก้ไขง่ายๆ!
- วิธีอัปเดตไดรเวอร์อุปกรณ์ใน Windows 10
- 6 วิธีในการเข้าถึง BIOS ใน Windows 10
ฉันหวังว่าบทความนี้จะเป็นประโยชน์และควรตอบคำถามนี้: ทำไมคุณต้องปิดการใช้งานการเริ่มต้นอย่างรวดเร็วใน Windows 10 แต่ถ้าคุณยังมีคำถามใดๆ เกี่ยวกับคู่มือนี้ อย่าลังเลที่จะถามพวกเขาในส่วนความคิดเห็น



