5 วิธีแก้ไขที่ดีที่สุดสำหรับการแก้ไขอัตโนมัติไม่ทำงานบน Android
เบ็ดเตล็ด / / April 05, 2023
คุณลักษณะการแก้ไขอัตโนมัติของแป้นพิมพ์ Android ช่วยให้คุณรอดพ้นจากข้อผิดพลาดทางไวยากรณ์และการสะกดคำ นอกจาก Gboard เริ่มต้นแล้ว คุณยังดาวน์โหลดได้อีกด้วย แป้นพิมพ์ไวยากรณ์ บนโทรศัพท์ Android เพื่อใช้การแก้ไขอัตโนมัติขณะพิมพ์อีเมล ข้อความ หรือโน้ต

แต่ถ้าคุณสมบัติแก้ไขอัตโนมัติหยุดทำงาน คุณจะต้องแก้ไขข้อผิดพลาดในการพิมพ์ทั้งหมดด้วยตนเอง เพื่อแก้ปัญหาดังกล่าว เราได้รวบรวมวิธีที่ดีที่สุดในการแก้ไขการแก้ไขอัตโนมัติที่ไม่ทำงานบน Android
1. ตรวจสอบว่าเปิดใช้งานตัวตรวจสอบการสะกดหรือไม่
โทรศัพท์ Android ของคุณมาพร้อมกับฟังก์ชันตรวจสอบการสะกดที่จะตรวจสอบและลบข้อผิดพลาดการสะกดในขณะที่คุณพิมพ์ ดังนั้นจึงเป็นความคิดที่ดีที่จะตรวจสอบว่าเปิดใช้งานตัวตรวจสอบการสะกดในโทรศัพท์ของคุณหรือไม่
ขั้นตอนที่ 1: เปิดการตั้งค่าบนโทรศัพท์ Android ของคุณ

ขั้นตอนที่ 2: เลื่อนลงและไปที่ระบบ

ขั้นตอนที่ 3: แตะที่ภาษาและการป้อนข้อมูล

ขั้นตอนที่ 4: แตะที่ตัวตรวจการสะกด

ขั้นตอนที่ 5: แตะสลับข้าง 'ใช้ตัวตรวจการสะกด' เพื่อเปิดใช้งานคุณสมบัติ

ขั้นตอนที่ 6: แตะที่ภาษาและตรวจสอบให้แน่ใจว่าได้เลือกภาษาที่คุณต้องการสำหรับตัวตรวจการสะกด


ขั้นตอนที่ 7: ปิดแอปการตั้งค่าและเปิดใช้แป้นพิมพ์ Android เพื่อตรวจสอบว่าปัญหาได้รับการแก้ไขหรือไม่
2. เปิดใช้งานการตรวจสอบไวยากรณ์สำหรับคีย์บอร์ดของคุณ
หลังจากการสะกดคำ ขั้นตอนต่อไปคือการเปิดใช้งานการตรวจสอบไวยากรณ์สำหรับแป้นพิมพ์ของคุณ การแก้ไขข้อผิดพลาดทางไวยากรณ์ยังเป็นฟังก์ชันที่สำคัญของการแก้ไขอัตโนมัติบนแป้นพิมพ์ของโทรศัพท์ Android ของคุณอีกด้วย หากคุณใช้ค่าเริ่มต้น จีบอร์ด ในโทรศัพท์ Android ของคุณ ต่อไปนี้คือวิธีตรวจสอบและเปิดใช้งานคุณลักษณะนี้
ขั้นตอนที่ 1: เปิดการตั้งค่าบนโทรศัพท์ Android ของคุณ

ขั้นตอนที่ 2: เลื่อนลงและไปที่ระบบ

ขั้นตอนที่ 3: แตะที่ภาษาและการป้อนข้อมูล

ขั้นตอนที่ 4: แตะที่ตัวตรวจการสะกด

ขั้นตอนที่ 5: แตะไอคอนการตั้งค่าถัดจาก 'ตัวตรวจสอบการสะกดเริ่มต้น'

ขั้นตอนที่ 6: แตะสวิตช์ที่อยู่ถัดจากการตรวจสอบไวยากรณ์เพื่อเปิดใช้งานคุณสมบัติ

ขั้นตอนที่ 7: ปิดแอปการตั้งค่าและเปิดใช้แป้นพิมพ์ Android เพื่อตรวจสอบว่าปัญหาได้รับการแก้ไขหรือไม่
3. ตรวจสอบการตั้งค่าการแก้ไขอัตโนมัติสำหรับแป้นพิมพ์ของคุณ
หากคุณยังคงพบข้อผิดพลาดทางไวยากรณ์หรือการสะกดในขณะที่พิมพ์ด้วยแป้นพิมพ์ Android เราขอแนะนำให้ตรวจสอบการตั้งค่าการแก้ไขอัตโนมัติสำหรับแป้นพิมพ์ที่คุณใช้ เราได้ระบุขั้นตอนในการตรวจสอบการตั้งค่าเหล่านี้สำหรับแป้นพิมพ์ Android ยอดนิยม 2 แบบ ได้แก่ Gboard และ ไมโครซอฟต์ สวิฟต์คีย์.
ตรวจสอบการตั้งค่าการแก้ไขอัตโนมัติใน Gboard
ขั้นตอนที่ 1: เปิดการตั้งค่าบนโทรศัพท์ Android ของคุณ

ขั้นตอนที่ 2: เลื่อนลงและไปที่ระบบ

ขั้นตอนที่ 3: แตะที่ภาษาและการป้อนข้อมูล

ขั้นตอนที่ 4: แตะที่แป้นพิมพ์บนหน้าจอ

ขั้นตอนที่ 5: เลือก Gboard

ขั้นตอนที่ 6: แตะแก้ไขข้อความในการตั้งค่า Gboard

ขั้นตอนที่ 7: ภายใต้ Corrections ให้ตรวจสอบว่าคุณได้เปิดใช้งานตัวเลือกต่างๆ เช่น Auto-correction, Auto-capitalization และ Auto-space After Punctuation

ขั้นตอนที่ 8: ปิดการตั้งค่า Gboard และเปิดใช้ Gboard เพื่อตรวจสอบว่าปัญหาได้รับการแก้ไขหรือไม่
ตรวจสอบการตั้งค่าการแก้ไขอัตโนมัติใน Microsoft SwiftKey
ขั้นตอนที่ 1: เปิด Microsoft SwiftKey บนโทรศัพท์ Android ของคุณ

ขั้นตอนที่ 2: แตะที่การพิมพ์

ขั้นตอนที่ 3: ตรวจสอบว่าคุณเปิดใช้งานการแก้ไขอัตโนมัติ ตัวพิมพ์ใหญ่อัตโนมัติ และช่องว่างอัตโนมัติ

หลังจากเปิดใช้งานแล้ว ให้ปิด Microsoft SwiftKey และเปิดใช้แป้นพิมพ์ SwiftKey เพื่อตรวจสอบว่าปัญหาได้รับการแก้ไขหรือไม่
4. บังคับออกและเปิดใช้คีย์บอร์ดใหม่
หากคุณยังคงประสบปัญหาการแก้ไขอัตโนมัติ คุณสามารถลองบังคับออกและเปิดแป้นพิมพ์ Android ใหม่ได้ ขั้นตอนที่ให้ไว้ด้านล่างและเหมือนกันสำหรับ Gboard, Microsoft SwiftKey และแอพคีย์บอร์ดยอดนิยมอื่น ๆ สำหรับ Android นี่คือวิธีการทำ
ขั้นตอนที่ 1: เปิดการตั้งค่าบนโทรศัพท์ Android ของคุณ

ขั้นตอนที่ 2: แตะที่แอพ

ขั้นตอนที่ 3: แตะที่ ดูแอพทั้งหมด

ขั้นตอนที่ 4: แตะที่ Gboard จากรายการแอพ

ขั้นตอนที่ 5: แตะที่บังคับหยุด

ขั้นตอนที่ 6: แตะที่ตกลงเพื่อยืนยันการเลือกของคุณ

ขั้นตอนที่ 7: ปิดแอปการตั้งค่าและเปิดใช้แป้นพิมพ์อีกครั้งเพื่อตรวจสอบว่าปัญหาได้รับการแก้ไขหรือไม่
5. อัปเดตแป้นพิมพ์ Android ของคุณ
วิธีสุดท้ายในการแก้ไขปัญหาคือการอัปเดตแป้นพิมพ์ Android ของคุณ เวอร์ชันปัจจุบันอาจมีข้อบกพร่องหรือข้อผิดพลาดที่ทำให้เกิดปัญหานี้ในโทรศัพท์ Android ของคุณ
ขั้นตอนที่ 1: เปิด Play Store บนโทรศัพท์ Android ของคุณ
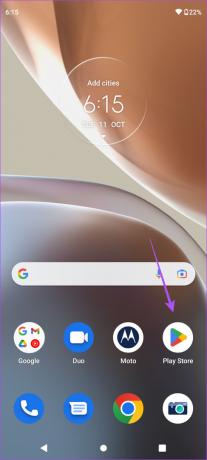
ขั้นตอนที่ 2: แตะที่ไอคอนโปรไฟล์ของคุณที่มุมขวาบน

ขั้นตอนที่ 3: เลือกจัดการแอพและอุปกรณ์

ขั้นตอนที่ 4: แตะที่อัปเดตที่มี
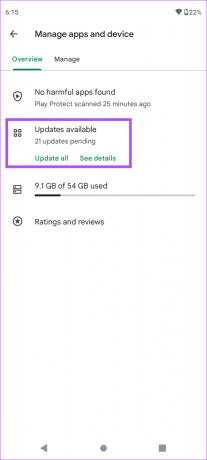
ขั้นตอนที่ 5: แตะอัปเดตถัดจากแอปแป้นพิมพ์ Android ของคุณ

หลังจากติดตั้งการอัปเดต ให้เปิดใช้แป้นพิมพ์และตรวจสอบว่าปัญหาได้รับการแก้ไขหรือไม่
ถูกต้อง
คุณลักษณะการแก้ไขอัตโนมัติผิดพลาดอาจเป็นฝันร้ายที่สุดของคุณ! แต่วิธีแก้ปัญหาเหล่านี้จะช่วยให้คุณหมดปัญหาเกี่ยวกับฟีเจอร์นี้ในโทรศัพท์ Android ของคุณ
ปรับปรุงล่าสุดเมื่อ 03 พฤศจิกายน 2565
บทความข้างต้นอาจมีลิงค์พันธมิตรซึ่งช่วยสนับสนุน Guiding Tech อย่างไรก็ตาม ไม่มีผลกับความสมบูรณ์ของกองบรรณาธิการของเรา เนื้อหายังคงเป็นกลางและเป็นของแท้
เขียนโดย
เพารุช เชาธารี
ไขปริศนาโลกแห่งเทคโนโลยีด้วยวิธีที่ง่ายที่สุดและแก้ปัญหาในชีวิตประจำวันที่เกี่ยวข้องกับสมาร์ทโฟน แล็ปท็อป ทีวี และแพลตฟอร์มการสตรีมเนื้อหา



