6 วิธีที่ดีที่สุดในการแก้ไขการใช้หน่วยความจำสูงของ Safari บน Mac
เบ็ดเตล็ด / / April 05, 2023
แม้ว่า Safari จะเป็นหนึ่งในเว็บเบราว์เซอร์ที่เร็วและมีประสิทธิภาพมากที่สุดบน Mac แต่ก็ไม่ได้ไร้ปัญหา บางครั้ง Safari หยุดทำงานบน Mac, ไม่พบเซิร์ฟเวอร์และกินการใช้หน่วยความจำที่ผิดปกติ พฤติกรรมดังกล่าวทำให้อุณหภูมิของ Mac สูงขึ้นและทำให้ระบบทำงานช้าลง ต่อไปนี้เป็นวิธีที่ดีที่สุดในการแก้ไขการใช้หน่วยความจำสูงของ Safari บน Mac
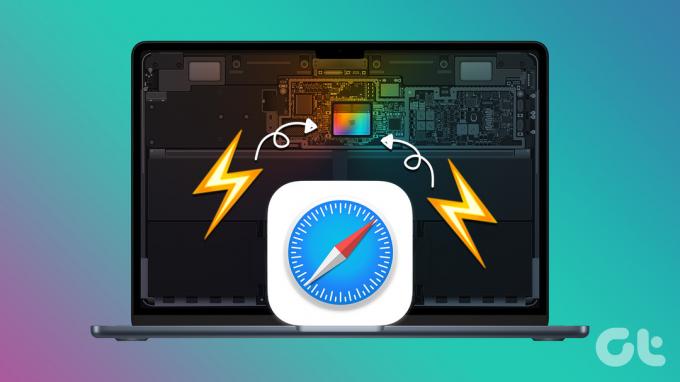
การใช้หน่วยความจำสูงโดย Safari ยังทำให้เกิดข้อบกพร่องและข้อผิดพลาดในแอพอื่นๆ เนื่องจากแอพ Mac ของคุณมี RAM น้อย คุณจึงต้องการความช่วยเหลือเกี่ยวกับการทำงานประจำวัน ก่อนอื่นเราจะแสดงวิธียืนยันการใช้หน่วยความจำสูงของ Safari และดำเนินการตามขั้นตอนการแก้ไขปัญหาเพื่อแก้ไขปัญหา
ใช้ตัวตรวจสอบกิจกรรมเพื่อยืนยันการใช้หน่วยความจำสูง
ก่อนทำการเปลี่ยนแปลงใดๆ กับเบราว์เซอร์ Safari บน Mac คุณจะต้องยืนยันพฤติกรรมอันธพาลของเบราว์เซอร์เริ่มต้น เราจะใช้ตัวตรวจสอบกิจกรรมในตัวใน macOS ทำตามขั้นตอนด้านล่าง
ขั้นตอนที่ 1: กดปุ่มทางลัด Command + Space เพื่อเปิด Spotlight Search
ขั้นตอนที่ 2: พิมพ์ ตัวตรวจสอบกิจกรรม และกด Return
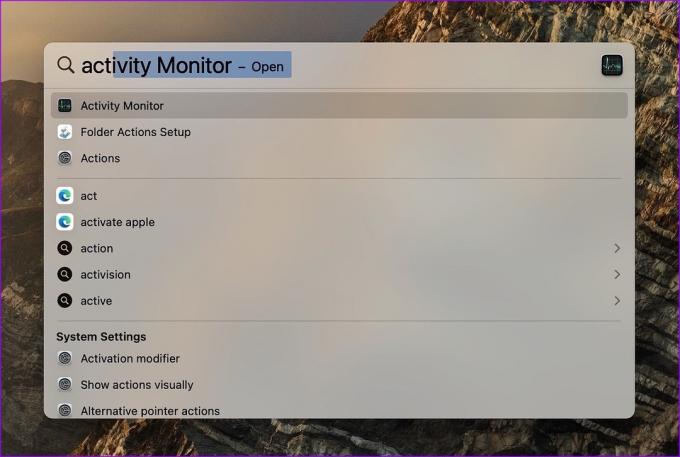
ขั้นตอนที่ 3: ย้ายไปที่แท็บหน่วยความจำ
ขั้นตอนที่ 4: คุณสามารถตรวจสอบแรงดันหน่วยความจำ หน่วยความจำกายภาพทั้งหมด หน่วยความจำที่ใช้ ไฟล์แคช และหน่วยความจำที่สลับ
ขั้นตอนที่ 5: ตรวจสอบ Safari ภายใต้ชื่อกระบวนการและดูจำนวนหน่วยความจำที่ใช้
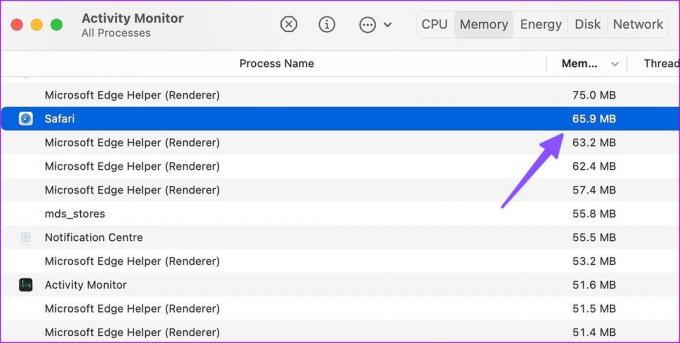
โดยปกติแล้ว การใช้หน่วยความจำ 2GB-3GB เป็นพฤติกรรมปกติจากเบราว์เซอร์บนเดสก์ท็อป หากคุณสังเกตเห็นว่า Safari ใช้ RAM 8GB-9GB นั่นเป็นสถานการณ์ที่น่าตกใจ และคุณจำเป็นต้องแก้ไขเพื่อให้ Mac ของคุณทำงานได้อย่างราบรื่น
1. ปิดแท็บที่ไม่เกี่ยวข้อง
Safari ไม่ได้มาพร้อมกับสิ่งที่ต้องการ แท็บนอน (ไมโครซอฟต์เอดจ์) หรือ โปรแกรมรักษาหน่วยความจำ (Google Chrome) เพื่อให้แท็บที่ไม่เกี่ยวข้องเข้าสู่โหมดสลีปและรักษาหน่วยความจำ เบราว์เซอร์ทำให้แท็บทั้งหมดทำงานในพื้นหลังตลอดเวลา คุณต้องปิดแท็บที่ไม่จำเป็นบ่อยๆ เพื่อป้องกันการใช้หน่วยความจำสูงบน Mac
ขั้นตอนที่ 1: เปิด Safari บน Mac
ขั้นตอนที่ 2: ดูแท็บทั้งหมดที่เปิดอยู่ด้านบน
ขั้นตอนที่ 3: ทำเครื่องหมาย 'x' ข้างแท็บที่คุณไม่ต้องการใช้ในตอนนี้

หากคุณวางแผนที่จะกลับมาอ่านบทความเดิมอีกครั้ง ให้คั่นหน้าบทความนั้นหรือเพิ่มไปยังรายการเรื่องรออ่านของคุณ
ขั้นตอนที่ 4: คลิกไอคอน '+' ขนาดเล็กในแถบที่อยู่และเพิ่มเว็บเพจในรายการเรื่องรออ่าน
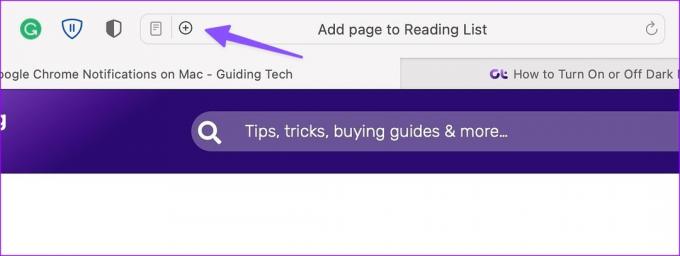
ขั้นตอนที่ 5: คลิกขวาที่ไอคอน '+' เดียวกันเพื่อคั่นหน้า
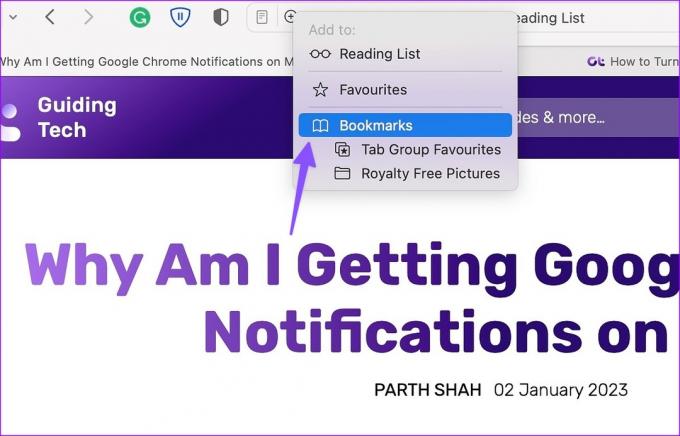
2. ตรวจสอบส่วนขยายของ Safari
Safari รองรับส่วนขยายเว็บของบริษัทอื่นเพื่อปรับปรุงประสบการณ์การท่องเว็บของคุณ ตัวเลือกมีขนาดเล็กเมื่อเทียบกับ Chrome Web Store แต่ก็ยังมีส่วนขยายมากมาย
ไม่ใช่ทุกส่วนขยายที่ได้รับการดูแลและอัปเดตเป็นประจำ หากคุณมีส่วนขยายที่ไม่จำเป็นและล้าสมัยหลายตัวที่ทำงานอยู่เบื้องหลัง ส่วนขยายดังกล่าวอาจใช้หน่วยความจำสูง คุณควรตรวจสอบส่วนขยาย Safari ที่ติดตั้งและถอนการติดตั้งส่วนขยายที่ไม่เกี่ยวข้อง
ขั้นตอนที่ 1: เปิด Safari บน Mac
ขั้นตอนที่ 2: เลือก Safari ที่มุมบนขวาของแถบเมนู แล้วเลือก การตั้งค่า

ขั้นตอนที่ 3: คลิกที่แท็บส่วนขยาย เลือกส่วนขยายที่ไม่รู้จักจากแถบด้านข้างด้านซ้าย
ขั้นตอนที่ 4: กดถอนการติดตั้งและยืนยันการตัดสินใจของคุณ

3. บังคับให้หยุด Safari
เนื่องจากการใช้หน่วยความจำสูง Safari อาจไม่ตอบสนองในบางครั้ง คุณควรบังคับหยุด Safari แล้วลองใช้อีกครั้ง
ขั้นตอนที่ 1: เปิดตัวตรวจสอบกิจกรรมบน Mac (ดูขั้นตอนด้านบน)
ขั้นตอนที่ 2: เลือก Safari แล้วกดเครื่องหมาย x ที่ด้านบน
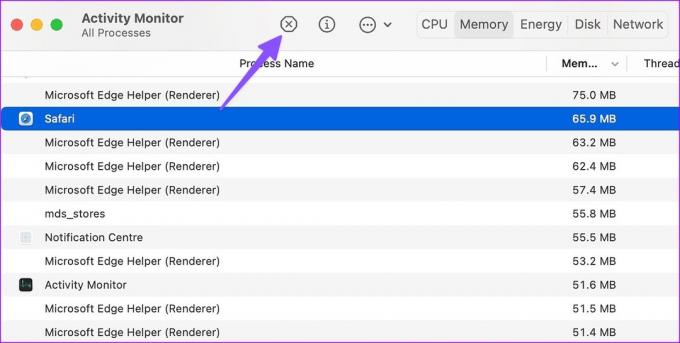
ขั้นตอนที่ 3: เปิดใช้ Safari อีกครั้งและจับตาดูการใช้หน่วยความจำอย่างใกล้ชิด
4. ลดความซับซ้อนของหน้าแรกของ Safari
Safari ให้คุณปรับแต่งหน้าแรกด้วยส่วนเสริมที่เป็นประโยชน์ แต่เมื่อคุณทำให้หน้าแรกของคุณติดขัดด้วยคำแนะนำโดย Siri, รายงานความเป็นส่วนตัว, ภาพพื้นหลัง และเมนูอื่นๆ หน้านั้นอาจใช้หน่วยความจำสูง ต่อไปนี้เป็นวิธีทำให้หน้าแรกของ Safari บน Mac ง่ายขึ้น
ขั้นตอนที่ 1: เปิด Safari แล้วเลือกปุ่มปรับแต่งที่มุมล่างขวา
ขั้นตอนที่ 2: ปิดเครื่องหมายข้างเมนูที่ไม่เกี่ยวข้องและเปิดแอปอีกครั้ง

5. อัปเดต macOS
Safari เชื่อมโยงอย่างใกล้ชิดกับ macOS Apple ออกคุณสมบัติใหม่ของ Safari และแก้ไขข้อบกพร่องพร้อมอัปเดต macOS ใหม่ รุ่น macOS ที่ล้าสมัยอาจทำให้ใช้หน่วยความจำสูงใน Safari
ขั้นตอนที่ 1: คลิกไอคอน Apple ที่มุมซ้ายบนและเปิดการตั้งค่าระบบ
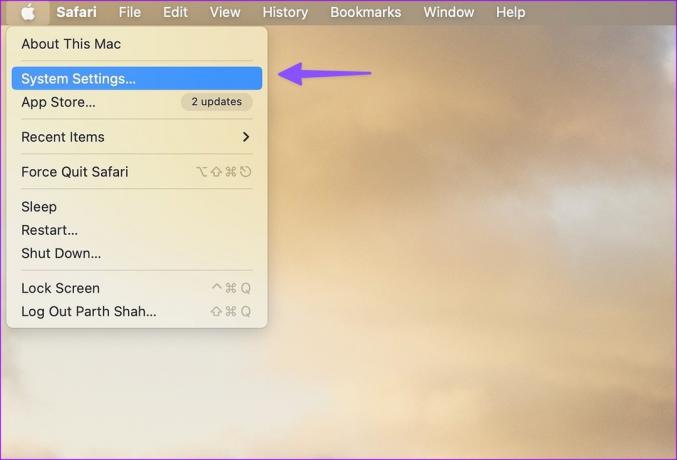
ขั้นตอนที่ 2: เลือก ทั่วไป และเปิดเมนู Software Update

ขั้นตอนที่ 3: ดาวน์โหลดและติดตั้งอัปเดต macOS ล่าสุด

6. Ditch Safari แทน Microsoft Edge
หากคุณยังคงประสบปัญหากับ Safari ก็ถึงเวลาทิ้ง Safari ไปใช้ทางเลือกอื่นแทน ระบบนิเวศของ Mac เต็มไปด้วยเบราว์เซอร์ที่มีความสามารถมากมาย และ Microsoft Edge เป็นหนึ่งในเบราว์เซอร์ที่ดีที่สุด มีรายการคุณสมบัติยาว เข้ากันได้กับเบราว์เซอร์ Chromium ทั้งหมด และทำงานได้บนทุกแพลตฟอร์ม
ดาวน์โหลด Microsoft Edge บน Mac
ประสบการณ์ Safari ที่ราบรื่นบน Mac
การใช้หน่วยความจำสูงของ Safari บน Mac ไม่ใช่สถานการณ์ที่น่าพึงปรารถนา คุณสามารถแก้ไขปัญหาได้อย่างง่ายดายโดยใช้เทคนิคด้านบน เคล็ดลับใดที่เหมาะกับคุณ แจ้งให้เราทราบในความคิดเห็นด้านล่าง
ปรับปรุงครั้งล่าสุดเมื่อ 04 มกราคม 2566
บทความข้างต้นอาจมีลิงค์พันธมิตรซึ่งช่วยสนับสนุน Guiding Tech อย่างไรก็ตาม ไม่มีผลกับความสมบูรณ์ของกองบรรณาธิการของเรา เนื้อหายังคงเป็นกลางและเป็นของแท้
เขียนโดย
ปาร์ธ ชาห์
ก่อนหน้านี้ Parth เคยทำงานที่ EOTO.tech ซึ่งครอบคลุมข่าวเทคโนโลยี ปัจจุบันเขาทำงานอิสระที่ Guiding Tech โดยเขียนเกี่ยวกับการเปรียบเทียบแอป บทช่วยสอน คำแนะนำและคำแนะนำเกี่ยวกับซอฟต์แวร์ และการเจาะลึกในแพลตฟอร์ม iOS, Android, macOS และ Windows


