5 วิธีในการปิด Automatic Updates บน Windows 11
เบ็ดเตล็ด / / April 05, 2023
คุณต้องการหยุดการอัปเดตอัตโนมัติบน Windows ด้วยเหตุผลหลายประการ ตัวอย่างเช่น หากคุณไม่สนใจที่จะทดสอบการเปิดตัวการอัปเดตครั้งแรก ไม่มีข้อมูลเพียงพอที่จะดาวน์โหลดการอัปเดต หรือกำลังเรียกใช้ซอฟต์แวร์ที่อาจได้รับผลกระทบจากการอัปเดต Windows ข่าวดีก็คือคุณสามารถปิดการอัปเดตอัตโนมัติบน Windows 11 ได้อย่างง่ายดาย อ่านต่อเพื่อหาข้อมูลเพิ่มเติม
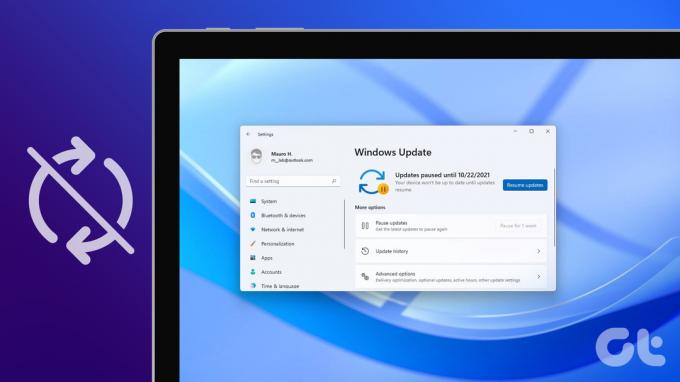
อย่างไรก็ตาม เราไม่แนะนำให้หยุดการอัปเดต Windows ชั่วคราว เนื่องจากมีการแก้ไขด้านความปลอดภัย การแก้ไขจุดบกพร่องที่สำคัญ และอื่นๆ ซึ่งมีความสำคัญต่อความเป็นส่วนตัวและความปลอดภัยของพีซี Windows ของคุณ จากที่กล่าวมา หากคุณยังคงต้องการดำเนินการต่อ tบทความของเขาจะแนะนำคุณเกี่ยวกับวิธีที่เป็นไปได้ทั้งหมดในการปิดใช้งานคุณลักษณะการอัปเดตอัตโนมัติของ Windows 11 และทำให้ Windows อยู่ภายใต้การควบคุมของคุณ เพื่อไม่ให้เป็นการเสียเวลา มาเริ่มกันเลย!
1. ปิดการอัปเดตอัตโนมัติบน Windows 11 โดยใช้การตั้งค่า Windows
นี่เป็นวิธีที่ง่ายที่สุดและพบได้บ่อยที่สุดในการหยุด Windows 11 ไม่ให้อัปเดตอัตโนมัติ นี่คือวิธีการดำเนินการ
ขั้นตอนที่ 1: กดปุ่ม Windows บนแป้นพิมพ์ พิมพ์ การตั้งค่า, แล้วคลิกเปิด

ขั้นตอนที่ 2: ไปที่ Windows Update จากบานหน้าต่างด้านซ้าย

ขั้นตอนที่ 3: คลิกที่ลูกศรชี้ลงข้าง ๆ หยุดการอัปเดตชั่วคราว และเลือกกรอบเวลาที่ยาวที่สุดที่มีอยู่ เช่น 'หยุดชั่วคราวเป็นเวลา 5 สัปดาห์'

ไปแล้ว คุณได้ปิดการอัปเดตอัตโนมัติของ Windows 11 อย่างไรก็ตาม นี่ไม่ใช่การแก้ไขที่ถาวร การตั้งค่านี้สามารถหยุดการอัปเดต Windows 11 เป็นเวลา 5 สัปดาห์ หลังจากนั้นระบบของคุณจะเปลี่ยนกลับไปเป็น กำลังดาวน์โหลดการอัปเดต Windows เมื่อใดก็ตามที่มี อย่างไรก็ตาม คุณสามารถตั้งชั่วโมงทำงานเพื่อให้แน่ใจว่าอุปกรณ์ของคุณจะรีสตาร์ทเพื่อรับการอัปเดตเมื่อคุณไม่ได้ใช้พีซีเท่านั้น
ที่กล่าวว่า มาดูวิธีถัดไป ซึ่งให้คุณปิดใช้งานการอัปเดตอัตโนมัติของ Windows 11 ตลอดไป
2. วิธีปิด Windows 11 อัปเดตอัตโนมัติ การใช้การตั้งค่าเครือข่าย
ใช่ คุณอ่านไม่ผิด คุณสามารถปิดการอัปเดต Windows 11 อัตโนมัติได้โดยใช้ การตั้งค่าเครือข่าย Windows. มาทำความเข้าใจวิธีการทำทีละขั้นตอน
ขั้นตอนที่ 1: กดปุ่ม Windows บนแป้นพิมพ์เพื่อเปิดเมนูเริ่ม พิมพ์ การตั้งค่า, แล้วคลิกเปิด

ขั้นตอนที่ 2: จากบานหน้าต่างด้านซ้าย เลือก Windows Update

ขั้นตอนที่ 3: เลือกตัวเลือกขั้นสูงจากบานหน้าต่างด้านขวา

ขั้นตอนที่ 4: ปิดตัวเลือก 'ดาวน์โหลดการอัปเดตผ่านการเชื่อมต่อแบบมีมิเตอร์'

ขั้นตอนที่ 5: ตอนนี้ เลือก 'เครือข่ายและอินเทอร์เน็ต' ในบานหน้าต่างด้านซ้ายแล้วคลิก Wi-Fi ในบานหน้าต่างด้านขวา
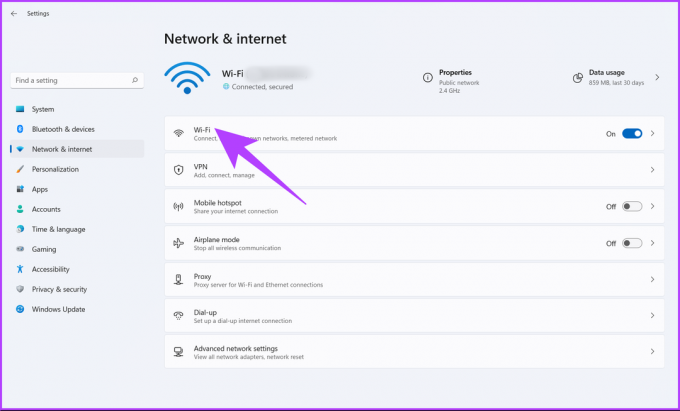
ขั้นตอนที่ 6: คลิกที่คุณสมบัติ Wi-Fi
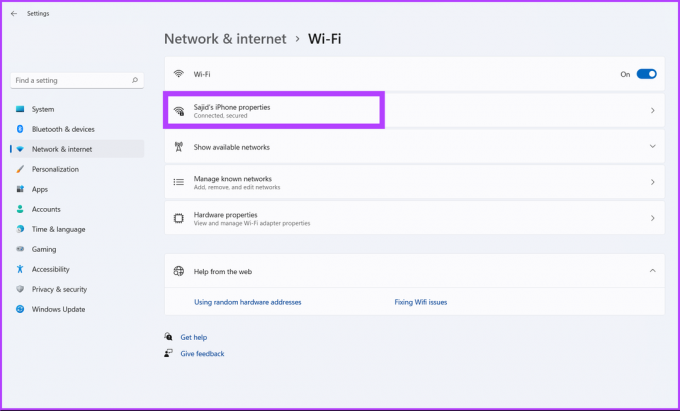
ขั้นตอนที่ 7: สุดท้าย สลับตัวเลือกการเชื่อมต่อแบบมิเตอร์

นี้ ลดการใช้ข้อมูล ในขณะเดียวกันก็ปิดการอัปเดตอัตโนมัติบน Windows 11 ซับซ้อนเกินไปที่จะเข้าใจ? ลองดูวิธีถัดไปเพื่อหยุดการอัปเดตอัตโนมัติบน Windows 11 ชั่วคราว
3. วิธีหยุด Windows 11 การปรับปรุงอัตโนมัติ การใช้บริการ Windows
วิธีนี้ใช้ Windows Services และให้คุณปิดใช้งานการอัปเดต Windows อย่างถาวร ทำตามขั้นตอนด้านล่าง
ขั้นตอนที่ 1: กดปุ่ม Windows บนแป้นพิมพ์ พิมพ์ วิ่งแล้วคลิกเปิด
บันทึก: คุณยังสามารถกด 'แป้น Windows + R' เพื่อเปิดกล่องโต้ตอบเรียกใช้

ขั้นตอนที่ 2: ในช่องข้อความของกล่องโต้ตอบ Run ให้พิมพ์ บริการ.msc แล้วคลิกตกลง
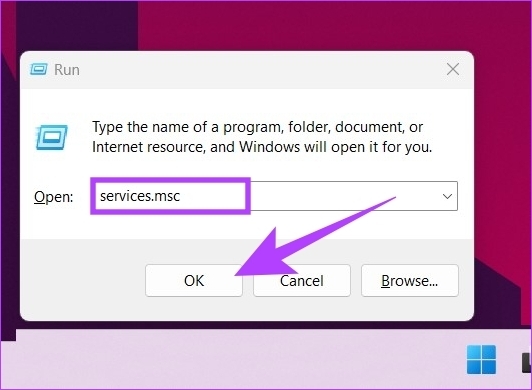
ขั้นตอนที่ 3: เลื่อนลงมาในรายการบริการเพื่อค้นหาบริการ Windows Update และดับเบิลคลิกเพื่อเปิดคุณสมบัติ

ขั้นตอนที่ 4: ในแท็บทั่วไป ถัดจากประเภทการเริ่มต้น เลือกปิดใช้งานจากเมนูแบบเลื่อนลง
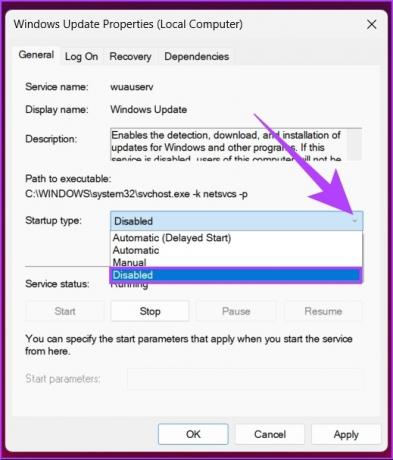
ขั้นตอนที่ 5: คลิก ใช้ จากนั้นคลิก ตกลง
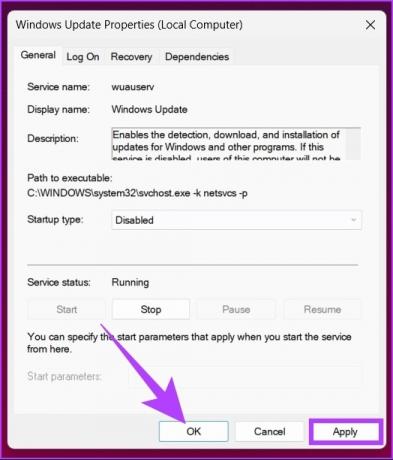
ขั้นตอนเหล่านี้ช่วยให้คุณปิดใช้งานการอัปเดตอัตโนมัติบน Windows 11 หากคุณต้องการเปิดการอัปเดต Windows 11 อีกครั้ง คุณสามารถทำตามขั้นตอนข้างต้น และในประเภทการเริ่มต้น เลือกเปิดใช้งาน คุณจะดีไป ต้องการทราบวิธีอื่นในการปิดการอัปเดตอัตโนมัติของ Windows 11 หรือไม่ อ่านต่อ
4. วิธีปิดการใช้งาน การอัปเดตอัตโนมัติบน Windows 11 โดยใช้ ตัวแก้ไขรีจิสทรี
วิธีนี้อาจดูซับซ้อน แต่ก็ไม่เป็นเช่นนั้น แต่เนื่องจากวิธีนี้ใช้ Registry Editor เราขอแนะนำให้คุณ สำรองข้อมูลรีจิสทรีของ Windows ก่อนทำตามขั้นตอน เมื่อเสร็จแล้วให้ทำตามขั้นตอนด้านล่าง
ขั้นตอนที่ 1: กดปุ่ม Windows บนแป้นพิมพ์ พิมพ์ ตัวแก้ไขรีจิสทรีแล้วคลิก 'เรียกใช้ในฐานะผู้ดูแลระบบ'
บันทึก: คุณยังสามารถกด 'แป้น Windows + R' เพื่อเปิดกล่องโต้ตอบเรียกใช้ พิมพ์ regedit.exe, และคลิกตกลงเพื่อเปิด Registry Editor

ในพรอมต์ ให้เลือก ใช่
ขั้นตอนที่ 2: ในแถบด้านบน ป้อนที่อยู่ด้านล่าง
HKEY_LOCAL_MACHINE\SOFTWARE\Policies\Microsoft\Windows

ตอนนี้ คุณต้องสร้างโฟลเดอร์ WindowsUpdate และ AU (Automatic Update)
ขั้นตอนที่ 3: คลิกขวาตรงพื้นที่ว่าง เลือก New เลือก Key สร้างโฟลเดอร์ แล้วตั้งชื่อ วินโดวส์อัปเดท.

ขั้นตอนที่ 4: ตอนนี้ เลือกโฟลเดอร์ WindowsUpdate ในแถบด้านข้าง และในบานหน้าต่างด้านขวา คลิกขวา เลือก ใหม่ เลือก คีย์ และสร้างโฟลเดอร์และตั้งชื่อ ออสเตรเลีย.

ที่อยู่ควรมีลักษณะดังนี้: HKEY_LOCAL_MACHINE\SOFTWARE\Policies\Microsoft\Windows\WindowsUpdate\AU
ขั้นตอนที่ 5: ตอนนี้ เลือกโฟลเดอร์ AU ในแถบด้านข้าง และในบานหน้าต่างด้านขวา คลิกขวาที่พื้นที่ว่าง แล้วคลิก ใหม่ เลือก ค่า DWORD (32 บิต) และตั้งชื่อ ไม่มีการอัปเดตอัตโนมัติ.

ขั้นตอนที่ 6: ตอนนี้ ดับเบิลคลิกที่ NoAutoUpdate

ขั้นตอนที่ 7: ตั้งค่าเป็น 1 แล้วคลิกตกลง
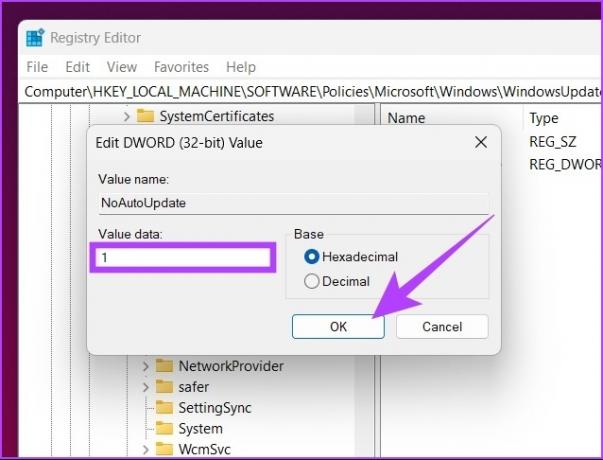
รีสตาร์ทเครื่อง Windows ของคุณเพื่อใช้และดำเนินการเปลี่ยนแปลง และนั่นแหล่ะ! คุณได้ปิดใช้งานการอัปเดต Windows เรียบร้อยแล้ว
5. ปิดการอัปเดตอัตโนมัติใน Windows 11 โดยใช้ตัวแก้ไขนโยบายกลุ่ม
การตั้งค่าส่วนใหญ่บน Windows สามารถควบคุมได้ดีโดย ตัวแก้ไขนโยบายกลุ่มและ Windows Update ก็ไม่มีข้อยกเว้น ต่อไปนี้คือวิธีปิดการอัปเดตอัตโนมัติใน Windows 11
บันทึก: ตัวแก้ไขนโยบายกลุ่มใช้ได้เฉพาะกับรุ่น Windows 11 Pro และ Enterprise หากคุณใช้ Windows 11 Home Edition คุณสามารถข้ามวิธีนี้ได้
ขั้นตอนที่ 1: กดปุ่ม Windows บนแป้นพิมพ์ พิมพ์ gpedit.mscแล้วคลิกเปิด

บันทึก: คุณยังสามารถกด 'แป้น Windows + R' เพื่อเปิดกล่องโต้ตอบเรียกใช้ พิมพ์ gpedit.mscแล้วคลิก ตกลง
ขั้นตอนที่ 2: ในบานหน้าต่างด้านซ้าย ภายใต้ Local Computer Policy เลือก Computer Configuration
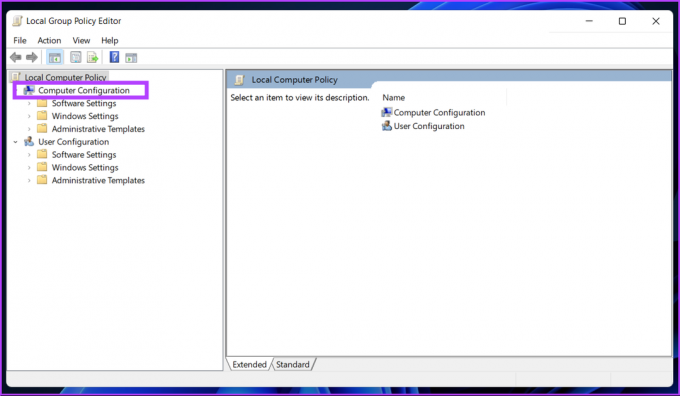
ขั้นตอนที่ 3: ในบานหน้าต่างด้านขวา ดับเบิลคลิกที่เทมเพลตการดูแลระบบ
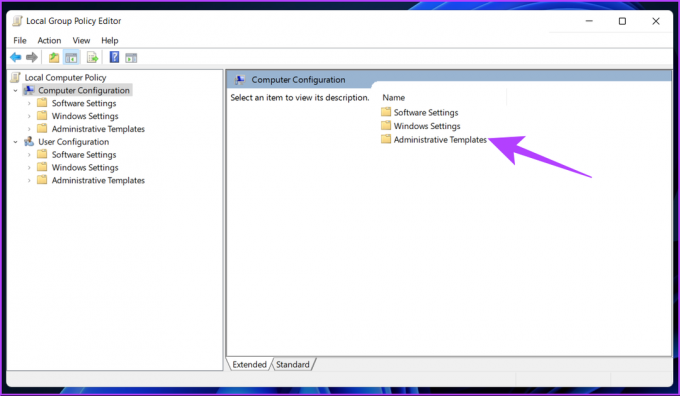
ขั้นตอนที่ 4: เลือกตัวเลือกส่วนประกอบของ Windows

ขั้นตอนที่ 5: ภายใต้ตัวเลือก Windows Components ค้นหา Windows Update และเปิด

ขั้นตอนที่ 6: ไปที่ 'จัดการประสบการณ์ผู้ใช้ปลายทาง'

ขั้นตอนที่ 7: ตอนนี้ ดับเบิลคลิกที่ตัวเลือก 'กำหนดค่าการอัปเดตอัตโนมัติ'

ขั้นตอนที่ 8: ในหน้าต่าง Configure Automatic Updates เลือกตัวเลือก Disabled และคลิก Apply ตามด้วย OK

ด้วยการตั้งค่านี้ คุณได้หยุดการอัปเดตอัตโนมัติบนพีซี Windows 11 ของคุณ
คำถามที่พบบ่อยเกี่ยวกับ Windows อัพเดท
จะไม่มีอะไรเปลี่ยนแปลง Microsoft จะสนับสนุน Windows 10 จนถึงวันที่ 14 ตุลาคม 2025 จนกว่าคุณจะใช้ Windows 10 ต่อไปได้ หากคุณเปลี่ยนใจ คุณสามารถไปที่การตั้งค่า > การอัปเดตหน้าต่าง > ยอมรับการติดตั้ง Windows 11 ได้ตลอดเวลา
เมื่อคุณหยุดการอัปเดต Windows ในระหว่างนั้น อาจทำให้ระบบปฏิบัติการเสียหายได้ หากติดขัด คุณอาจต้องติดตั้งเวอร์ชัน Windows ใหม่อีกครั้งตั้งแต่เริ่มต้น
การอัปเดต Windows ประกอบด้วยการอัปเดตความปลอดภัยและแพตช์ที่มีความสำคัญต่อความปลอดภัยและความปลอดภัยของระบบของคุณ อย่างไรก็ตาม หากคุณไม่ต้องการอัปเดต คุณอาจใช้ระบบของคุณต่อไปได้ แต่จะมีความเสี่ยงที่จะเกิดบั๊กและการโจมตีด้านความปลอดภัย
ควบคุมพีซีของคุณได้มากขึ้น
บางวิธีที่กล่าวถึงข้างต้นค่อนข้างง่าย อย่างไรก็ตาม คนอื่น ๆ จะยุ่งยากขึ้นเล็กน้อยในตอนท้าย แต่วิธีการทั้งหมดที่อธิบายไว้ในบทความนี้จะช่วยให้คุณปิดการอัปเดตอัตโนมัติบน Windows 11 ได้อย่างรวดเร็วและมีประสิทธิภาพ คุณอัปเดตระบบ Windows บ่อยแค่ไหน? แบ่งปันคำตอบของคุณในความคิดเห็นด้านล่าง


