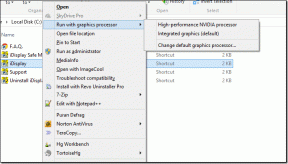คลิกขวาโดยใช้แป้นพิมพ์ใน Windows 10
เบ็ดเตล็ด / / November 28, 2021
ปัญหามักเกิดขึ้นเมื่อคุณไม่มีเมาส์ของ แทร็กบอล รอบตัวคุณหรือทัชแพดของแล็ปท็อปไม่ทำงาน แต่คุณจำเป็นต้องใช้เมาส์อย่างยิ่ง หากคุณประสบกับสภาวะที่หายากเช่นนี้หรือวางแผนที่จะใช้มาตรการเชิงรุกเพื่อป้องกันตัวเองจากสถานการณ์ดังกล่าว แสดงว่าคุณมาถูกที่แล้ว บทช่วยสอนนี้จะให้แป้นพิมพ์ลัดที่มีประโยชน์ซึ่งเป็นที่นิยมมากที่สุด เพื่อให้คุณสามารถใช้คอมพิวเตอร์ได้โดยไม่ต้องใช้เมาส์หรืออุปกรณ์ชี้ตำแหน่งอื่นๆ

สารบัญ
- คลิกขวาโดยใช้แป้นพิมพ์ใน Windows
- แป้นเมาส์
คลิกขวาโดยใช้แป้นพิมพ์ใน Windows
ดังนั้นคุณจะจัดการพีซีของคุณโดยไม่ใช้เมาส์ได้อย่างไร สิ่งพื้นฐานที่คุณสามารถทำได้คือใช้ ปุ่ม ATL + TAB การผสมผสาน. ALT + TAB จะช่วยให้คุณสลับไปมาระหว่างโปรแกรมที่เปิดอยู่ทั้งหมด & Again โดยกดปุ่ม ALT บน your แป้นพิมพ์ คุณสามารถมุ่งเน้นไปที่ตัวเลือกเมนู (เช่น ไฟล์ แก้ไข ดู ฯลฯ) ของการทำงานปัจจุบันของคุณ โปรแกรม. คุณยังสามารถใช้ปุ่มลูกศรเพื่อสลับระหว่างเมนูต่างๆ (จากซ้ายไปขวาและในทางกลับกัน) และกด เข้าสู่ปุ่ม บนแป้นพิมพ์ของคุณเพื่อดำเนินการ “คลิกซ้ายk” บนรายการ
แต่ถ้าคุณจำเป็นต้อง คลิกขวา ในไฟล์เพลงหรือไฟล์อื่น ๆ เพื่อดูคุณสมบัติของมัน? มีปุ่มลัด 2 ปุ่มในแป้นพิมพ์สำหรับดำเนินการคลิกขวาบนไฟล์หรือรายการที่เลือก ไม่ว่าคุณ
กด SHIFT + F10. ค้างไว้ หรือ กดปุ่มเอกสาร ดำเนินต่อไป คลิกขวาโดยใช้แป้นพิมพ์ใน Windows 10.
แป้นพิมพ์ลัดที่มีประโยชน์อื่นๆ สามารถช่วยคุณได้เมื่อคุณไม่มีเมาส์หรืออุปกรณ์ชี้ตำแหน่งอื่นๆ ใกล้ตัวคุณ
- CTRL + ESC: สำหรับเปิดเมนู Start (หลังจากนั้นคุณสามารถใช้ปุ่มลูกศรเพื่อเลือกรายการใดก็ได้จากถาด)
- ALT + ลูกศรลง: สำหรับการเปิดกล่องรายการแบบหล่นลง
- ALT + F4: สำหรับปิดหน้าต่างโปรแกรมปัจจุบัน (กดหลาย ๆ ครั้งจะปิดโปรแกรมที่เปิดอยู่ทั้งหมด)
- ALT + ป้อน: สำหรับการเปิดคุณสมบัติของวัตถุที่เลือก
- ALT + สเปซบาร์: สำหรับเปิดเมนูลัดสำหรับแอพพลิเคชั่นปัจจุบัน
- ชนะ + บ้าน: สำหรับล้างทั้งหมดยกเว้นหน้าต่างที่ใช้งานอยู่
- ชนะ + พื้นที่: สำหรับทำหน้าต่างโปร่งแสง ให้คุณมองทะลุไปยังเดสก์ท็อปได้
- ชนะ + ขึ้น-ลูกศร: ขยายหน้าต่างที่ใช้งานอยู่ให้ใหญ่สุด
- ชนะ + ต: สำหรับการโฟกัสและการเลื่อนดูรายการต่างๆ บนแถบงาน
- ชนะ + ข: สำหรับการเน้นที่ไอคอน System Tray
แป้นเมาส์
คุณลักษณะนี้ใช้ได้กับ Windows ทำให้ผู้ใช้สามารถย้ายตัวชี้เมาส์ด้วยแป้นตัวเลขบนแป้นพิมพ์ของคุณ ฟังดูน่าทึ่งใช่มั้ยล่ะ! ใช่ เพื่อเปิดใช้งานคุณลักษณะนี้ คุณต้องเปิดใช้งาน "ปุ่มเมาส์" ตัวเลือก. ปุ่มลัดสำหรับทำสิ่งนี้คือ ALT + SHIFT ซ้าย + Num-Lock. คุณจะเห็นกล่องโต้ตอบป๊อปอัปปรากฏขึ้นเพื่อขอให้คุณเปิดใช้งานปุ่มเมาส์ เมื่อคุณเปิดใช้งานคุณลักษณะนี้ แป้นหมายเลข 4 จะใช้สำหรับการเลื่อนเมาส์ไปทางซ้าย ในทำนองเดียวกัน 6 สำหรับการเคลื่อนไหวที่ถูกต้อง 8 และ 2 ขึ้นและลงตามลำดับ ปุ่มตัวเลข 7, 9, 1 และ 3 ช่วยให้คุณเคลื่อนที่ในแนวทแยงมุม

เพื่อการปฏิบัติหน้าที่ตามปกติ คลิกซ้าย ผ่านคุณสมบัติ “ปุ่มเมาส์” นี้ คุณต้องกด ปุ่มสแลช (/) อันดับแรก ตามด้วย แป้นหมายเลข 5. ในทำนองเดียวกัน สำหรับการดำเนินการ a คลิกขวา ผ่านคุณสมบัติ “ปุ่มเมาส์” นี้ คุณต้องกด ปุ่มลบ (-) อันดับแรก ตามด้วย แป้นหมายเลข 5. สำหรับการ 'ดับเบิลคลิก’ คุณต้องกด เฉือนไปข้างหน้า แล้วก็ ปุ่มบวก (+) (ตรวจสอบให้แน่ใจว่าคุณไม่ต้องกดปุ่มแรกค้างไว้ก่อนที่จะกดปุ่มที่สอง)
โปรดทราบว่าการกดแป้นพร้อมกันทั้งหมดที่กล่าวมาข้างต้นจะใช้งานได้กับแป้นตัวเลขเท่านั้น ซึ่งอยู่ทางด้านขวาของแป้นพิมพ์เท่านั้น นอกจากนี้ยังใช้งานได้หากคุณใช้แป้นพิมพ์ USB ภายนอกที่มีปุ่มตัวเลขที่ด้านขวาของแป้นพิมพ์
ที่แนะนำ:
- การเชื่อมต่ออินเทอร์เน็ตช้า? 10 วิธีเพิ่มความเร็วอินเทอร์เน็ตของคุณ!
- แบ่งปัน Google ปฏิทินของคุณกับคนอื่น
- ซ่อนรายชื่อเพื่อน Facebook ของคุณจากทุกคน
- 3 วิธีในการป้องกันรหัสผ่านไฟล์ Excel
นั่นคือคุณได้เรียนรู้สำเร็จแล้ว วิธีคลิกขวาโดยใช้แป้นพิมพ์ใน Windows 10 แต่ถ้าคุณยังมีคำถามใดๆ เกี่ยวกับบทช่วยสอนนี้ โปรดอย่าลังเลที่จะถามพวกเขาในส่วนความคิดเห็น