8 วิธีแก้ไขที่ดีที่สุดสำหรับแอปปฏิทินไม่ซิงค์กับ Outlook บน iPhone
เบ็ดเตล็ด / / April 05, 2023
หากคุณต้องการใช้ Microsoft Outlook สำหรับอีเมลของคุณ คุณยังสามารถเพิ่มรายการปฏิทินของคุณ เช่น การเตือนความจำและกำหนดการประชุมโดยใช้แอพปฏิทินเริ่มต้นบน iPhone ของคุณ คุณสามารถ ซิงค์ปฏิทิน Outlook ของคุณ บน iPhone ของคุณและรับการแจ้งเตือนสำหรับทุกกิจกรรมที่จะเกิดขึ้น
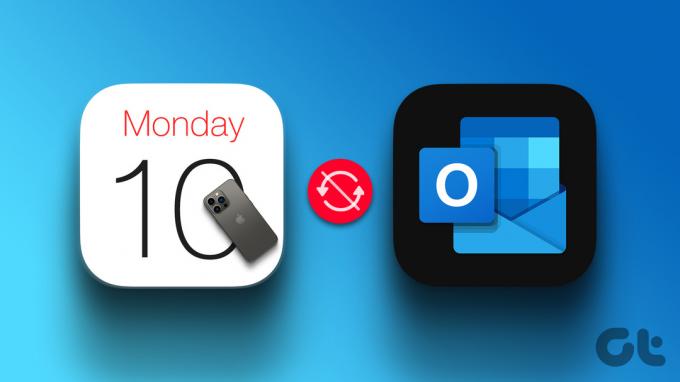
แต่คุณจะไม่สามารถแตะกำหนดการของคุณได้ หากบัญชี Outlook หยุดซิงค์กับแอปปฏิทิน นั่นคือสิ่งที่เราจะกล่าวถึงในโพสต์นี้โดยให้การแก้ไขที่ดีที่สุดเมื่อแอปปฏิทินหยุดซิงค์กับ Outlook บน iPhone ของคุณ
1. เปลี่ยนจากข้อมูลมือถือเป็น Wi-Fi
เนื่องจากคุณต้องซิงค์ข้อมูลอีเมลกับแอปปฏิทิน คุณจึงต้องตรวจสอบความเร็วอินเทอร์เน็ตบน iPhone ของคุณ หากคุณใช้ข้อมูลมือถือ เราขอแนะนำให้เปลี่ยนจากข้อมูลมือถือเป็น Wi-Fi วิธีนี้จะปรับปรุงความเร็วอินเทอร์เน็ตและเพิ่มความเร็วในกระบวนการซิงค์บัญชี Outlook กับแอปปฏิทิน
2. ตรวจสอบว่าเปิดใช้งานบัญชี Outlook ในแอปปฏิทินหรือไม่
เพื่อให้สามารถตรวจสอบรายการปฏิทิน Outlook ของคุณในแอพปฏิทิน บัญชี Outlook ของคุณควรได้รับอนุญาตให้ทำเช่นเดียวกันบน iPhone ของคุณ หากบัญชี Outlook ของคุณยังไม่ซิงค์ ต่อไปนี้เป็นวิธีตรวจสอบว่าเปิดใช้งานในแอปปฏิทินหรือไม่
ขั้นตอนที่ 1: เปิดแอปการตั้งค่าบน iPhone ของคุณ

ขั้นตอนที่ 2: เลื่อนลงและแตะที่ปฏิทิน

ขั้นตอนที่ 3: แตะที่บัญชีจากรายการตัวเลือก

ขั้นตอนที่ 4: เลือก Outlook จากรายการบัญชีอีเมล

ขั้นตอนที่ 5: แตะสลับเพื่อเปิดใช้ปฏิทินหากไม่ได้เปิดใช้งานไว้ก่อนหน้านี้
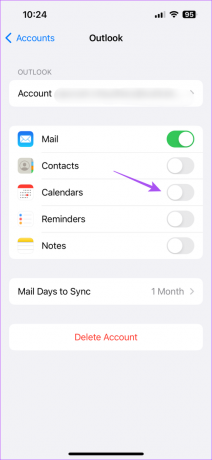
ขั้นตอนที่ 6: ปิดแอปการตั้งค่าและเปิดแอปปฏิทินเพื่อตรวจสอบว่าปัญหาได้รับการแก้ไขหรือไม่

3. เปิดใช้งานปฏิทิน Outlook ในแอปปฏิทิน
หลังจากอนุญาตให้บัญชี Outlook ของคุณเข้าถึงในแอปปฏิทินแล้ว คุณจะต้องตรวจสอบว่ามีการเปิดใช้งานปฏิทิน Outlook ในแอปปฏิทินด้วยหรือไม่ นี่คือวิธีการทำ
ขั้นตอนที่ 1: เปิดแอปปฏิทินบน iPhone ของคุณ

ขั้นตอนที่ 2: แตะที่ปฏิทินที่ด้านล่าง
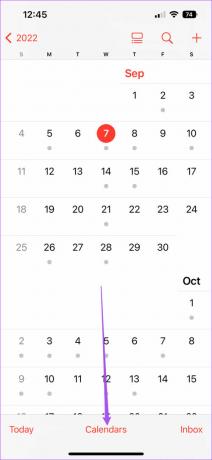
ขั้นตอนที่ 3: มองหา Outlook แล้วแตะสลับด้านซ้ายเพื่อเปิดใช้งาน
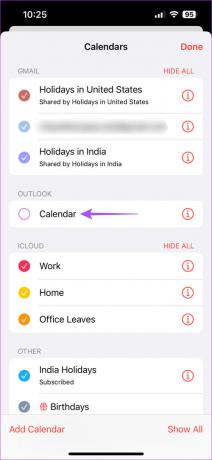
ขั้นตอนที่ 4: แตะที่เสร็จสิ้นที่มุมขวาบนเพื่อยืนยัน
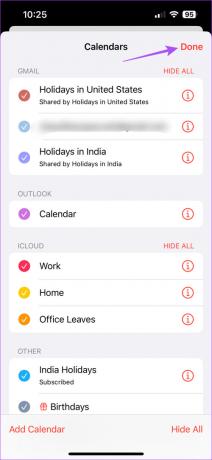
ขั้นตอนที่ 5: รอสักครู่แล้วตรวจสอบว่าปัญหาได้รับการแก้ไขหรือไม่
4. ตรวจสอบว่าเปิดใช้งานการดึงข้อมูลใหม่สำหรับปฏิทิน Outlook หรือไม่
หากคุณยังไม่สามารถใช้รายการล่าสุดในแอปปฏิทินหลังจากเปิดใช้งานบัญชี Outlook ของคุณ คุณควรตรวจสอบว่ามีการเปิดใช้งานการดึงข้อมูลสำหรับบัญชี Outlook ของคุณหรือไม่ วิธีนี้จะช่วยให้มั่นใจได้ว่าข้อมูลปฏิทิน Outlook ของคุณอัปเดตอยู่เสมอ
ขั้นตอนที่ 1: เปิดแอปการตั้งค่าบน iPhone ของคุณ

ขั้นตอนที่ 2: เลื่อนลงและแตะที่ปฏิทิน

ขั้นตอนที่ 3: แตะที่บัญชีจากรายการตัวเลือก

ขั้นตอนที่ 4: เลือกดึงข้อมูลใหม่
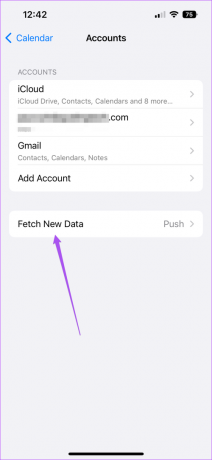
ขั้นตอนที่ 5: แตะที่ Outlook จากรายการบัญชีอีเมล
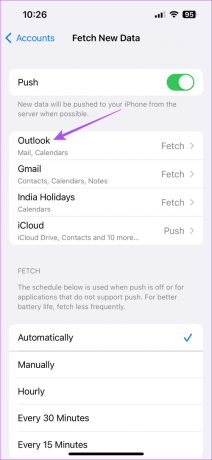
ขั้นตอนที่ 6: ตรวจสอบให้แน่ใจว่าได้เลือก Fetch สำหรับข้อมูลปฏิทิน Outlook ของคุณ
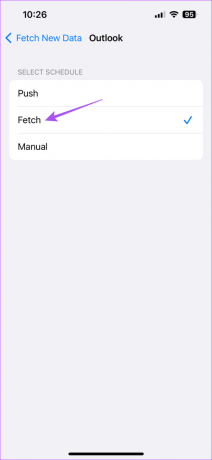
ขั้นตอนที่ 7: ภายใต้ ดึงข้อมูล ให้เลือก โดยอัตโนมัติ ที่ด้านล่างเพื่ออัปเดตข้อมูลปฏิทิน Outlook ของคุณเป็นประจำ
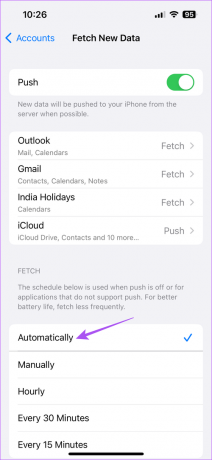
ขั้นตอนที่ 8: ปิดการตั้งค่าและเปิดปฏิทินเพื่อตรวจสอบว่าปัญหาได้รับการแก้ไขหรือไม่

โปรดทราบว่าการใช้การดึงข้อมูลอัตโนมัติสำหรับหลายๆ แอพอาจส่งผลต่อการใช้ข้อมูลและอายุการใช้งานแบตเตอรี่ของ iPhone ของคุณ เพื่อหลีกเลี่ยงปัญหานี้ คุณสามารถเลือกแอปเพื่อดึงข้อมูลใหม่ตามช่วงเวลาที่แตกต่างกัน – รายชั่วโมง ทุก ๆ 30 นาที หรือทุก ๆ 60 นาที
5. เพิ่มบัญชี Outlook ของคุณอีกครั้ง
หากปัญหายังไม่ได้รับการแก้ไข คุณสามารถลบและเพิ่มบัญชี Outlook ของคุณอีกครั้งบน iPhone ของคุณ การดำเนินการนี้จะดาวน์โหลดข้อมูล Outlook ทั้งหมดของคุณอีกครั้งและจะช่วยซิงค์แอปปฏิทิน
ขั้นตอนที่ 1: เปิดแอปการตั้งค่าบน iPhone ของคุณ

ขั้นตอนที่ 2: เลื่อนลงและแตะที่ปฏิทิน

ขั้นตอนที่ 3: แตะที่บัญชี

ขั้นตอนที่ 4: เลือกบัญชี Outlook ของคุณ

ขั้นตอนที่ 5: แตะที่ลบบัญชี
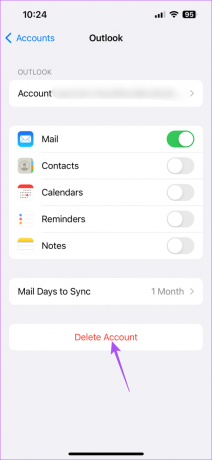
ขั้นตอนที่ 6: แตะที่ ลบจาก iPhone ของฉัน อีกครั้งเพื่อยืนยัน
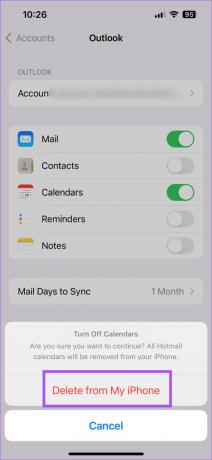
ขั้นตอนที่ 7: เลือกเพิ่มบัญชีในเมนูบัญชี
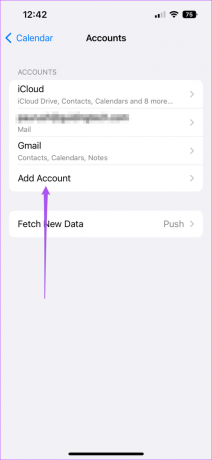
ขั้นตอนที่ 8: ป้อนข้อมูลรับรองของคุณเพื่อลงชื่อเข้าใช้อีกครั้ง
ขั้นตอนที่ 9: หลังจากนั้น ให้ปิดการตั้งค่าและเปิดปฏิทินเพื่อตรวจสอบว่าปัญหาได้รับการแก้ไขหรือไม่

6. สลับไปยังปฏิทิน Outlook เป็นค่าเริ่มต้น
หากรายการปฏิทิน Outlook ของคุณยังไม่ปรากฏ คุณสามารถเลือกใช้ปฏิทิน Outlook เป็นปฏิทินเริ่มต้นบน iPhone แทนได้ ต่อไปนี้คือวิธีเปลี่ยนบัญชี Outlook เป็นบัญชีเริ่มต้นในแอปปฏิทิน
ขั้นตอนที่ 1: เปิดแอปการตั้งค่าบน iPhone ของคุณ

ขั้นตอนที่ 2: เลื่อนลงและแตะที่ปฏิทิน

ขั้นตอนที่ 3: เลื่อนลงและแตะที่ปฏิทินเริ่มต้น
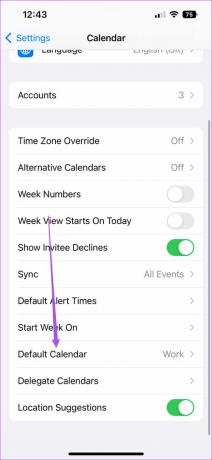
ขั้นตอนที่ 4: แตะที่ Outlook เพื่อตั้งเป็นบัญชีอีเมลเริ่มต้นของคุณ
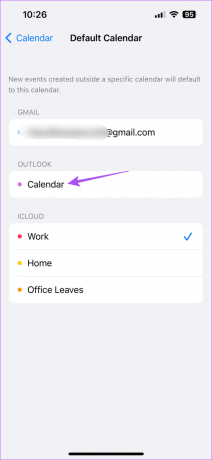
ขั้นตอนที่ 5: ปิดการตั้งค่าและเปิดปฏิทินเพื่อตรวจสอบว่าปัญหาได้รับการแก้ไขหรือไม่

7. บังคับให้ออกและเปิดปฏิทินใหม่
ยังไม่ทำงาน? บางทีคุณอาจต้องบังคับออกและเปิดแอปปฏิทินใหม่เพื่อใช้การตั้งค่าใหม่บน iPhone ของคุณ
ขั้นตอนที่ 1: บนหน้าจอหลักของ iPhone ให้ปัดขึ้นค้างไว้เพื่อแสดงหน้าต่างแอปพื้นหลัง
ขั้นตอนที่ 2: ปัดไปทางขวาเพื่อค้นหาแอป Outlook จากนั้นปัดขึ้นเพื่อบังคับออกจากแอป
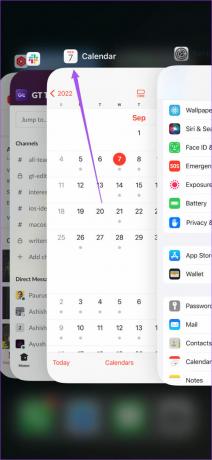
ขั้นตอนที่ 3: เปิดปฏิทินอีกครั้งเพื่อตรวจสอบว่าปัญหาได้รับการแก้ไขแล้วหรือไม่

8. อัปเดตแอปปฏิทิน
วิธีสุดท้ายคือการอัปเดตแอปปฏิทินบน iPhone ของคุณ คุณต้องตรวจสอบการอัปเดต iOS เวอร์ชันล่าสุด
ขั้นตอนที่ 1: เปิดแอปการตั้งค่าบน iPhone ของคุณ

ขั้นตอนที่ 2: แตะที่ทั่วไป

ขั้นตอนที่ 3: แตะที่การอัปเดตซอฟต์แวร์

ขั้นตอนที่ 4: หากมีการอัปเดตให้ดาวน์โหลดและติดตั้ง
ขั้นตอนที่ 5: หลังจากติดตั้งแล้ว ให้เปิดใช้ปฏิทินอีกครั้งและตรวจสอบว่าปัญหาได้รับการแก้ไขหรือไม่

จัดการรายการ Outlook ของคุณ
โซลูชันเหล่านี้จะช่วยคุณจัดการรายการปฏิทินจากบัญชี Outlook ของคุณ คุณยังสามารถอ่านโพสต์ของเราได้หากคุณ การค้นหาปฏิทินใน iPhone ไม่ทำงาน.
ปรับปรุงล่าสุดเมื่อวันที่ 16 มีนาคม 2566
บทความข้างต้นอาจมีลิงค์พันธมิตรซึ่งช่วยสนับสนุน Guiding Tech อย่างไรก็ตาม ไม่มีผลกับความสมบูรณ์ของกองบรรณาธิการของเรา เนื้อหายังคงเป็นกลางและเป็นของแท้
เขียนโดย
เพารุช เชาธารี
ไขปริศนาโลกแห่งเทคโนโลยีด้วยวิธีที่ง่ายที่สุดและแก้ปัญหาในชีวิตประจำวันที่เกี่ยวข้องกับสมาร์ทโฟน แล็ปท็อป ทีวี และแพลตฟอร์มการสตรีมเนื้อหา



