7 วิธีแก้ไขที่ดีที่สุดสำหรับ Microsoft Word ไม่พิมพ์บน Mac
เบ็ดเตล็ด / / April 05, 2023
Microsoft Word ช่วยให้คุณสร้างเอกสารบน Mac และพิมพ์ได้อย่างง่ายดาย บาง เครื่องพิมพ์ขนาดกะทัดรัดที่ดีสำหรับ Mac ใช้พื้นที่น้อยและเชื่อมต่อได้ง่าย แต่ถ้าคุณพิมพ์เอกสาร Microsoft Word ไม่ได้เลยล่ะ?

ลองนึกภาพว่างานพิมพ์ค้างอยู่บน Mac ของคุณ และคุณต้องส่งหรือแชร์เอกสารสำคัญ นี่อาจกลายเป็นฝันร้าย เพื่อช่วยคุณหลีกเลี่ยงสถานการณ์ดังกล่าว เราได้แบ่งปันการแก้ไขที่ดีที่สุดสำหรับ Microsoft Word ที่ไม่พิมพ์บน Mac
1. ตรวจสอบว่าเครื่องพิมพ์และ Mac เชื่อมต่อกับ Wi-Fi เดียวกันหรือไม่
หากคุณใช้เครื่องพิมพ์ไร้สายกับ Mac ตรวจสอบให้แน่ใจว่าทั้งคู่เชื่อมต่อกับเครือข่าย Wi-Fi เดียวกัน Mac ของคุณใช้ แอร์พริ้นท์ คุณลักษณะสำหรับการพิมพ์แบบไร้สาย นอกจากนี้ ให้นั่งใกล้กับเครื่องพิมพ์มากขึ้นโดยไม่มีผนังหนาหรือสิ่งกีดขวางขนาดใหญ่ หลังจากที่คุณเชื่อมต่อ Mac และเครื่องพิมพ์กับเครือข่าย Wi-Fi เดียวกันแล้ว งานพิมพ์จะเกิดขึ้นอย่างง่ายดาย ถ้าไม่ ให้อ้างอิงแนวทางแก้ไขปัญหาถัดไป
2. ตรวจสอบว่าฟังก์ชันการพิมพ์หยุดชั่วคราวหรือไม่
ถัดไป คุณจะต้องตรวจสอบว่าฟังก์ชันการพิมพ์หยุดชั่วคราวบน Mac ของคุณหรือไม่ ขณะพิมพ์เอกสาร คุณสามารถคลิกไอคอน X ถัดจากแถบแสดงความคืบหน้าเพื่อหยุดฟังก์ชันชั่วคราว สิ่งนี้มีประโยชน์ในกรณีที่คุณพิมพ์เอกสารผิด แต่สำหรับ Microsoft Word ที่ไม่ได้พิมพ์บน Mac ของคุณ ต่อไปนี้คือวิธีที่คุณสามารถดำเนินการฟังก์ชันพิมพ์ต่อได้
ขั้นตอนที่ 1: เปิดเอกสาร Microsoft Word ของคุณบน Mac

ขั้นตอนที่ 2: กด Command + P เพื่อเปิดหน้าต่างพิมพ์
ขั้นตอนที่ 3: คลิกที่พิมพ์ที่มุมล่างขวา

ขั้นตอนที่ 4: คลิกที่ดำเนินการต่อและดูว่าเอกสารได้รับการพิมพ์หรือไม่

3. ลบและเพิ่มเครื่องพิมพ์อีกครั้ง
อีกวิธีหนึ่งในการแก้ไขปัญหานี้คือ คุณสามารถลบและเพิ่มเครื่องพิมพ์ของคุณอีกครั้ง คล้ายกับการลบแอปที่ทำงานอยู่เบื้องหลังเพื่อเริ่มต้นใหม่ การเพิ่มเครื่องพิมพ์อีกครั้งจะเป็นการดาวน์โหลดไฟล์ไดรเวอร์เครื่องพิมพ์ทั้งหมดไปยัง Mac ของคุณอีกครั้ง
ขั้นตอนที่ 1: กด Command + Spacebar เพื่อเปิด Spotlight Search พิมพ์ ระบบ การตั้งค่า, แล้วกดย้อนกลับ

ขั้นตอนที่ 2: เลื่อนเมนูด้านซ้ายลงมาแล้วคลิกเครื่องพิมพ์และสแกนเนอร์ที่ด้านล่าง

ขั้นตอนที่ 3: คลิกที่ชื่อเครื่องพิมพ์ของคุณทางด้านขวา

ขั้นตอนที่ 4: คลิกที่ Remove Printer ที่มุมล่างซ้าย
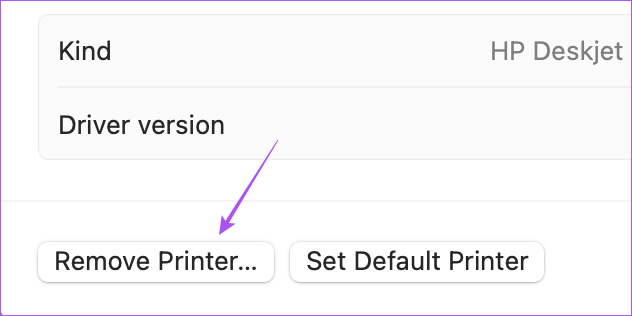
ขั้นตอนที่ 5: คลิกที่ ลบ เพื่อยืนยันการเลือกของคุณ

ขั้นตอนที่ 6: หลังจากลบออก ให้คลิกที่ Add Printer, Scanner or Fax คุณอาจรอสักครู่หรือหนึ่งนาทีระหว่างนั้น

ขั้นตอนที่ 7: ในหน้าต่าง Add Printer ให้คลิกชื่อเครื่องพิมพ์ของคุณ
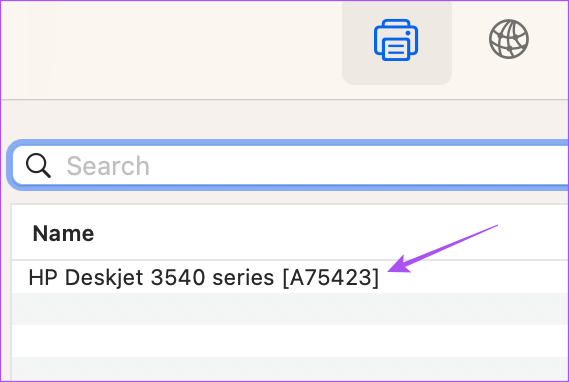
ขั้นตอนที่ 8: รอสักครู่แล้วคลิกเพิ่มที่มุมล่างขวา
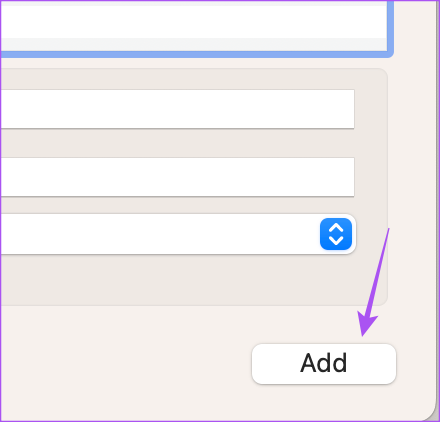
ขั้นตอนที่ 9: เมื่อ Mac ของคุณเพิ่มเครื่องพิมพ์ ให้ปิดหน้าต่างแล้วลองพิมพ์เอกสาร Word ของคุณ
4. ติดตั้งไฟล์ไดรเวอร์เครื่องพิมพ์ของคุณอีกครั้ง
การเพิ่มเครื่องพิมพ์ไปยัง Mac ของคุณอีกครั้งจะรีเซ็ตการตั้งค่าบน Mac ของคุณ หากยังไม่ได้ผล คุณอาจติดตั้งไฟล์ไดรเวอร์สำหรับเครื่องพิมพ์ของคุณอีกครั้ง ไฟล์เก่าอาจยังคงอยู่ใน Mac ของคุณ นี่คือวิธีการทำ
ขั้นตอนที่ 1: กด Command + Spacebar เพื่อเปิด Spotlight Search พิมพ์ ระบบ การตั้งค่า, แล้วกดย้อนกลับ

ขั้นตอนที่ 2: เลื่อนเมนูด้านซ้ายลงมาแล้วคลิกเครื่องพิมพ์และสแกนเนอร์ที่ด้านล่าง

ขั้นตอนที่ 3: คลิกขวาที่ชื่อเครื่องพิมพ์ของคุณแล้วเลือกรีเซ็ตระบบการพิมพ์
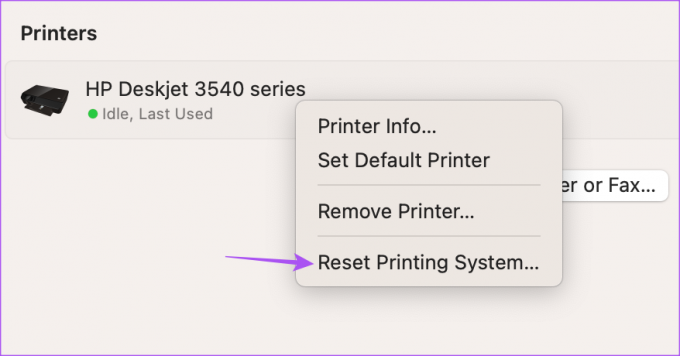
ขั้นตอนที่ 4: ปิดหน้าต่างแล้วคลิกไปที่แถบเมนูด้านบน

ขั้นตอนที่ 5: เลือกไปที่โฟลเดอร์จากรายการตัวเลือก

ขั้นตอนที่ 6: ป้อนเส้นทางไฟล์ต่อไปนี้ในแถบค้นหา
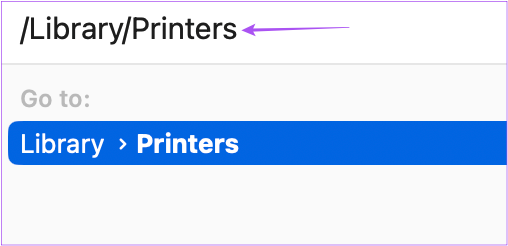
/Library/Printers
ขั้นตอนที่ 7: ในโฟลเดอร์ Printer ให้กด Command + A เพื่อเลือกไฟล์ทั้งหมดภายในโฟลเดอร์
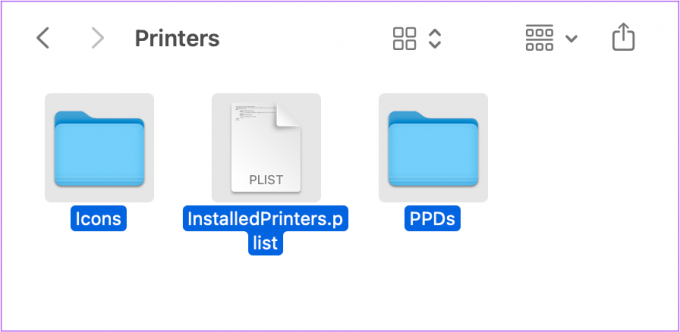
ขั้นตอนที่ 8: คลิกที่ไฟล์ที่มุมซ้ายบน

ขั้นตอนที่ 9: เลือกโฟลเดอร์ใหม่ด้วยการเลือก

โฟลเดอร์ใหม่ที่มีชื่อว่า New Folder With Items จะถูกสร้างขึ้น
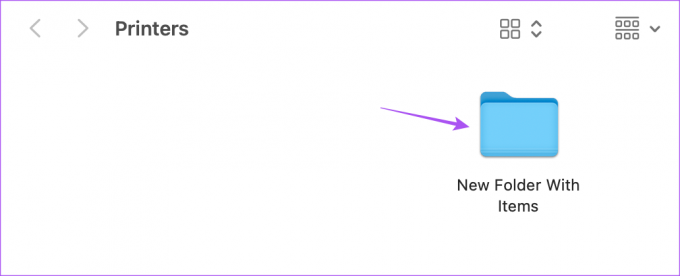
ขั้นตอนที่ 10: ปิดหน้าต่างและติดตั้งเครื่องพิมพ์ของคุณใหม่อีกครั้งโดยทำตามขั้นตอนที่กล่าวถึงในแนวทางแก้ไขปัญหาก่อนหน้านี้
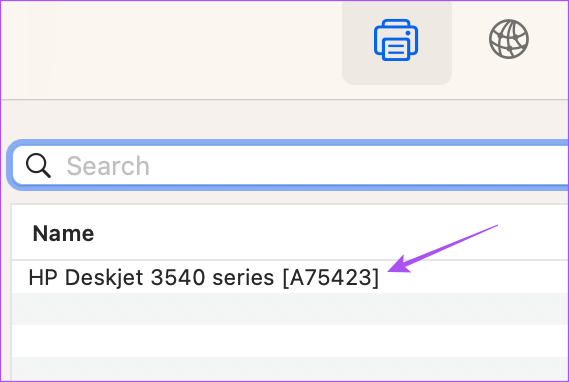
Mac ของคุณจะติดตั้งไฟล์ไดรเวอร์เครื่องพิมพ์ใหม่ด้วย
ขั้นตอนที่ 11: หลังจากที่คุณติดตั้งไฟล์ไดรเวอร์เหล่านั้นแล้ว ให้ลบ New Folder With Items
ขั้นตอนที่ 12: เปิด Microsoft Word แล้วลองพิมพ์เอกสารของคุณ

5. แทนที่ไฟล์การตั้งค่าเครื่องพิมพ์
ไฟล์การตั้งค่าเครื่องพิมพ์อาจเสียหายหรือยุ่งเหยิงใน Mac ของคุณ ต่อไปนี้คือวิธีที่คุณสามารถลองแทนที่ไฟล์การตั้งค่าเครื่องพิมพ์
ขั้นตอนที่ 1: บนเดสก์ท็อป Mac ของคุณ ให้สร้างโฟลเดอร์ใหม่และตั้งชื่อว่า Print Preferences

ขั้นตอนที่ 2: คลิกที่ ไป ในแถบเมนูด้านบนสุดของเดสก์ท็อป

ขั้นตอนที่ 3: กด Option แล้วคลิก Library ในรายการตัวเลือก

ขั้นตอนที่ 4: เปิดโฟลเดอร์การตั้งค่า

ขั้นตอนที่ 5: คลิกไอคอนค้นหาที่มุมบนขวาแล้วพิมพ์ com.apple.print.

ขั้นตอนที่ 6: เลือกไฟล์ทั้งหมดที่ลงท้ายด้วย '.plist' ในโฟลเดอร์การตั้งค่า

ขั้นตอนที่ 7: ลากและวางไฟล์ทั้งหมดไปที่โฟลเดอร์ Print Preferences บนเดสก์ท็อป
ขั้นตอนที่ 8: ปิดหน้าต่างแล้วคลิกไอคอน Apple ที่มุมซ้ายบน

ขั้นตอนที่ 9: คลิกที่รีสตาร์ท

ขั้นตอนที่ 10: หลังจากที่ Mac รีสตาร์ทแล้ว ให้เปิด Microsoft Word และตรวจสอบว่าปัญหาได้รับการแก้ไขหรือไม่

6. บูต Mac ของคุณในเซฟโหมด
เซฟเอ็มบทกวี ตรวจสอบและลบการรบกวนแอพของบุคคลที่สามที่ทำให้ macOS ทำงานไม่ถูกต้อง เนื่องจากฟังก์ชันการพิมพ์เป็นส่วนหนึ่งของ macOS คุณจึงสามารถลองบูตเครื่อง Mac ในเซฟโหมดเพื่อตรวจสอบว่าสามารถแก้ปัญหาได้หรือไม่
สำหรับ Mac ที่มี Apple Silicon
ขั้นตอนที่ 1: คลิกไอคอน Apple ที่มุมซ้ายบน

ขั้นตอนที่ 2: คลิกที่ปิดเครื่อง

ขั้นตอนที่ 3: หลังจากที่ Mac ของคุณปิดเครื่อง ให้กดปุ่มเปิดปิดค้างไว้จนกว่าคุณจะเห็นตัวเลือกการเริ่มต้นสองตัวเลือก ได้แก่ Macintosh HD และตัวเลือก
ขั้นตอนที่ 4: เลือก Macintosh HD ขณะที่กดปุ่ม Shift ค้างไว้แล้วเลือกดำเนินการต่อในเซฟโหมด

ขั้นตอนที่ 5: หลังจากที่ Mac บูทเครื่องแล้ว ให้เปิด Microsoft Word และตรวจสอบว่าปัญหาได้รับการแก้ไขหรือไม่

สำหรับ Mac ที่มีชิป Intel
ขั้นตอนที่ 1: คลิกไอคอน Apple ที่มุมซ้ายบน

ขั้นตอนที่ 2: คลิกที่รีสตาร์ท

ขั้นตอนที่ 3: เมื่อ Mac รีสตาร์ท ให้กดปุ่ม Shift ค้างไว้
ขั้นตอนที่ 4: ปล่อยปุ่ม Shift เมื่อคุณเห็นหน้าต่างเข้าสู่ระบบ
ขั้นตอนที่ 5: เปิด Microsoft Word และตรวจสอบว่าปัญหาได้รับการแก้ไขหรือไม่

7. อัปเดต macOS
วิธีสุดท้ายในการแก้ไขปัญหานี้คือการตรวจสอบ macOS ที่ค้างอยู่ วิธีนี้จะกำจัดจุดบกพร่องหรือจุดบกพร่องด้วยฟังก์ชันการพิมพ์ที่เป็นสาเหตุของปัญหานี้ใน Mac ของคุณ
ขั้นตอนที่ 1: กด Command + Spacebar เพื่อเปิด Spotlight Search พิมพ์ ระบบ การตั้งค่า, แล้วกดย้อนกลับ

ขั้นตอนที่ 2: คลิกที่ ทั่วไป จากเมนูด้านซ้าย

ขั้นตอนที่ 3: คลิกที่อัพเดตซอฟต์แวร์

ขั้นตอนที่ 4: หากมีการอัปเดตให้ดาวน์โหลดและติดตั้ง
หลังจากติดตั้งการอัปเดตและรีสตาร์ท Mac ของคุณแล้ว ให้ตรวจสอบว่าปัญหาได้รับการแก้ไขหรือไม่
พิมพ์เอกสาร Word บน Mac
วิธีแก้ไขเหล่านี้จะป้องกันไม่ให้คุณประสบปัญหาในการพิมพ์เอกสาร Microsoft Word บน Mac เพื่อรักษาความปลอดภัยเอกสารของคุณ โปรดดูคู่มือของเราเกี่ยวกับ การเพิ่มรหัสผ่านให้กับเอกสาร Microsoft Word บน Mac และ Windows
ปรับปรุงล่าสุดเมื่อวันที่ 10 พฤศจิกายน 2565
บทความข้างต้นอาจมีลิงค์พันธมิตรซึ่งช่วยสนับสนุน Guiding Tech อย่างไรก็ตาม ไม่มีผลกับความสมบูรณ์ของกองบรรณาธิการของเรา เนื้อหายังคงเป็นกลางและเป็นของแท้
เขียนโดย
เพารุช เชาธารี
ไขปริศนาโลกแห่งเทคโนโลยีด้วยวิธีที่ง่ายที่สุดและแก้ปัญหาในชีวิตประจำวันที่เกี่ยวข้องกับสมาร์ทโฟน แล็ปท็อป ทีวี และแพลตฟอร์มการสตรีมเนื้อหา



