8 วิธีแก้ไขที่ดีที่สุดสำหรับ iMessage ไม่ดาวน์โหลดรูปภาพบน iPhone
เบ็ดเตล็ด / / April 05, 2023
iMessage เป็นเครื่องมือส่งข้อความหลักที่สะดวกสำหรับผู้ใช้ iPhone ซึ่งช่วยให้คุณส่งรูปภาพ วิดีโอ GIF และอื่นๆ ได้ การอัปเดต iOS 16 ช่วยให้คุณ แก้ไขและยกเลิกการส่งข้อความใน iMessage. แต่ถ้า iPhone ของคุณไม่ดาวน์โหลดรูปภาพที่คุณได้รับบน iMessage

ในโพสต์นี้ เราจะกล่าวถึงปัญหาที่ผู้ใช้บางคนประสบกับรูปภาพที่ได้รับบน iMessage มาดูวิธีแก้ไข iMessage ไม่ดาวน์โหลดรูปภาพบน iPhone
1. เปลี่ยนจากข้อมูลมือถือเป็น Wi-Fi
ประการแรก เราขอแนะนำให้เปลี่ยนจากข้อมูลมือถือเป็นเครือข่าย Wi-Fi คุณอาจสังเกตเห็นความเร็วอินเทอร์เน็ตที่ดีในการเชื่อมต่อข้อมูลมือถือที่ตำแหน่งปัจจุบันของคุณ ดังนั้น หากคุณกำลังดาวน์โหลดภาพที่มีขนาดไฟล์ใหญ่ขึ้น คุณจะต้องมีความเร็วอินเทอร์เน็ตที่ดีขึ้น
2. เปลี่ยนเป็นย่านความถี่ 5GHz
หากคุณใช้เราเตอร์ดูอัลแบนด์ในบ้านหรือที่ทำงาน คุณควรเปลี่ยนไปใช้ย่านความถี่ 5GHz จากย่านความถี่ 2.4GHz หลังจากเชื่อมต่อกับเครือข่ายแล้ว คุณสามารถเรียกใช้การทดสอบความเร็วบน iPhone เพื่อให้แน่ใจว่าผู้ให้บริการอินเทอร์เน็ตของคุณไม่ได้จำกัดความเร็ว

3. บังคับให้ออกและเปิดแอปข้อความใหม่
คุณสามารถบังคับให้ออกจากแอป Messages ไม่ให้ทำงานในพื้นหลังได้ จากนั้นคุณสามารถเปิดแอปใหม่เพื่อเริ่มต้นใหม่ได้ วิธีนี้ช่วยในการลบกระบวนการที่ค้างอยู่หรือค้างอยู่อย่างแน่นอน
ขั้นตอนที่ 1: บนหน้าจอโฮมของ iPhone ให้ปัดขึ้นจากด้านล่างไปตรงกลางหน้าจอค้างไว้เพื่อเปิดเมนู App Switcher บน iPhone X หรือใหม่กว่า สำหรับ iPhone ที่มีปุ่มโฮมจริง ให้ดับเบิลคลิกที่ปุ่มเพื่อแสดง App Switcher
ขั้นตอนที่ 2: มองหาการ์ดแอป Messages แตะที่มันแล้วปัดขึ้นเพื่อลบออกจากพื้นหลัง

ขั้นตอนที่ 3: เปิดแอป Messages อีกครั้งและตรวจสอบว่าคุณสามารถดาวน์โหลดรูปภาพได้หรือไม่

4. ตรวจสอบที่เก็บข้อมูลภายในของ iPhone
ที่จัดเก็บข้อมูลภายใน iPhone ของคุณอาจเต็มที่จะรับข้อมูลใหม่ คุณอาจต้องล้างพื้นที่บางส่วนจากที่จัดเก็บข้อมูลภายในของ iPhone ต่อไปนี้เป็นวิธีตรวจสอบพื้นที่ว่างและล้างข้อมูลบางส่วน
ขั้นตอนที่ 1: เปิดแอปการตั้งค่าบน iPhone ของคุณ

ขั้นตอนที่ 2: เลื่อนลงและแตะทั่วไป

ขั้นตอนที่ 3: เลื่อนลงและแตะที่ iPhone Storage

ตอนนี้คุณสามารถดูได้ว่าแอปใดใช้พื้นที่เก็บข้อมูลสูงสุด

หากต้องการลบแอป ให้แตะที่ชื่อแอปแล้วเลือกลบแอป

คุณยังสามารถเปิดแอพรูปภาพและลบรูปภาพและวิดีโอที่ใช้พื้นที่เก็บข้อมูลจำนวนมากได้
ขั้นตอนที่ 4: หลังจากลบแอพ รูปภาพ หรือวิดีโอแล้ว ให้เปิดแอพ Messages และตรวจดูว่าคุณสามารถดาวน์โหลดรูปภาพได้หรือไม่

5. ปิดใช้งานและเปิดใช้งานข้อความบน iCloud
ผู้ใช้รายหนึ่งใน ฟอรัมชุมชน Apple อย่างเป็นทางการ แนะนำว่าคุณสามารถเปิดใช้งานข้อความสำหรับ iCloud บน iPhone ของคุณได้อีกครั้ง วิธีนี้จะเปิดใช้งานการเข้าถึง iMessage ของคุณอีกครั้งในบัญชี iCloud ของคุณ
ขั้นตอนที่ 1: เปิดแอปการตั้งค่าบน iPhone ของคุณ

ขั้นตอนที่ 2: แตะชื่อโปรไฟล์ของคุณที่ด้านบน

ขั้นตอนที่ 3: แตะที่ iCloud

ขั้นตอนที่ 4: ภายใต้แอพที่ใช้ iCloud ให้แตะที่แสดงทั้งหมด

ขั้นตอนที่ 5: แตะที่ข้อความ

ขั้นตอนที่ 6: แตะสวิตช์เพื่อปิดใช้งานข้อความ
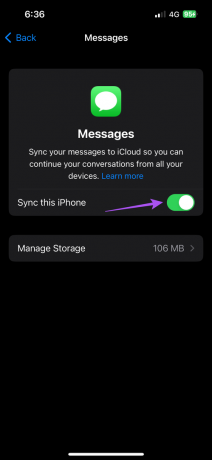
ขั้นตอนที่ 7: รอสักครู่แล้วแตะสลับอีกครั้งเพื่อเปิดใช้งานข้อความสำหรับ iCloud อีกครั้ง
ขั้นตอนที่ 8: ปิดแอปการตั้งค่าและเปิดข้อความเพื่อตรวจสอบว่าปัญหาได้รับการแก้ไขแล้วหรือไม่

6. เปิดใช้งาน iMessage อีกครั้ง
เนื่องจาก iMessage เชื่อมต่อกับผู้ให้บริการเครือข่ายมือถือของคุณ คุณจึงสามารถลองเปิดใช้งาน iMessage บน iPhone ของคุณอีกครั้งได้ การดำเนินการนี้จะรีเซ็ต iMessage บน iPhone ของคุณและดาวน์โหลดข้อมูลทั้งหมดอีกครั้ง
ขั้นตอนที่ 1: เปิดแอปการตั้งค่าบน iPhone ของคุณ

ขั้นตอนที่ 2: เลื่อนลงและแตะที่ข้อความ

ขั้นตอนที่ 3: แตะสลับข้าง iMessage เพื่อปิดใช้งานบริการ

ขั้นตอนที่ 4: รอสักครู่แล้วแตะสลับอีกครั้งเพื่อเปิดใช้งาน iMessage อีกครั้ง ขั้นตอนการเปิดใช้งาน iMessage บน iPhone ของคุณอาจใช้เวลาสักครู่ หากคุณไม่เห็นความคืบหน้าใดๆ ในสองสามชั่วโมง โปรดติดต่อผู้ให้บริการมือถือของคุณ
ขั้นตอนที่ 5: หลังจากเปิดใช้งาน iMessages ให้เปิดแอป Messages และตรวจสอบว่าปัญหาได้รับการแก้ไขหรือไม่

7. รีเซ็ตการตั้งค่าเครือข่าย
การรีเซ็ตการตั้งค่าเครือข่ายของ iPhone จะลืมเครือข่าย Wi-Fi อุปกรณ์ Bluetooth และการตั้งค่าข้อมูลมือถือที่เชื่อมต่อไว้ก่อนหน้านี้ทั้งหมด คุณจะต้องตั้งค่าทุกอย่างใหม่ทั้งหมดตั้งแต่เริ่มต้น
ขั้นตอนที่ 1: เปิดแอปการตั้งค่าบน iPhone ของคุณ

ขั้นตอนที่ 2: เลื่อนลงและแตะทั่วไป

ขั้นตอนที่ 3: เลื่อนลงไปด้านล่างแล้วแตะโอนหรือรีเซ็ต iPhone
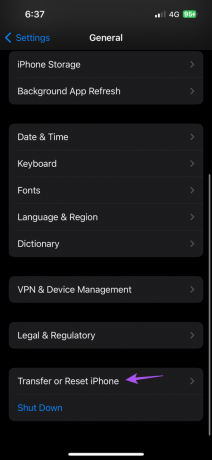
ขั้นตอนที่ 4: แตะที่รีเซ็ตที่ด้านล่าง

ขั้นตอนที่ 5: เลือกรีเซ็ตการตั้งค่าเครือข่าย

ขั้นตอนที่ 6: ป้อนรหัสผ่าน iPhone ของคุณเพื่อตรวจสอบสิทธิ์
ขั้นตอนที่ 7: แตะที่รีเซ็ตการตั้งค่าเครือข่ายอีกครั้งเพื่อยืนยัน

ขั้นตอนที่ 8: หลังจากนั้นให้เชื่อมต่ออินเทอร์เน็ตและเปิดแอป Messages เพื่อตรวจสอบว่าปัญหาได้รับการแก้ไขหรือไม่

8. อัปเดตเวอร์ชัน iOS
อาจมีข้อบกพร่องหรือความผิดพลาดที่ทำให้เกิดปัญหานี้กับ iMessages บน iPhone ของคุณ หากวิธีแก้ไขไม่ได้ผล คุณสามารถอัปเดตเวอร์ชัน iOS บน iPhone ของคุณเพื่อให้ชนกับเวอร์ชันแอป Messages
ขั้นตอนที่ 1: เปิดแอปการตั้งค่าบน iPhone ของคุณ

ขั้นตอนที่ 2: เลื่อนลงและแตะทั่วไป

ขั้นตอนที่ 3: แตะที่การอัปเดตซอฟต์แวร์

ขั้นตอนที่ 4: หากมีการอัปเดตให้ดาวน์โหลดและติดตั้ง
ขั้นตอนที่ 5: เปิดแอป Messages หลังการติดตั้งและตรวจสอบว่าปัญหาได้รับการแก้ไขหรือไม่

ดาวน์โหลดรูปภาพของคุณ
วิธีแก้ไขปัญหาเหล่านี้จะช่วยให้คุณดาวน์โหลดภาพที่คุณได้รับจากเพื่อนและผู้ติดต่อของคุณบน iMessage หากบริการ iMessages ไม่ทำงานหรือเพื่อนของคุณไม่มี iPhone คุณสามารถทำได้ บังคับให้ส่งข้อความแทน iMessage ไปยังผู้ติดต่อ.
ปรับปรุงล่าสุดเมื่อวันที่ 20 ธันวาคม 2565
บทความข้างต้นอาจมีลิงค์พันธมิตรซึ่งช่วยสนับสนุน Guiding Tech อย่างไรก็ตาม ไม่มีผลกับความสมบูรณ์ของกองบรรณาธิการของเรา เนื้อหายังคงเป็นกลางและเป็นของแท้
เขียนโดย
เพารุช เชาธารี
ไขปริศนาโลกแห่งเทคโนโลยีด้วยวิธีที่ง่ายที่สุดและแก้ปัญหาในชีวิตประจำวันที่เกี่ยวข้องกับสมาร์ทโฟน แล็ปท็อป ทีวี และแพลตฟอร์มการสตรีมเนื้อหา



