วิธีเลิกแชร์ Google Doc บนมือถือหรือเดสก์ท็อป
เบ็ดเตล็ด / / April 05, 2023
เมื่อทำงานร่วมกัน Google เอกสารจะเปล่งประกายด้วยเครื่องมือแบ่งปันที่ครอบคลุม ซึ่งช่วยให้คุณสามารถแบ่งปันเอกสารของคุณกับผู้อื่นได้อย่างง่ายดาย แต่จะเกิดอะไรขึ้นเมื่อคุณไม่ต้องการแชร์เอกสารกับผู้อื่นอีกต่อไป มีวิธียกเลิกการแชร์ Google เอกสารหรือไม่ การอ่านเพื่อหา.
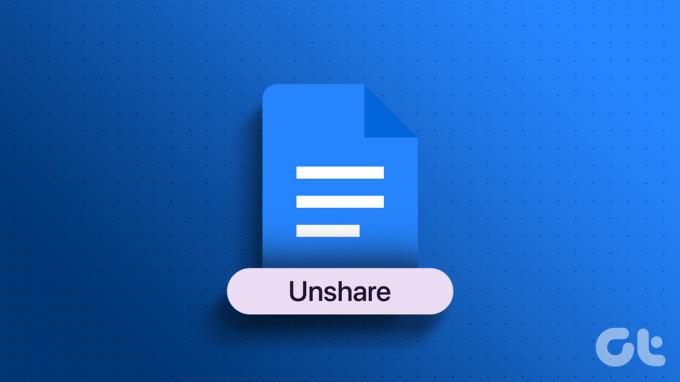
เมื่อแบ่งปัน Google เอกสารใดๆ คุณสามารถเพิ่มบุคคลในเอกสารด้วยตนเองหรือแบ่งปันจำนวนมากโดยใช้ลิงก์เอกสาร ซึ่งหมายความว่าเมื่อคุณต้องการหยุดการแบ่งปันใน Google เอกสารในที่สุด คุณจะต้องแน่ใจว่าได้ยกเลิกทั้งการเข้าถึงการแบ่งปันลิงก์และการแบ่งปันทางอีเมล มาแสดงวิธีทำบนอุปกรณ์เคลื่อนที่และเดสก์ท็อป
บันทึก: ตรวจสอบให้แน่ใจว่าคุณลงชื่อเข้าใช้บัญชี Google ก่อนดำเนินการต่อ
วิธีหยุดการแชร์ใน Google เอกสารบนเดสก์ท็อป
หากต้องการหยุดแบ่งปันเอกสารใน Google เอกสารโดยใช้เดสก์ท็อป คุณจะต้องตรวจสอบให้แน่ใจว่าบุคคลนั้น ผู้ที่มีลิงก์ไปยังเอกสารหรือถูกเพิ่มไว้ก่อนหน้านี้จะไม่สามารถเข้าถึงได้อีกต่อไป มัน. นี่คือวิธีการทำ
การปิดการแชร์ลิงก์เป็นการลบสิทธิ์การเข้าถึงสำหรับทุกคนที่มีลิงก์แต่ไม่ได้เพิ่มลงในเอกสารแยกต่างหาก ทำตามขั้นตอนด้านล่างเพื่อทำ
ขั้นตอนที่ 1: เปิด Google Docs และคลิกที่เอกสารที่เกี่ยวข้อง
เปิดเดสก์ท็อป Google เอกสาร
ขั้นตอนที่ 2: ที่มุมบนขวา ให้คลิกแชร์
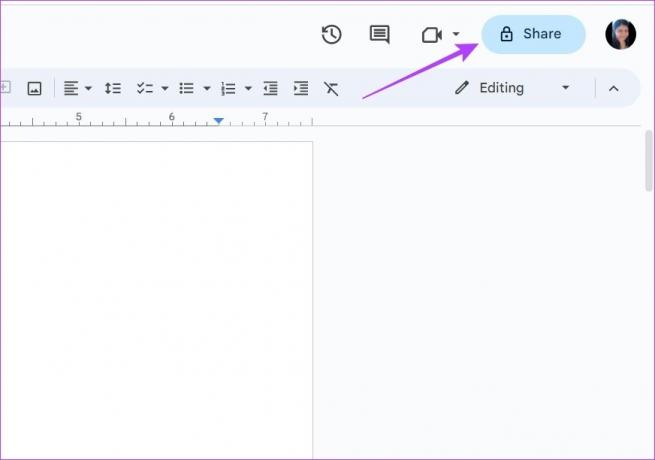
ขั้นตอนที่ 3: จากนั้นคลิกที่ดรอปดาวน์การเข้าถึงทั่วไปและเปลี่ยนเป็นจำกัด
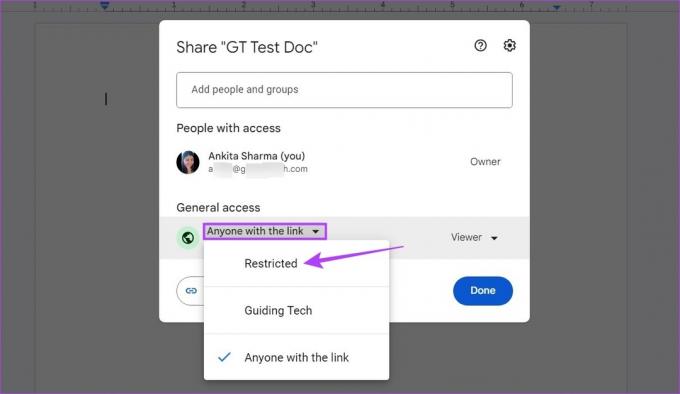
ขั้นตอนที่ 4: คลิกที่เสร็จสิ้น
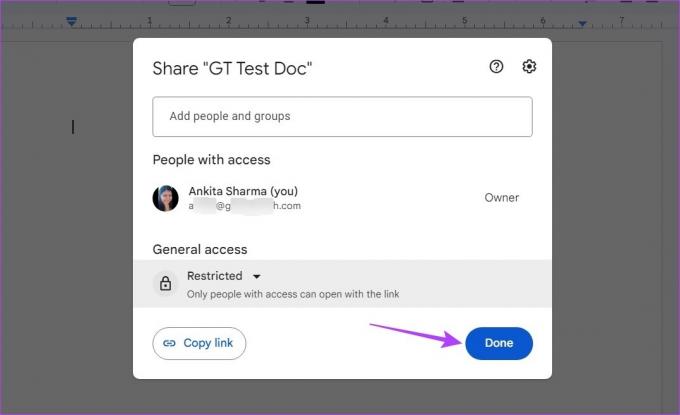
การดำเนินการนี้จะปิดการเข้าถึงการแชร์ลิงก์สำหรับไฟล์ Google เอกสารของคุณ
2. จำกัด การแชร์อีเมล
หลังจากยกเลิกการเข้าถึงการแชร์ลิงก์แล้ว ก็ถึงเวลาที่ต้องลบบุคคลออกจาก Google เอกสารทีละคน การดำเนินการนี้จะช่วยให้มั่นใจได้ว่าจะไม่มีใครเข้าถึงเอกสารได้ ไม่ว่าจะมีลิงก์ของเอกสารหรือไม่ก็ตาม นี่คือวิธีการ
ขั้นตอนที่ 1: เปิดเอกสารที่เกี่ยวข้องใน Google เอกสาร
ขั้นตอนที่ 2: จากนั้นคลิกที่แบ่งปัน จะเป็นการเปิดเมนูแบ่งปัน
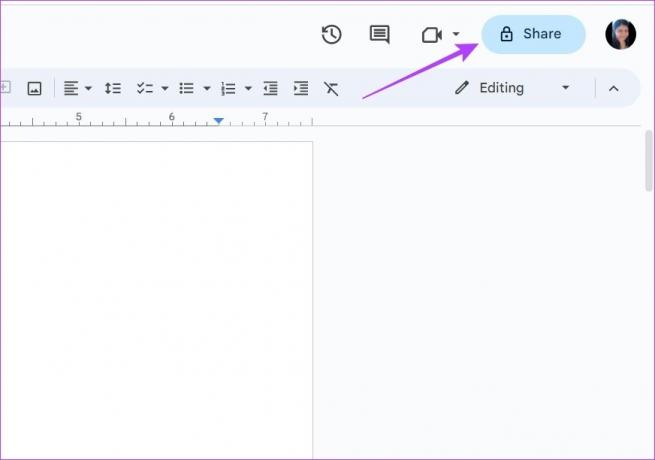
ขั้นตอนที่ 3: ที่นี่ ไปที่บุคคลที่คุณต้องการเพิกถอนสิทธิ์การเข้าถึง แล้วคลิกเมนูแบบเลื่อนลง
ขั้นตอนที่ 4: คลิกที่ลบการเข้าถึง
เคล็ดลับ: คุณยังสามารถทำขั้นตอนนี้ซ้ำเพื่อลบการเข้าถึงของบุคคลอื่นที่เพิ่มลงในเอกสารของคุณ
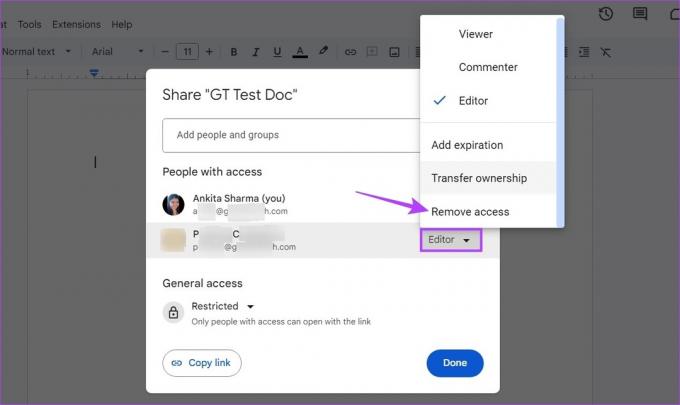
ขั้นตอนที่ 5: เมื่อลบบุคคลที่เกี่ยวข้องทั้งหมดแล้ว ให้คลิกบันทึก
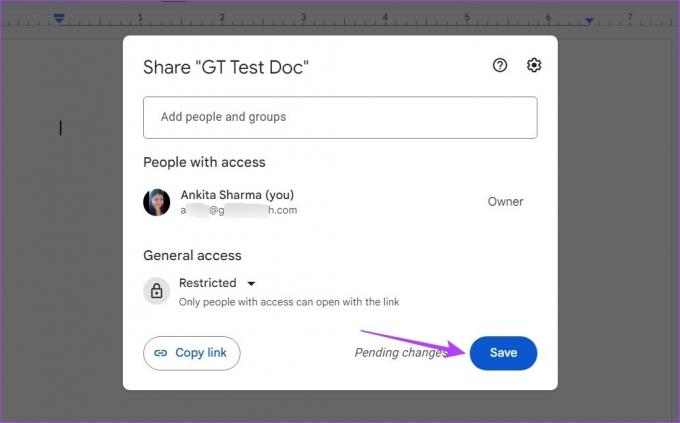
การดำเนินการนี้จะบันทึกการตั้งค่าของคุณและลบการเข้าถึงจาก Google เอกสาร
ลบการเข้าถึงจาก Google เอกสารโดยใช้แอพมือถือ
เช่นเดียวกับการลบการเข้าถึงโดยใช้เว็บเบราว์เซอร์ คุณสามารถใช้แอป Android และ iOS ของ Google เอกสารเพื่อเปลี่ยนการอนุญาตและลบการเข้าถึงของบางคน ทำตามขั้นตอนด้านล่างเพื่อเพิกถอนการเข้าถึงการแชร์ลิงก์และลบบุคคลออกจาก Google เอกสาร
ขั้นตอนที่ 1: เปิดเอกสารโดยใช้แอป Google เอกสารบนอุปกรณ์เคลื่อนที่
เปิด Google เอกสารสำหรับ iOS
เปิด Google เอกสารสำหรับ Android
ขั้นตอนที่ 2: แตะที่ไอคอนแชร์
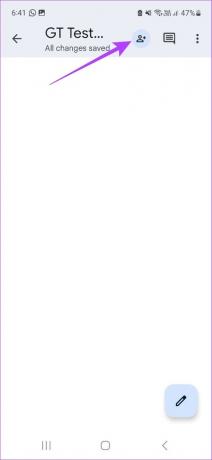
ขั้นตอนที่ 3: จากนั้นแตะที่ไอคอนสามจุดที่มุมขวาบน
ขั้นตอนที่ 4: แตะที่จัดการการเข้าถึง
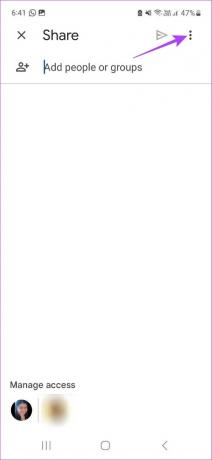
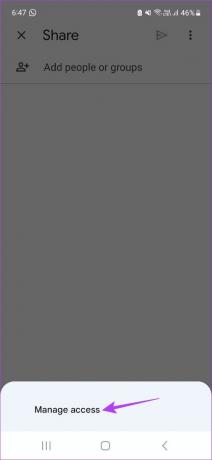
ขั้นตอนที่ 5: ไปที่ส่วนการเข้าถึงทั่วไปแล้วแตะที่ 'ทุกคนที่มีลิงก์'
ขั้นตอนที่ 6: อีกครั้ง แตะที่ 'ทุกคนที่มีลิงก์' การดำเนินการนี้จะเปิดการตั้งค่าการแชร์ลิงก์
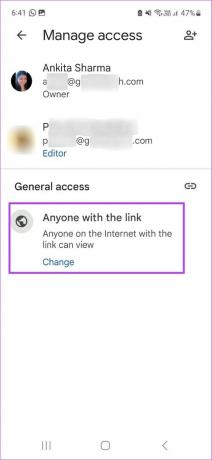
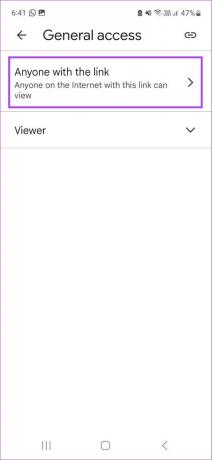
ขั้นตอนที่ 7: ที่นี่ เลือก จำกัด
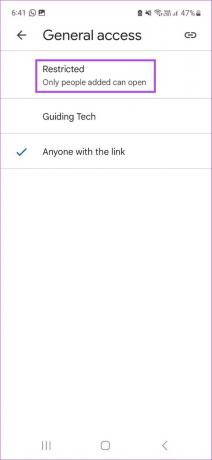
การดำเนินการนี้จะลบการเข้าถึงจาก Google เอกสารโดยการปิดการแชร์ลิงก์
2. ปิดการแชร์อีเมล
เมื่อปิดการแชร์ลิงก์แล้ว ก็ถึงเวลายกเลิกการแชร์ทางอีเมลเพื่อให้แน่ใจว่าไม่มีใครสามารถเข้าถึงเอกสารได้ นี่คือวิธีการทำ
ขั้นตอนที่ 1: เปิดแอปมือถือ Google Docs แล้วแตะที่เอกสารที่เกี่ยวข้อง
ขั้นตอนที่ 2: จากนั้นแตะที่ไอคอนแชร์
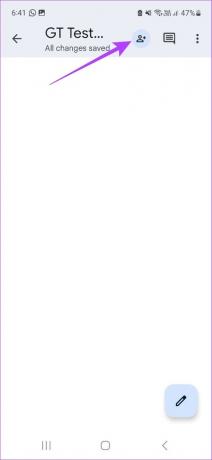
ขั้นตอนที่ 3: ที่นี่ แตะที่ไอคอนสามจุดที่มุมขวาบน
ขั้นตอนที่ 4: จากนั้นเลือกจัดการการเข้าถึง
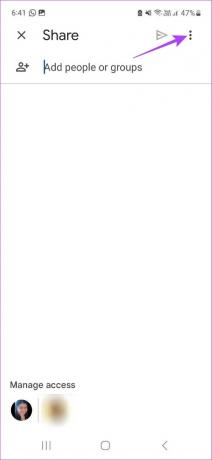
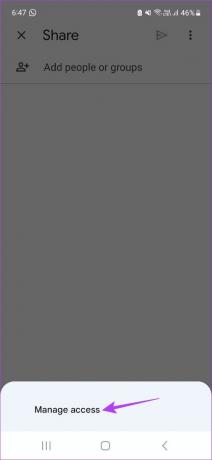
ขั้นตอนที่ 5: แตะที่บุคคลที่คุณต้องการลบออกจากเอกสาร
ขั้นตอนที่ 6: เลือก ลบ
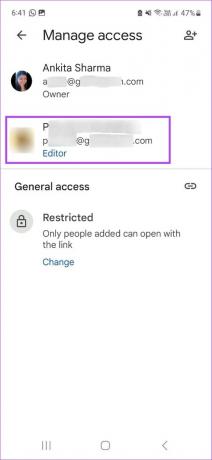
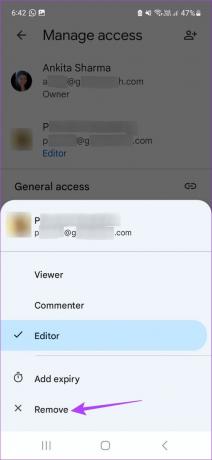
การดำเนินการนี้จะลบบุคคลนั้นออกจากเอกสาร ทำตามขั้นตอนข้างต้นซ้ำ หากคุณต้องการลบบุคคลอื่นออกจาก Google เอกสาร
วิธีค้นหาไฟล์ที่แชร์ทั้งหมดใน Google เอกสาร
ไฟล์ Google เอกสารทั้งหมดจะมีไอคอนแบ่งปันเล็กน้อยเมื่อแบ่งปันแล้ว การค้นหาสัญลักษณ์นี้เป็นวิธีที่แน่นอนในการค้นหาไฟล์ Google เอกสารที่แชร์ทั้งหมดในปัจจุบัน นี่คือวิธีการ
ขั้นตอนที่ 1: เปิด Google Docs และเลื่อนดูเอกสารเพื่อตรวจสอบไอคอนการแบ่งปัน
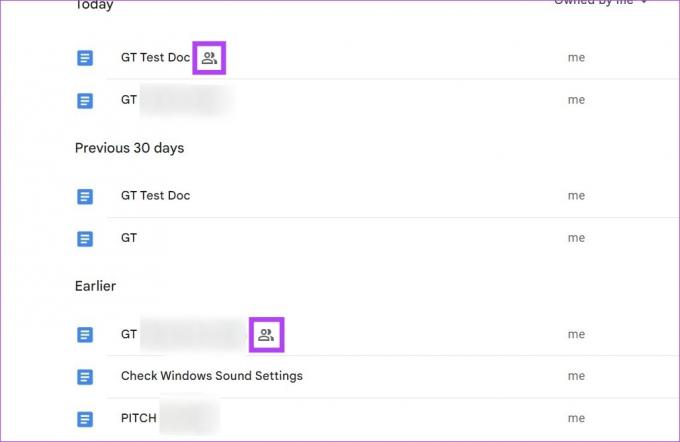
นี่จะแสดงเอกสารทั้งหมดที่กำลังแชร์ให้คุณเห็น นอกจากนี้ คุณยังสามารถใช้แถบค้นหาใน Google ไดรฟ์เพื่อค้นหาเอกสารที่แบ่งปัน ใช้คุณลักษณะนี้หากคุณทราบชื่อหรือ ID อีเมลของบุคคลที่คุณเคยแบ่งปันเอกสารของคุณด้วย
ขั้นตอนที่ 1: เปิด Google ไดรฟ์
เปิด Google ไดรฟ์สำหรับเดสก์ท็อป
ขั้นตอนที่ 2: จากนั้นคลิกที่ไอคอน 'แสดงตัวเลือกการค้นหา' ในแถบค้นหา
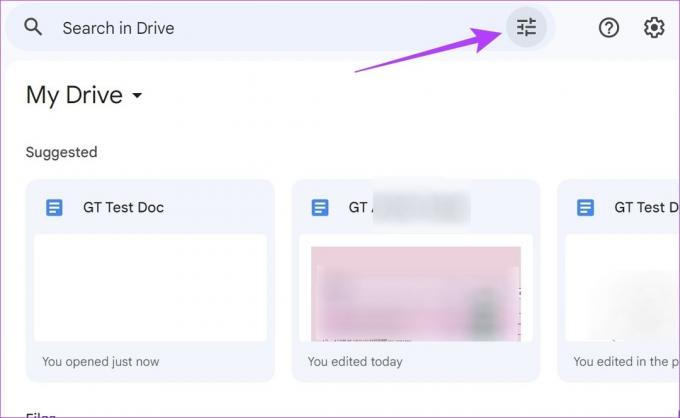
ขั้นตอนที่ 3: ที่นี่ คลิกที่เมนูแบบเลื่อนลงประเภท และเลือกเอกสาร
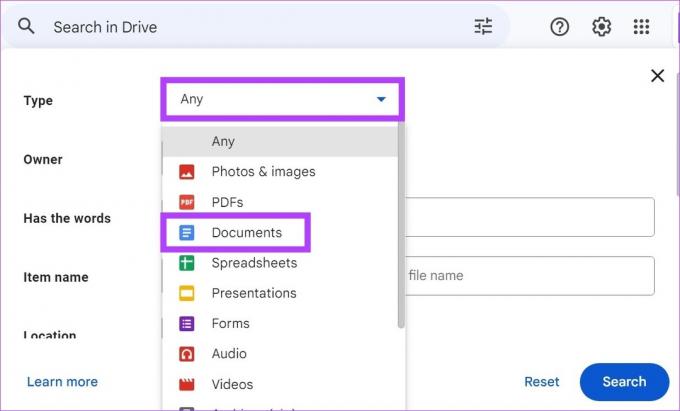
ขั้นตอนที่ 4: จากนั้นเลื่อนลงมาและคลิกที่แถบแชร์เพื่อค้นหา
ขั้นตอนที่ 5: เพิ่มชื่อหรือรหัสอีเมลที่เกี่ยวข้องแล้วคลิกค้นหา
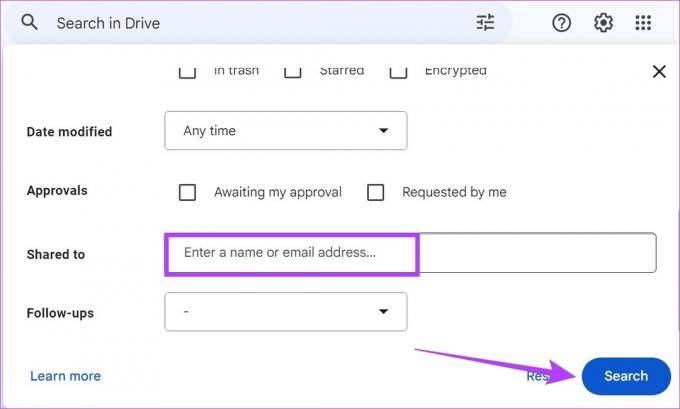
Google ไดรฟ์จะค้นหาและแสดงไฟล์ทั้งหมดที่ตรงกับเกณฑ์การค้นหา เมื่อค้นหาเสร็จแล้ว คุณสามารถดำเนินการลบการเข้าถึงจาก Google เอกสารได้โดยใช้ขั้นตอนข้างต้น
เคล็ดลับ: คุณยังสามารถเพิ่มเอกสารข้างต้นในไฟล์ จากนั้นใช้ขั้นตอนด้านล่างเพื่อยกเลิกการแบ่งปันจำนวนมากใน Google เอกสาร
ปิดการเข้าถึงการแชร์เพื่อยกเลิกการแชร์ Google เอกสารจำนวนมาก
แม้ว่าขั้นตอนข้างต้นจะมีประสิทธิภาพในการลบการเข้าถึงจาก Google เอกสาร แต่อาจใช้เวลาสักครู่ หากคุณมีเอกสารจำนวนมากที่คุณต้องการยกเลิกการแบ่งปัน ดังนั้น เพื่อให้กระบวนการนี้ง่ายขึ้น ให้ทำตามขั้นตอนด้านล่างเพื่อยกเลิกการแบ่งปันจำนวนมากใน Google เอกสาร
ขั้นตอนที่ 1: เปิด Google Drive และไปที่โฟลเดอร์ที่บันทึกเอกสารทั้งหมด
ขั้นตอนที่ 2: จากนั้นกด Command + A (macOS) หรือ Control + A (Windows) เพื่อเลือกไฟล์ทั้งหมดพร้อมกัน
ขั้นตอนที่ 3: เมื่อเลือกแล้ว ให้คลิกขวาที่เอกสารใดๆ แล้วคลิกแชร์ จะเป็นการเปิดหน้าต่างแบ่งปัน
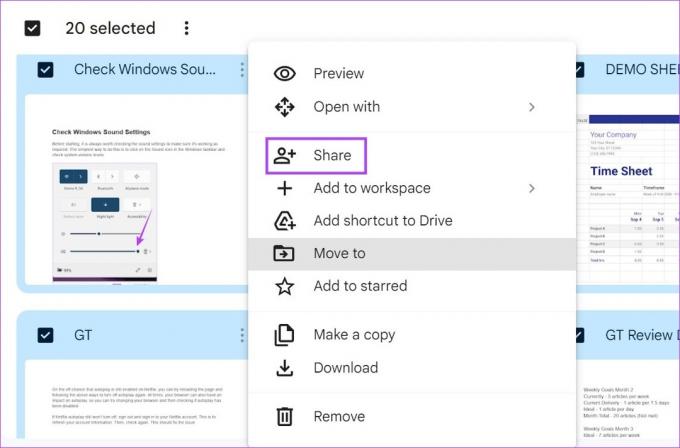
ขั้นตอนที่ 4: คลิกที่เมนูแบบเลื่อนลงของการแชร์ลิงก์และเปลี่ยนเป็นจำกัด การดำเนินการนี้จะช่วยให้แน่ใจว่าการเข้าถึงการแชร์ลิงก์ถูกลบออกจาก Google เอกสารที่เลือกทั้งหมด
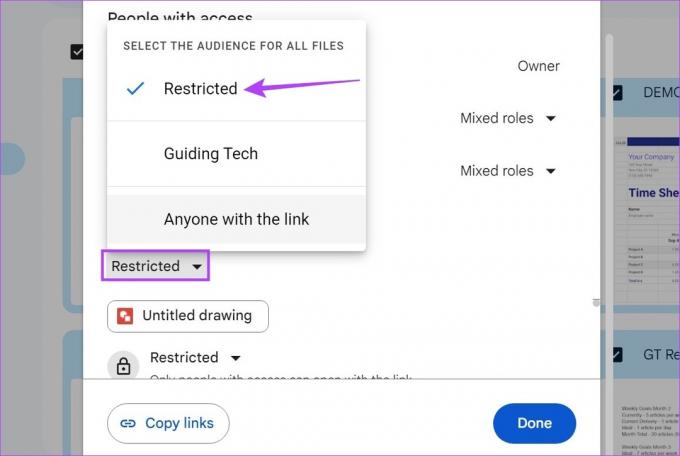
ขั้นตอนที่ 5: จากนั้น หากต้องการลบบุคคลออกจาก Google เอกสาร ให้คลิกเมนูแบบเลื่อนลงหน้าบุคคลที่เกี่ยวข้อง
ขั้นตอนที่ 6: คลิกที่ลบการเข้าถึง ทำขั้นตอนเหล่านี้ซ้ำเพื่อลบการเข้าถึงการแบ่งปันสำหรับบุคคลอื่นในรายการนี้
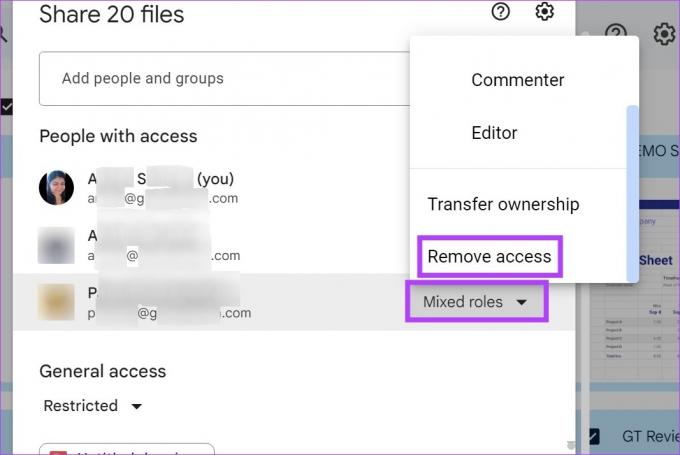
ขั้นตอนที่ 7: จากนั้นคลิกที่บันทึก

การดำเนินการนี้จะเลิกแชร์ Google เอกสารจำนวนมาก
คำถามที่พบบ่อยสำหรับการยกเลิกการแบ่งปัน Google เอกสาร
ได้ คุณสามารถเปิดตัวเลือกการแชร์ลิงก์หรืออีเมลเพื่อแชร์เอกสารใน Google Docs ได้อีกครั้ง
ใช่ คุณสามารถใช้ส่วนเสริมเช่น ดูไฟล์ เพื่อจัดเรียงเอกสารของคุณและดูว่ามีการแชร์เอกสารใดบ้างก่อนหน้านี้ จากนั้น หากจำเป็น ให้ใช้ขั้นตอนข้างต้นเพื่อเลิกแบ่งปันเอกสารที่แบ่งปัน
ยกเลิกการแบ่งปัน Google เอกสาร
นี่คือวิธีทั้งหมดที่คุณสามารถยกเลิกการแชร์ Google เอกสารโดยใช้เดสก์ท็อปและแอปบนอุปกรณ์เคลื่อนที่ เราหวังว่าบทความนี้จะช่วยให้ประสบการณ์การใช้ Google เอกสารของคุณดียิ่งขึ้น ตรวจสอบบทความอื่น ๆ ของเราเกี่ยวกับ เพิ่มการเชื่อมโยงหลายมิติใน Google เอกสาร และทำให้เอกสารของคุณยุ่งเหยิง
ปรับปรุงล่าสุดเมื่อวันที่ 28 มีนาคม 2566
บทความข้างต้นอาจมีลิงค์พันธมิตรซึ่งช่วยสนับสนุน Guiding Tech อย่างไรก็ตาม ไม่มีผลกับความสมบูรณ์ของกองบรรณาธิการของเรา เนื้อหายังคงเป็นกลางและเป็นของแท้



