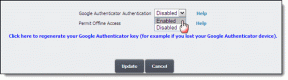แก้ไขกระบวนการให้บริการโฮสต์ DISM การใช้งาน CPU สูง
เบ็ดเตล็ด / / November 28, 2021
Windows 10 มีเครื่องมือในตัวหลายอย่างที่ช่วยวิเคราะห์และซ่อมแซมไฟล์ที่เสียหายในระบบของคุณโดยอัตโนมัติ หนึ่งในเครื่องมือดังกล่าวคือ DISM หรือ Deployment Image การบริการและการจัดการ เป็นเครื่องมือบรรทัดคำสั่งที่ช่วยในการให้บริการและเตรียมอิมเมจ Windows บน Windows Recovery Environment, Windows Setup และ Windows PE DISM ทำงานในกรณีเหล่านั้นเช่นกันเมื่อ System File Checker ทำงานไม่ถูกต้อง อย่างไรก็ตาม ในบางครั้ง คุณอาจเผชิญกับกระบวนการให้บริการโฮสต์ DISM เกิดข้อผิดพลาดในการใช้งาน CPU สูง บทความนี้จะกล่าวถึงกระบวนการให้บริการโฮสต์ DISM คืออะไรและจะแก้ไขปัญหาการใช้งาน CPU สูงได้อย่างไร อ่านให้จบ!

สารบัญ
- วิธีแก้ไขกระบวนการให้บริการโฮสต์ DISM ปัญหาการใช้งาน CPU สูง
- กระบวนการให้บริการโฮสต์ DISM คืออะไร
- วิธีที่ 1: รีสตาร์ทพีซีของคุณ
- วิธีที่ 2: ปิดใช้งาน SuperFetch (SysMain)
- วิธีที่ 3: ปิดใช้งาน Background Intelligent Transfer Service
- วิธีที่ 4: ปิดใช้งาน Windows Search Service
- วิธีที่ 5: เรียกใช้มัลแวร์หรือการสแกนไวรัส
- วิธีที่ 6: อัปเดต/ติดตั้งไดรเวอร์ใหม่
- วิธีที่ 7: อัปเดต Windows
- วิธีที่ 8: ติดตั้ง DismHost.exe ใหม่
- วิธีที่ 9: ทำการคืนค่าระบบ
วิธีแก้ไขกระบวนการให้บริการโฮสต์ DISM ปัญหาการใช้งาน CPU สูง
กระบวนการให้บริการโฮสต์ DISM คืออะไร
แม้จะมีข้อดีหลายประการของกระบวนการให้บริการโฮสต์ DISM แต่ก็มีข้อขัดแย้งมากมายที่เกี่ยวข้องกับ DismHost.exe เช่นกัน ผู้ใช้หลายคนอ้างว่าเป็นองค์ประกอบสำคัญของระบบปฏิบัติการ Windows อย่างไรก็ตาม บางคนไม่เห็นด้วยกับการอ้างสิทธิ์นี้ เนื่องจากคุณไม่เห็นไอคอนบนแถบงาน ในทางกลับกัน แอปพลิเคชั่นป้องกันไวรัสบางตัวถือว่าเป็นมัลแวร์ ดังนั้น กระบวนการให้บริการโฮสต์ DISM นำไปสู่ปัญหาต่างๆ เช่น:
- การใช้งาน CPU สูงถึง 90 ถึง 100%
- ภัยคุกคามจากมัลแวร์
- การใช้แบนด์วิดธ์สูง
อ่านเพิ่มเติมเกี่ยวกับ DISM ที่นี่ จากเว็บไซต์ของไมโครซอฟต์
อ่านและใช้โซลูชันที่กำหนดเพื่อแก้ไขกระบวนการให้บริการโฮสต์ DISM ที่ทำให้เกิดปัญหาการใช้งาน CPU สูงใน Windows 10
วิธีที่ 1: รีสตาร์ทพีซีของคุณ
ก่อนลองใช้วิธีการที่เหลือ ขอแนะนำให้รีบูตระบบของคุณ ในกรณีส่วนใหญ่ การรีสตาร์ทอย่างง่ายสามารถแก้ไขปัญหาได้โดยไม่ต้องใช้ความพยายามมาก
1. กด Windows ที่สำคัญและเลือก พลัง ไอคอน
บันทึก: ไอคอนพลังงานจะอยู่ที่ด้านล่างในระบบ Windows 10 ในขณะที่ระบบ Windows 8 จะอยู่ที่ด้านบน
2. หลายตัวเลือกเช่น หลับ, ปิดตัวลง, และ เริ่มต้นใหม่ จะแสดง ที่นี่ คลิกที่ เริ่มต้นใหม่, ตามที่ปรากฏ.
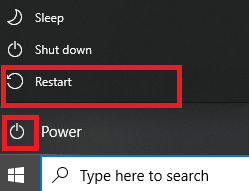
การรีสตาร์ทระบบจะรีเฟรช RAM และช่วยลดการใช้ CPU
วิธีที่ 2: ปิดใช้งาน SuperFetch (SysMain)
เวลาเริ่มต้นสำหรับแอปพลิเคชันและ Windows ได้รับการปรับปรุงโดยคุณลักษณะในตัวที่เรียกว่า SysMain (เดิมคือ SuperFetch) อย่างไรก็ตาม โปรแกรมระบบไม่ได้ประโยชน์อะไรจากมันมากนัก แต่กิจกรรมเบื้องหลังจะเพิ่มขึ้น ส่งผลให้ความเร็วในการทำงานของคอมพิวเตอร์ลดลง บริการ Windows เหล่านี้ใช้ทรัพยากรของ CPU เป็นจำนวนมาก ดังนั้นจึงมักแนะนำให้ ปิดการใช้งาน SuperFetch ในระบบของคุณ
1. เปิดตัว วิ่ง กล่องโต้ตอบโดยถือ Windows + R คีย์ด้วยกัน
2. พิมพ์ services.msc ตามที่แสดงและคลิก ตกลง เพื่อเปิด บริการ หน้าต่าง.

3. ตอนนี้เลื่อนลงและคลิกขวาที่ ซิสเมน. จากนั้นเลือก คุณสมบัติตามที่แสดง

4. ที่นี่ใน ทั่วไป แท็บ ตั้งค่า ประเภทการเริ่มต้น ถึง พิการ จากเมนูแบบเลื่อนลงตามที่ไฮไลต์ด้านล่าง

5. สุดท้ายคลิก นำมาใช้ แล้ว ตกลง เพื่อบันทึกการเปลี่ยนแปลง
ยังอ่าน:แก้ไขข้อผิดพลาด DISM 14098 Component Store เสียหาย
วิธีที่ 3: ปิดใช้งาน Background Intelligent Transfer Service
ในทำนองเดียวกัน การปิดใช้งาน BITS จะช่วยแก้ไขข้อผิดพลาดการใช้งาน CPU สูงของกระบวนการให้บริการโฮสต์ DISM
1. นำทางไปยัง บริการ หน้าต่างโดยใช้ขั้นตอนที่กล่าวถึงใน วิธีที่ 2.
2. เลื่อนและคลิกขวาที่ พื้นหลังบริการโอนอัจฉริยะ และเลือก คุณสมบัติ.
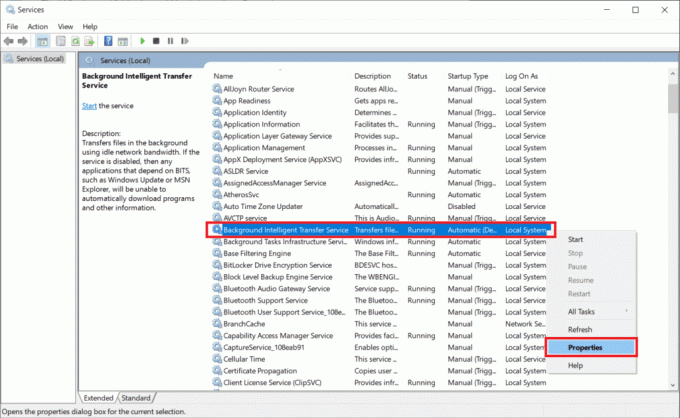
3. ที่นี่ใน ทั่วไป แท็บ ตั้งค่า ประเภทการเริ่มต้น ถึง พิการตามที่แสดง
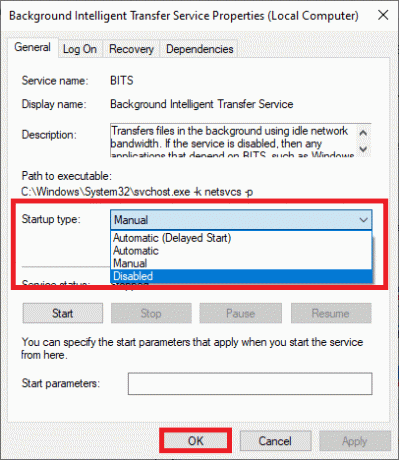
4. สุดท้ายคลิก นำมาใช้ แล้ว, ตกลง เพื่อบันทึกการเปลี่ยนแปลง
วิธีที่ 4: ปิดใช้งาน Windows Search Service
ในทำนองเดียวกัน กระบวนการนี้ใช้ทรัพยากรของ CPU จำนวนมากเช่นกัน และสามารถปิดใช้งานได้อย่างง่ายดายเพื่อแก้ไขปัญหาดังกล่าว ดังที่อธิบายไว้ด้านล่าง
1. อีกครั้ง เปิดตัว หน้าต่างบริการ ตามที่กล่าวไว้ข้างต้น วิธีที่ 2.
2. ตอนนี้ให้คลิกขวาที่ บริการค้นหาของ Windowsและเลือก คุณสมบัติ, ตามที่ปรากฏ.

3. ที่นี่ใน ทั่วไป แท็บ ตั้งค่า ประเภทการเริ่มต้น ถึง พิการ, ตามที่เน้น
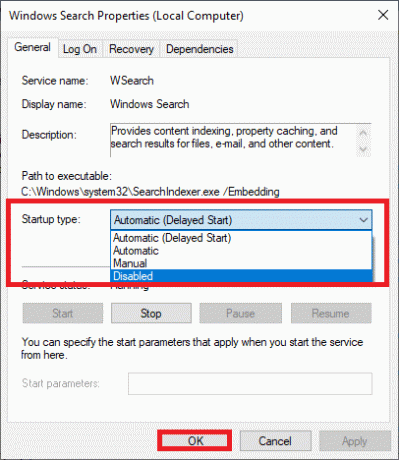
4. คลิกที่ สมัคร > ตกลง และออก
ยังอ่าน:แก้ไขไฟล์ต้นฉบับ DISM ไม่พบข้อผิดพลาด
วิธีที่ 5: เรียกใช้มัลแวร์หรือการสแกนไวรัส
Windows Defender อาจไม่รู้จักภัยคุกคามเมื่อไวรัสหรือมัลแวร์ใช้ไฟล์ DismHost.exe เป็นการพรางตัว ด้วยเหตุนี้ แฮกเกอร์จึงอาจบุกรุกระบบของคุณได้อย่างง่ายดาย ซอฟต์แวร์ที่เป็นอันตรายไม่กี่อย่างเช่นเวิร์ม บั๊ก บอท แอดแวร์ ฯลฯ อาจนำไปสู่ปัญหานี้ได้เช่นกัน
อย่างไรก็ตาม คุณสามารถระบุได้ว่าระบบของคุณอยู่ภายใต้การคุกคามที่เป็นอันตรายผ่านการทำงานที่ผิดปกติของระบบปฏิบัติการของคุณหรือไม่
- คุณจะสังเกตเห็นการเข้าถึงโดยไม่ได้รับอนุญาตหลายครั้ง
- ระบบของคุณจะพังบ่อยขึ้น
โปรแกรมป้องกันมัลแวร์เพียงไม่กี่โปรแกรมสามารถช่วยให้คุณเอาชนะซอฟต์แวร์ที่เป็นอันตรายได้ พวกเขาสแกนและปกป้องระบบของคุณเป็นประจำ ดังนั้นเพื่อหลีกเลี่ยงข้อผิดพลาดในการใช้งาน CPU สูงในกระบวนการให้บริการโฮสต์ DISM เรียกใช้การสแกนไวรัส ในระบบของคุณและตรวจสอบว่าปัญหาได้รับการแก้ไขแล้วหรือไม่ ทำตามขั้นตอนด้านล่างเพื่อทำเช่นนั้น:
1. นำทางไปยัง การตั้งค่า Windows โดยกด Windows + I คีย์ด้วยกัน
2. ที่นี่ คลิกที่ อัปเดต & ความปลอดภัย, ตามที่ปรากฏ.

3. คลิกที่ ความปลอดภัยของ Windows ในบานหน้าต่างด้านซ้าย
4. จากนั้นเลือก การป้องกันไวรัสและภัยคุกคาม ตัวเลือกภายใต้ พื้นที่คุ้มครอง ตามที่ปรากฎ

5ก. คลิกที่ เริ่มดำเนินการ ภายใต้ ภัยคุกคามในปัจจุบัน เพื่อดำเนินการกับภัยคุกคามที่ระบุไว้

5B. หากคุณไม่มีภัยคุกคามใด ๆ ในระบบของคุณ ระบบจะแสดง ไม่ต้องดำเนินการใดๆ เตือน.

6. รีบูตระบบของคุณ และตรวจสอบว่าข้อผิดพลาดการใช้งาน CPU สูง DISM ได้รับการแก้ไขแล้วหรือไม่
วิธีที่ 6: อัปเดต/ติดตั้งไดรเวอร์ใหม่
หากไดรเวอร์ใหม่ที่คุณติดตั้งหรืออัปเดตในระบบของคุณเข้ากันไม่ได้หรือล้าสมัยใน ความเกี่ยวข้องกับไฟล์ระบบปฏิบัติการ คุณจะเผชิญกับกระบวนการให้บริการโฮสต์ DISM ใช้งาน CPU สูง ปัญหา. ดังนั้น คุณควรอัปเดตอุปกรณ์และไดรเวอร์ของคุณเพื่อป้องกันปัญหาดังกล่าว
1. ปล่อย ตัวจัดการอุปกรณ์ จาก การค้นหาของ Windows 10 ตามที่ปรากฏ.

2. ดับเบิลคลิกที่ อุปกรณ์ระบบ เพื่อขยาย

3. ตอนนี้ให้คลิกขวาที่ .ของคุณ ไดร์เวอร์ระบบ และคลิกที่ อัพเดทไดรเวอร์ตามที่เน้น
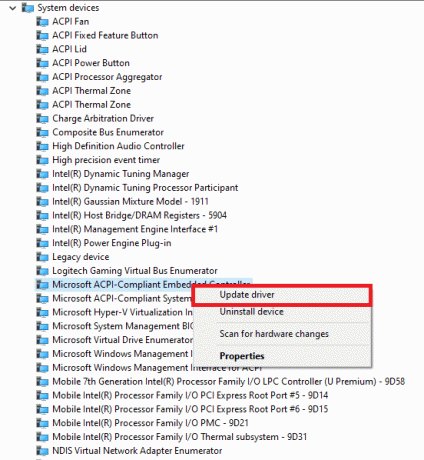
4. คลิกที่ ค้นหาไดรเวอร์โดยอัตโนมัติ เพื่อให้ Windows ค้นหาและติดตั้งไดรเวอร์

5ก. ตอนนี้ ไดรเวอร์จะอัปเดตเป็นเวอร์ชันล่าสุด หากไม่ได้รับการอัพเดต
5B. หากอยู่ในสเตจที่อัปเดตแล้ว หน้าจอจะแสดง: Windows ได้พิจารณาแล้วว่าติดตั้งไดรเวอร์ที่ดีที่สุดสำหรับอุปกรณ์นี้แล้ว อาจมีไดรเวอร์ที่ดีกว่าใน Windows Update หรือบนเว็บไซต์ของผู้ผลิตอุปกรณ์. คลิกที่ ปิด I ปุ่มเพื่อออกจากหน้าต่าง

6. เริ่มต้นใหม่ คอมพิวเตอร์และตรวจสอบว่าปัญหาการใช้งาน CPU สูงได้รับการแก้ไขแล้ว
ในบางกรณี ผู้ใช้สามารถแก้ไขปัญหาการใช้งาน CPU สูงโดยติดตั้งไดรเวอร์ที่เป็นสาเหตุของปัญหาดังกล่าว เช่น ไดรเวอร์ดิสเพลย์หรือเสียงหรือเครือข่าย
1. ปล่อย ตัวจัดการอุปกรณ์ และขยายใด ๆ ส่วน โดยดับเบิลคลิกที่มัน
2. ตอนนี้ ให้คลิกขวาที่ไดรเวอร์ เช่น อแดปเตอร์แสดงผล Intel, และเลือก ถอนการติดตั้งอุปกรณ์, ตามที่ปรากฏ.
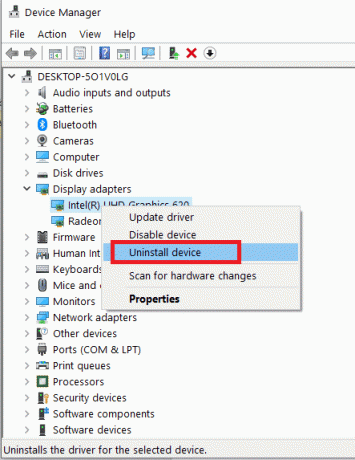
3. ทำเครื่องหมายที่ช่อง ลบซอฟต์แวร์ไดรเวอร์สำหรับอุปกรณ์นี้ และยืนยันข้อความแจ้งโดยคลิก ถอนการติดตั้ง.
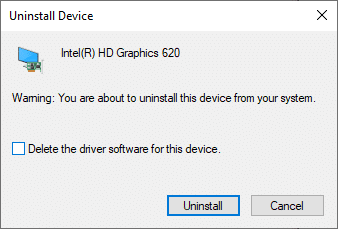
4. ตอนนี้ไปที่เว็บไซต์ของผู้ผลิตและ ดาวน์โหลด เวอร์ชันล่าสุดของไดรเวอร์ดังกล่าว
บันทึก: สามารถดาวน์โหลด อินเทล,AMD, หรือ NVIDIA แสดงไดรเวอร์จากที่นี่
5. แล้วปฏิบัติตาม คำแนะนำบนหน้าจอ เพื่อเรียกใช้โปรแกรมปฏิบัติการและติดตั้งไดรเวอร์
บันทึก: เมื่อติดตั้งไดรเวอร์ใหม่บนอุปกรณ์ของคุณ ระบบของคุณอาจรีบูตหลายครั้ง
ยังอ่าน:ตัวจัดการอุปกรณ์คืออะไร? [อธิบาย]
วิธีที่ 7: อัปเดต Windows
หากคุณไม่ได้รับการแก้ไขตามวิธีการข้างต้น การติดตั้ง Windows เวอร์ชันล่าสุดควรแก้ปัญหาการใช้งาน CPU สูงของกระบวนการให้บริการโฮสต์ DISM
1. นำทางไปยัง ตั้งค่า > อัปเดตและความปลอดภัย ตามคำแนะนำใน วิธีที่ 5.
2. ตอนนี้ เลือก ตรวจสอบสำหรับการอัพเดต จากแผงด้านขวา

3A. ติดตาม คำแนะนำบนหน้าจอ เพื่อดาวน์โหลดและติดตั้งการอัปเดตล่าสุด หากมี

3B. หากระบบของคุณเป็นปัจจุบันอยู่แล้ว ระบบจะแสดง คุณทันสมัย ข้อความ.
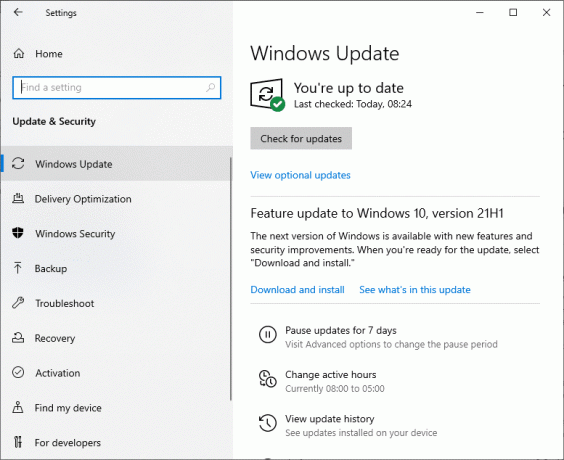
4. เริ่มต้นใหม่ พีซีของคุณเพื่อทำการติดตั้งให้เสร็จสิ้น
วิธีที่ 8: ติดตั้ง DismHost.exe ใหม่
บางครั้งการติดตั้งไฟล์ DismHost.exe ใหม่สามารถแก้ไขปัญหาการใช้งาน CPU สูงของกระบวนการให้บริการโฮสต์ DISM
1. ปล่อย แผงควบคุม ผ่าน ค้นหา แถบที่แสดงด้านล่าง

2. ชุด ดูโดย> หมวดหมู่ และคลิกที่ ถอนการติดตั้งโปรแกรมดังที่แสดงด้านล่าง

3. ที่นี่ ค้นหา DismHost.exe และคลิกที่มัน จากนั้นเลือก ถอนการติดตั้ง
บันทึก: ที่นี่เราใช้ Google Chrome ตัวอย่างเช่น.
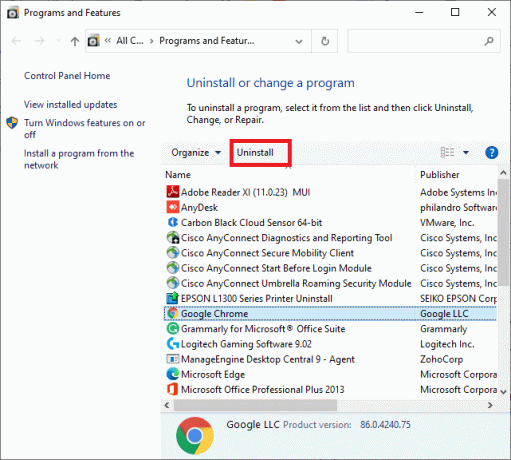
4. ตอนนี้ ยืนยันพร้อมท์โดยคลิกที่ ถอนการติดตั้ง
5. ใน ช่องค้นหาของ Windows, พิมพ์ %ข้อมูลแอพ% ที่จะเปิด App Data Roaming โฟลเดอร์
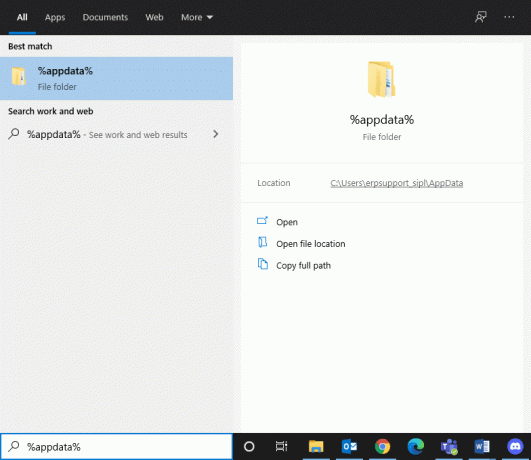
6. ที่นี่ ให้คลิกขวาที่ DismHost.exe โฟลเดอร์และคลิก ลบ.
บันทึก: เราใช้แล้ว โครเมียม เป็นตัวอย่างที่นี่
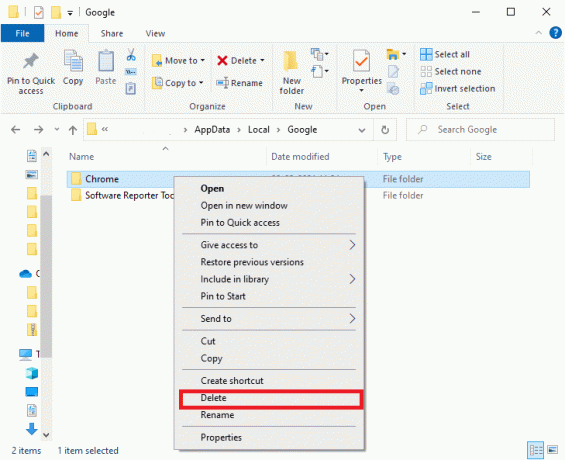
7. ติดตั้ง DismHost.exe อีกครั้ง จากที่นี่และทำตามคำแนะนำบนหน้าจอ
ยังอ่าน:แก้ไขข้อผิดพลาด DISM 0x800f081f ใน Windows 10
วิธีที่ 9: ทำการคืนค่าระบบ
หากคุณยังคงประสบปัญหาการใช้งาน CPU สูง วิธีสุดท้ายคือทำการกู้คืนระบบ ทำตามขั้นตอนด้านล่างเพื่อทำเช่นเดียวกัน:
1. ปล่อย แผงควบคุม ตามที่กล่าวไว้ข้างต้น
2. ชุด ดูโดย > ไอคอนขนาดใหญ่ และคลิกที่ การกู้คืน, ตามที่ปรากฏ.
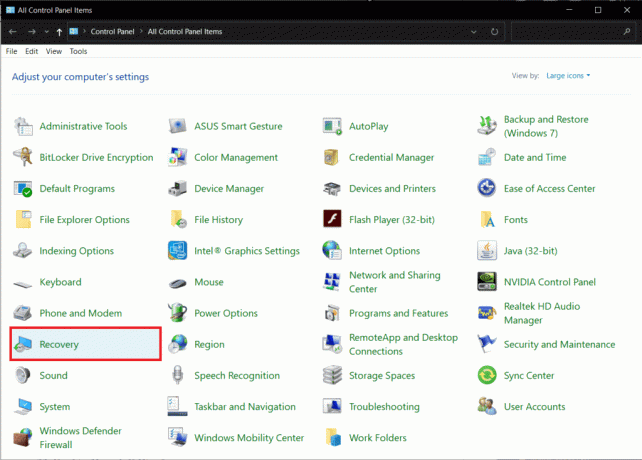
2. คลิกที่ เปิดการคืนค่าระบบ ตัวเลือก.

3. ตอนนี้คลิกที่ ต่อไป.
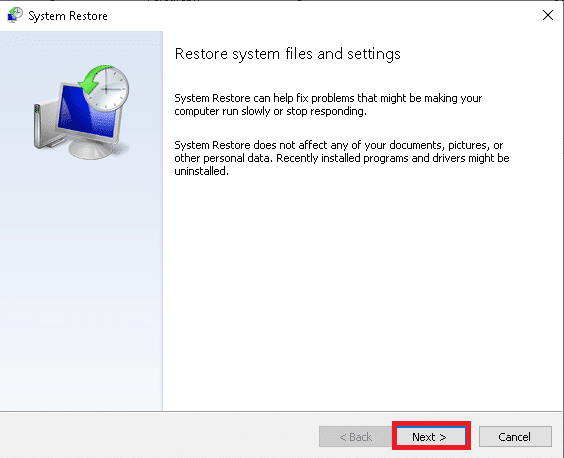
4. เลือก การปรับปรุงครั้งล่าสุด และคลิกที่ ต่อไปดังที่แสดงไว้ด้านล่าง
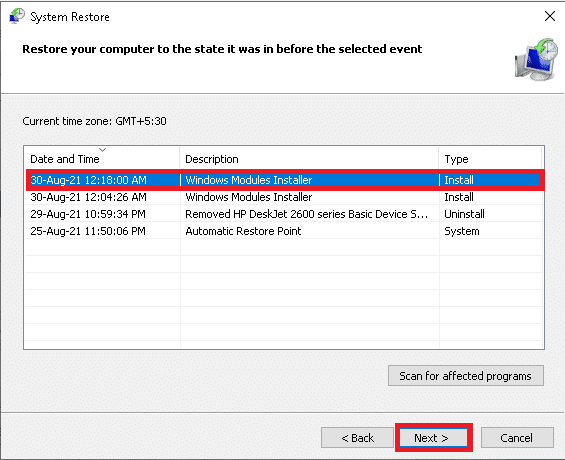
5. สุดท้ายคลิกที่ เสร็จสิ้น เพื่อกู้คืนพีซี Windows ของคุณเป็นสถานะที่กระบวนการให้บริการ DISM ไม่ก่อให้เกิดปัญหาใด ๆ
ที่แนะนำ:
- แก้ไขข้อผิดพลาด DISM 87 ใน Windows 10
- วิธีแก้ไขข้อผิดพลาดการผสาน Git
- แก้ไขข้อผิดพลาด Device Not Migrated บน Windows 10
- แก้ไข ขณะนี้ไม่มีตัวเลือกการใช้พลังงานที่พร้อมใช้งาน
เราหวังว่าคู่มือนี้จะเป็นประโยชน์และคุณสามารถ แก้ไขกระบวนการให้บริการโฮสต์ DISM การใช้งาน CPU สูง ปัญหา. แจ้งให้เราทราบว่าวิธีใดที่เหมาะกับคุณ นอกจากนี้ หากคุณมีคำถามหรือข้อเสนอแนะ โปรดทิ้งคำถามไว้ในส่วนความคิดเห็น