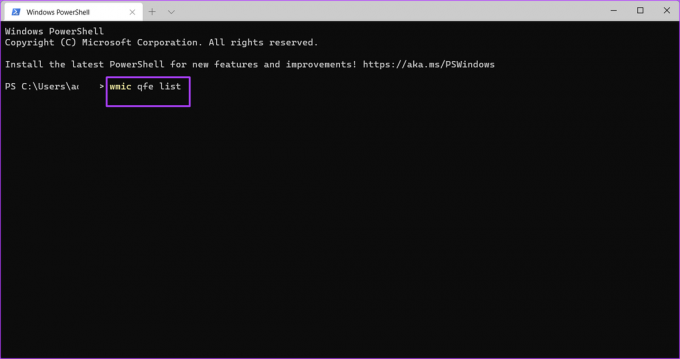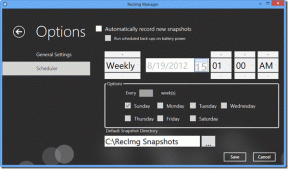5 วิธีที่ดีที่สุดในการดูประวัติการอัปเดต Windows ใน Windows 11
เบ็ดเตล็ด / / April 05, 2023
โดยการปรับปรุงของคุณอย่างต่อเนื่อง ระบบปฏิบัติการ Windows 11คุณจะได้รับสิทธิ์เข้าถึงคุณลักษณะใหม่หรือที่ได้รับการปรับปรุงเพื่อมอบประสบการณ์การใช้งานที่ดียิ่งขึ้น อย่างไรก็ตาม ไม่มีการปฏิเสธว่าการอัพเดทบางอย่างอาจส่งผลเสียมากกว่าผลดี โดยเฉพาะอย่างยิ่งเมื่อติดตั้งบนฮาร์ดแวร์ที่ไม่รองรับ ดังนั้น ก่อนที่จะติดตั้งการอัปเดตใหม่ใดๆ ลงในพีซีของคุณ สิ่งสำคัญคือต้องแน่ใจว่าเป็นไปตามข้อกำหนดทั้งหมด
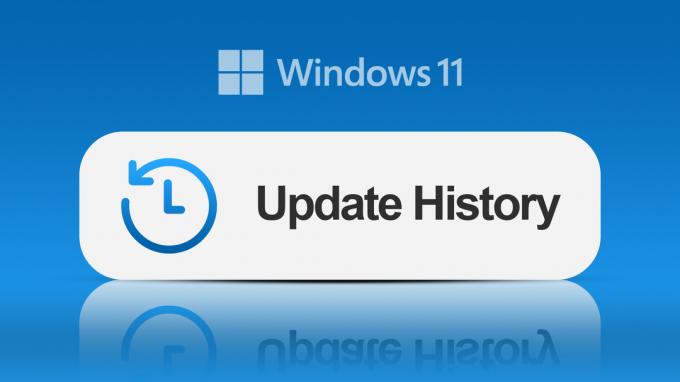
หากคุณเปิดใช้การอัปเดตอัตโนมัติในคอมพิวเตอร์ของคุณ การอัปเดต Windows อาจเกิดขึ้นในพื้นหลัง และคุณจะทราบก็ต่อเมื่อได้รับพร้อมท์ให้รีสตาร์ทคอมพิวเตอร์หรือเลือกที่จะทำในภายหลัง ในสถานการณ์ดังกล่าว คุณสามารถตรวจสอบประวัติ Windows Update ของพีซีของคุณได้โดยใช้วิธีใดๆ ด้านล่าง
วิธีดูประวัติการอัปเดต Windows ของคุณโดยใช้แอพการตั้งค่า
แอปการตั้งค่าคือการเข้าถึงการตั้งค่าที่จำเป็นทั้งหมดในจุดเดียวเพื่อปรับแต่งและปรับแต่งคุณลักษณะของ Windows บนพีซีของคุณ นอกจากนี้ยังช่วยให้คุณดูประวัติการอัปเดตของ Windows เพื่อตรวจสอบว่ามีการติดตั้งการอัปเดตใดบ้างและรายการใดที่ล้มเหลว ต่อไปนี้คือวิธีใช้แอปการตั้งค่าเพื่อตรวจสอบประวัติการอัปเดต Windows
ขั้นตอนที่ 1: บนพีซีของคุณ คลิกที่เมนูเริ่ม

ขั้นตอนที่ 2: เลื่อนดูแอพของคุณและคลิกที่การตั้งค่า

คุณสามารถใช้แป้นพิมพ์ลัด Windows + I เพื่อเปิดเมนูการตั้งค่า
ขั้นตอนที่ 3: ในหน้าต่างการตั้งค่า คลิกที่ระบบ
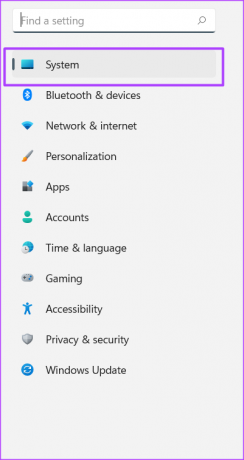
ขั้นตอนที่ 4: คลิกที่ Windows Update

ขั้นตอนที่ 5: คลิกที่ประวัติการอัปเดตเพื่อดูการอัปเดต Windows ก่อนหน้า
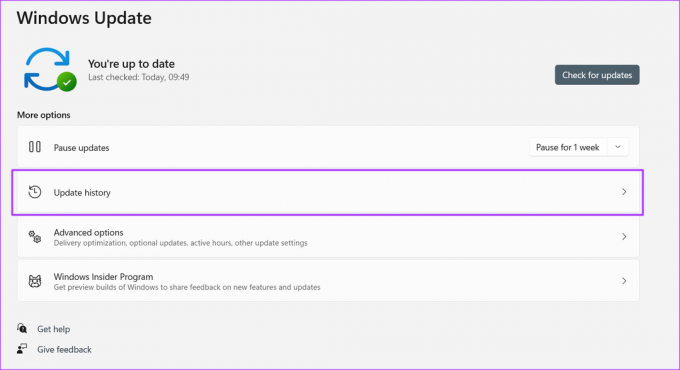
วิธีดูประวัติการอัปเดต Windows ของคุณโดยใช้แผงควบคุม
แผงควบคุมบน Windows มีประโยชน์หลายอย่าง รวมถึงการดูการอัปเดตก่อนหน้าบนพีซีของคุณ นี่คือวิธีการ:
ขั้นตอนที่ 1: บนพีซีของคุณ คลิกที่เมนูเริ่ม

ขั้นตอนที่ 2: ในแถบค้นหา ให้ป้อน แผงควบคุม.

คุณสามารถใช้แป้นพิมพ์ลัด Windows + X เพื่อเปิดเมนูที่มีแผงควบคุมอยู่ในรายการ
ขั้นตอนที่ 3: คลิกที่แผงควบคุมเพื่อเปิดใช้งาน
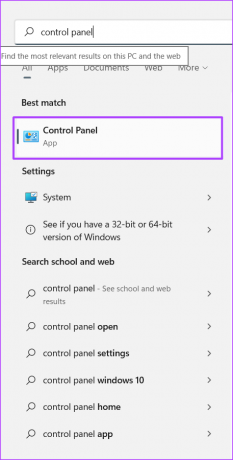
ขั้นตอนที่ 4: ในหน้าต่างใหม่ คลิกที่โปรแกรม

ขั้นตอนที่ 5: คลิกที่โปรแกรมและคุณสมบัติ

ขั้นตอนที่ 6: คลิกที่ ดูการปรับปรุงที่ติดตั้ง เพื่อดูประวัติการปรับปรุง Windows ของคุณ
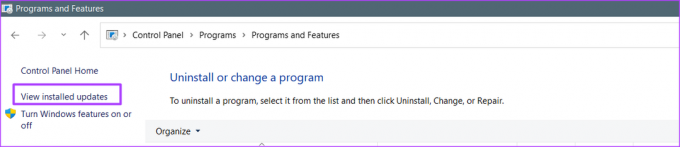
วิธีดูประวัติการอัปเดต Windows ของคุณโดยใช้ Windows Terminal
Windows เทอร์มินัล เปิดตัวด้วย Windows 10 มันเป็นโปรแกรมจำลองเทอร์มินัลแบบหลายแท็บที่เรียกใช้แอพบรรทัดคำสั่งใด ๆ เช่น PowerShell และ Command Prompt ต่อไปนี้เป็นวิธีเข้าถึงและตรวจสอบประวัติการอัปเดต Windows ของคุณ
ขั้นตอนที่ 1: บนพีซีของคุณ คลิกที่เมนูเริ่ม

ขั้นตอนที่ 2: เลื่อนดูแอพของคุณและคลิกที่ Windows Terminal Windows Terminal ควรเปิดแท็บด้วย PowerShell หรือ Command Prompt

คุณสามารถใช้แป้นพิมพ์ลัด Windows + X เพื่อเปิดเมนูที่มี Windows Terminal อยู่ในรายการ
ขั้นตอนที่ 3: ในหน้าต่างใหม่ ให้มองหาเคอร์เซอร์กะพริบหลังชื่อผู้ใช้ของคุณ

ขั้นตอนที่ 4: ป้อนคำสั่งต่อไปนี้หลังชื่อผู้ใช้ของคุณ:
รายการ wmic qfe
ขั้นตอนที่ 5: กด Enter บนแป้นพิมพ์เพื่อเรียกใช้คำสั่งและดูประวัติการอัปเดต Windows ของคุณ

วิธีดูประวัติการอัปเดต Windows ของคุณโดยใช้พรอมต์คำสั่ง
ต่อไปนี้คือวิธีใช้ Command Prompt เพื่อดูประวัติการอัปเดต Windows ของคุณ:
ขั้นตอนที่ 1: บนพีซีของคุณ คลิกที่เมนูเริ่ม

ขั้นตอนที่ 2: ในแถบค้นหา ให้ป้อน พร้อมรับคำสั่ง.
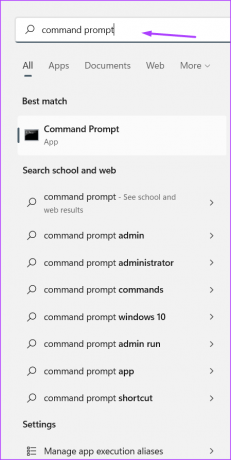
คุณสามารถใช้แป้นพิมพ์ลัด Windows + X เพื่อเปิดเมนูที่มี Command Prompt อยู่ในรายการ
ขั้นตอนที่ 3: คลิกที่พรอมต์คำสั่งเพื่อเปิดใช้งาน

ขั้นตอนที่ 4: ในหน้าต่างใหม่ ให้มองหาเส้นประกะพริบหลังชื่อผู้ใช้ของคุณ

ขั้นตอนที่ 5: ป้อนคำสั่งต่อไปนี้หลังชื่อผู้ใช้ของคุณ
รายการ wmic qfe
ขั้นตอนที่ 6: กด Enter บนแป้นพิมพ์เพื่อเรียกใช้คำสั่งและดูประวัติการอัปเดต Windows ของคุณ

วิธีดูประวัติการอัปเดต Windows ของคุณโดยใช้ Windows PowerShell
ต่อไปนี้คือวิธีใช้ Windows PowerShell เพื่อดูประวัติการอัปเดต Windows ของคุณ:
ขั้นตอนที่ 1: บนพีซีของคุณ คลิกที่เมนูเริ่ม

ขั้นตอนที่ 2: ในแถบค้นหา ให้ป้อน พาวเวอร์เชลล์
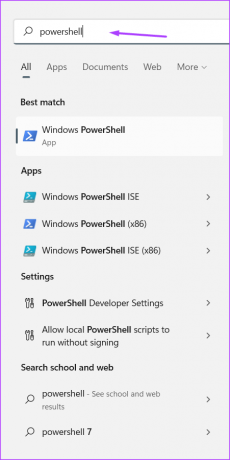
คุณสามารถใช้แป้นพิมพ์ลัด Windows + X เพื่อเปิดเมนูที่มี PowerShell อยู่ในรายการ
ขั้นตอนที่ 3: คลิกที่ PowerShell เพื่อเปิดใช้งาน

ขั้นตอนที่ 4: ในหน้าต่างใหม่ ให้มองหาเส้นประกะพริบหลังชื่อผู้ใช้ของคุณ

ขั้นตอนที่ 5: ป้อนคำสั่งต่อไปนี้หลังชื่อผู้ใช้ของคุณ
รายการ wmic qfe
ขั้นตอนที่ 6: กด Enter บนแป้นพิมพ์เพื่อเรียกใช้คำสั่งและดูประวัติการอัปเดต Windows ของคุณ

ตรวจสอบว่าคุณมีสิทธิ์ของผู้ดูแลระบบใน Windows 11 หรือไม่
คุณควรจะสามารถดูประวัติการอัปเดต Windows 11 ของคุณได้โดยใช้วิธีการใดๆ ที่กล่าวถึงข้างต้น อย่างไรก็ตาม เว้นแต่คุณจะมีสิทธิ์ของผู้ดูแลระบบในโปรไฟล์ผู้ใช้ของคุณ คุณอาจไม่สามารถถอนการติดตั้งการอัปเดตบางอย่างได้ คุณสามารถใช้แอปการตั้งค่า แผงควบคุม หรือพรอมต์คำสั่งเพื่อตรวจสอบว่าคุณมีหรือไม่ สิทธิ์ของผู้ดูแลระบบบนพีซีของคุณ.
ปรับปรุงล่าสุดเมื่อวันที่ 19 กันยายน 2565
บทความข้างต้นอาจมีลิงค์พันธมิตรซึ่งช่วยสนับสนุน Guiding Tech อย่างไรก็ตาม ไม่มีผลกับความสมบูรณ์ของกองบรรณาธิการของเรา เนื้อหายังคงเป็นกลางและเป็นของแท้
เขียนโดย
มาเรีย วิกตอเรีย
Maria เป็นนักเขียนเนื้อหาที่มีความสนใจอย่างมากในเทคโนโลยีและเครื่องมือเพิ่มผลผลิต บทความของเธอสามารถพบได้บนเว็บไซต์ต่างๆ เช่น Onlinetivity และ Deledesign นอกที่ทำงาน คุณจะพบมินิบล็อกเกี่ยวกับชีวิตของเธอบนโซเชียลมีเดีย