6 วิธียอดนิยมในการแก้ไขข้อผิดพลาดแอปนี้ไม่สามารถทำงานบนพีซีของคุณใน Windows 11
เบ็ดเตล็ด / / April 05, 2023
คุณได้รับข้อความ 'แอปนี้ไม่สามารถทำงานบนพีซีของคุณ' ได้หรือไม่ เกิดข้อผิดพลาดขณะเปิดแอป และโปรแกรมบนคอมพิวเตอร์ Windows 11? หากคุณโชคดี คุณอาจแก้ไขข้อผิดพลาดได้ด้วยการรีสตาร์ทคอมพิวเตอร์ อย่างไรก็ตาม หากไม่ได้ผล คุณจะต้องตรวจสอบข้อความแสดงข้อผิดพลาดและทำตามขั้นตอนที่จำเป็นเพื่อแก้ไข
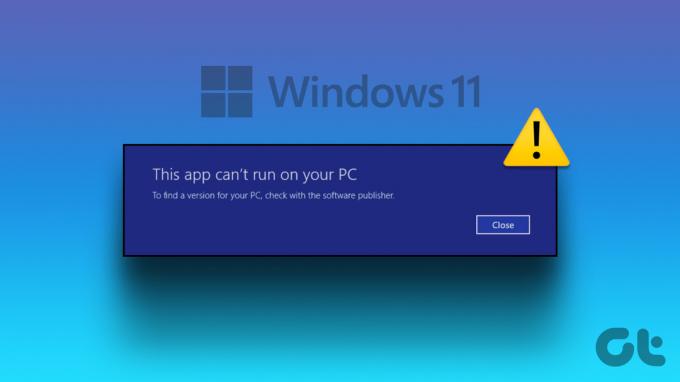
ปัญหาความเข้ากันได้ ไฟล์ระบบเสียหาย และการติดตั้งแอปผิดพลาดเป็นสาเหตุบางประการที่ทำให้ Windows แสดงข้อผิดพลาดนี้ เพื่อช่วยคุณในเรื่องนี้ เราได้สรุปเคล็ดลับการแก้ไขปัญหาบางประการเพื่อแก้ไขข้อผิดพลาด 'แอปนี้ไม่สามารถทำงานบนพีซีของคุณ' ใน Windows 11
1. เปิดแอปในฐานะผู้ดูแลระบบ
หากแอปขาดการอนุญาตที่จำเป็นในการทำงานบนคอมพิวเตอร์ของคุณ แอปนั้นอาจล้มเหลวในการเปิดและทริกเกอร์ข้อผิดพลาด 'แอปนี้ไม่สามารถทำงานบนพีซีของคุณ' วิธีหนึ่งในการตรวจสอบปัญหาดังกล่าวคือการเรียกใช้แอปในฐานะผู้ดูแลระบบ นี่คือวิธีการทำ
ขั้นตอนที่ 1: คลิกขวาที่ไอคอนทางลัดของแอพแล้วเลือก 'เรียกใช้ในฐานะผู้ดูแลระบบ' จากเมนูบริบท

ขั้นตอนที่ 2: เลือก ใช่ เมื่อพรอมต์การควบคุมบัญชีผู้ใช้ (UAC) ปรากฏขึ้น
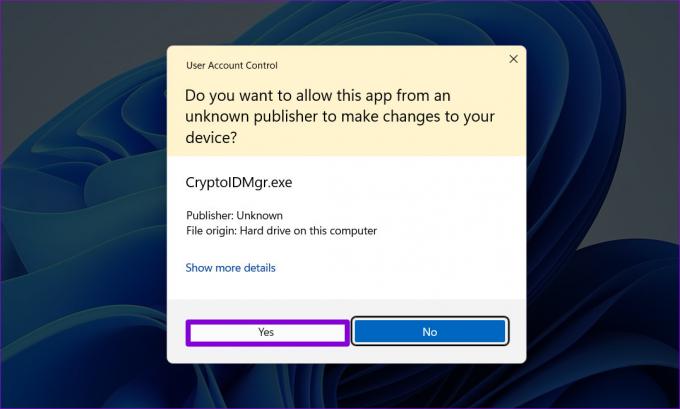
หากแอปทำงานโดยไม่มีปัญหาใดๆ คุณสามารถกำหนดค่าให้แอปทำงานโดยมีสิทธิ์ของผู้ดูแลระบบเสมอ โดยคลิกขวาที่ทางลัดแอพแล้วเลือก Properties ภายใต้แท็บความเข้ากันได้ ทำเครื่องหมายที่ช่องทำเครื่องหมาย 'เรียกใช้โปรแกรมนี้ในฐานะผู้ดูแลระบบ' และกดนำไปใช้

2. เรียกใช้ตัวแก้ไขปัญหาความเข้ากันได้
หากเรียกใช้แอปด้วยสิทธิ์ของผู้ดูแลระบบไม่ได้ผล เป็นไปได้ว่าแอปนั้นเก่าเกินไปที่จะทำงานบนคอมพิวเตอร์ Windows 11 ของคุณ โชคดีที่ Windows รวมเอากลไกความเข้ากันได้ไว้เพื่อให้คุณเรียกใช้แอปในโหมดเวอร์ชัน Windows ที่เก่ากว่าได้ คุณสามารถเรียกใช้ตัวแก้ไขปัญหาความเข้ากันได้ของโปรแกรมบน Windows เพื่อระบุเวอร์ชันที่เหมาะสม มันจะตรวจหาและแก้ไขโดยอัตโนมัติ ปัญหาความเข้ากันได้กับแอพของคุณ และช่วยคุณแก้ไขข้อผิดพลาด
ขั้นตอนที่ 1: คลิกขวาที่แอปที่ไม่สามารถเปิดใช้งานและเลือกคุณสมบัติ
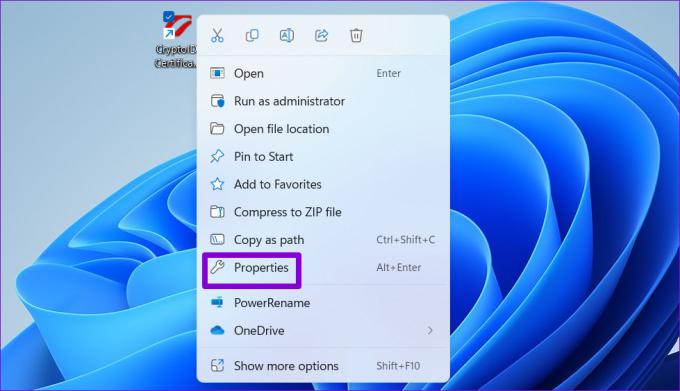
ขั้นตอนที่ 2: ใต้แท็บ Compatibility คลิกที่ Run Compatibility Troubleshooter
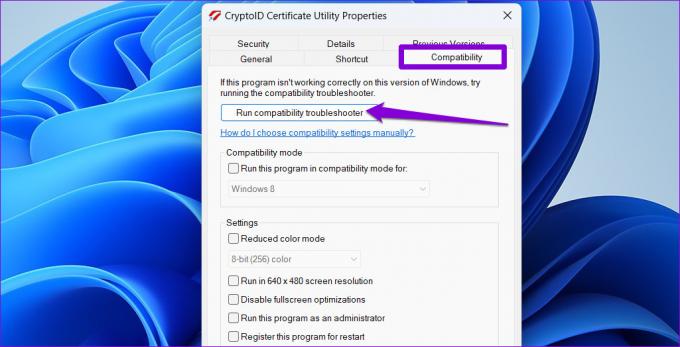
ขั้นตอนที่ 3: เลือก ลองการตั้งค่าที่แนะนำ
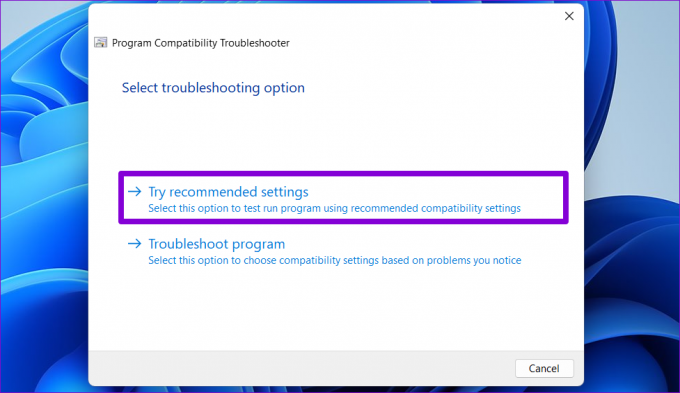
ขั้นตอนที่ 4: คลิกที่ทดสอบโปรแกรมเพื่อเปิดแอปของคุณในโหมดความเข้ากันได้

ขั้นตอนที่ 5: หากแอปของคุณเปิดขึ้นและทำงานตามที่คาดไว้ ให้คลิก 'ใช่ บันทึกการตั้งค่าเหล่านี้สำหรับโปรแกรมนี้' หากไม่เป็นเช่นนั้น ให้คลิก 'ไม่ ลองอีกครั้งโดยใช้การตั้งค่าอื่น' เพื่อเรียกใช้ตัวแก้ไขปัญหาอีกครั้ง
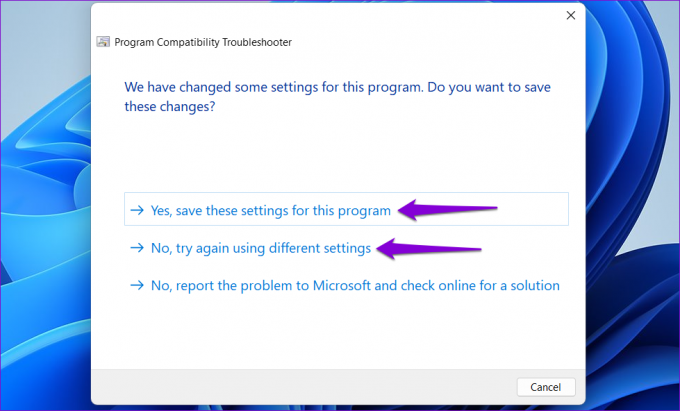
3. เปิดใช้งานโหมดนักพัฒนาซอฟต์แวร์
การเปิดใช้งานโหมดนักพัฒนาซอฟต์แวร์ใน Windows 11 ช่วยให้คุณสามารถไซด์โหลดและเรียกใช้แอพจากแหล่งใดก็ได้ ซึ่งโดยทั่วไปหมายความว่าแอปเหล่านั้นไม่ได้มาจาก Microsoft Store และคุณทราบดีถึงความเสี่ยงที่เกี่ยวข้อง คุณสามารถลองเปิดใช้งานตัวเลือกนี้เพื่อดูว่าจะทำให้แอปของคุณทำงานได้หรือไม่
ขั้นตอนที่ 1: คลิกขวาที่ไอคอนเริ่มแล้วเลือกการตั้งค่าจากรายการ

ขั้นตอนที่ 2: ไปที่แท็บความเป็นส่วนตัวและความปลอดภัย แล้วคลิกสำหรับนักพัฒนา
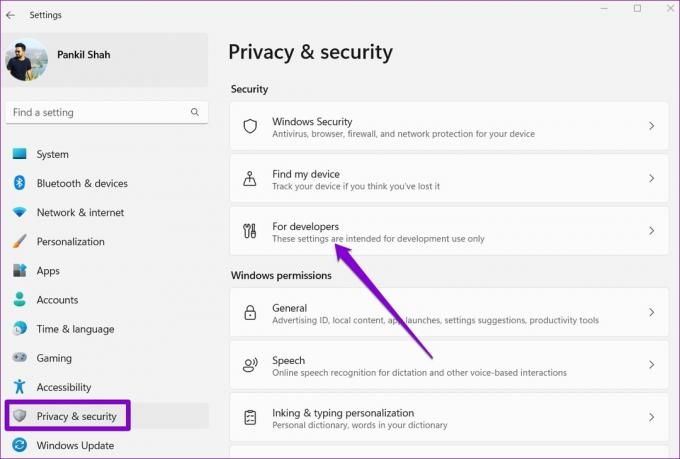
ขั้นตอนที่ 3: เปิดใช้งานการสลับข้างโหมดนักพัฒนาซอฟต์แวร์
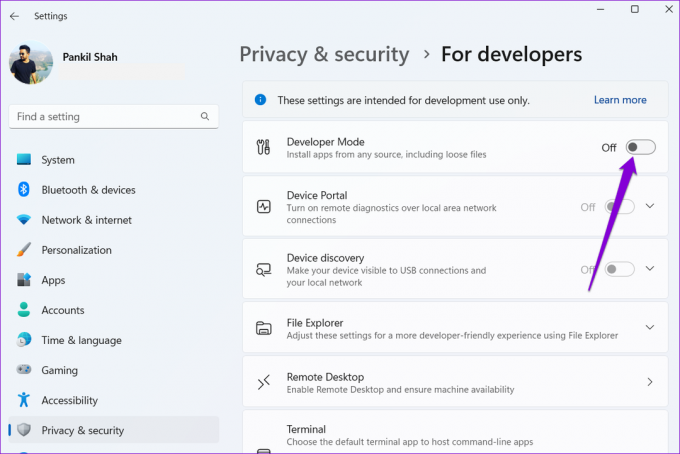
ลองเปิดแอปของคุณอีกครั้งและดูว่าโหลดได้ดีหรือไม่
4. สแกนหาไฟล์ระบบที่เสียหาย
อีกสาเหตุที่เป็นไปได้ของข้อผิดพลาดนี้คือ ไฟล์ระบบเสียหาย. ในกรณีดังกล่าว คุณจะต้องเรียกใช้การสแกน SFC (System File Check) และ DISM (Deployment Image Service and Management) บนคอมพิวเตอร์ของคุณเพื่อตรวจหาและซ่อมแซมไฟล์ระบบที่เสียหาย
ขั้นตอนที่ 1: กดปุ่ม Windows + X เพื่อเปิดเมนู Power User และเลือก Terminal (Admin) จากรายการ

ขั้นตอนที่ 2: เลือก ใช่ เมื่อพรอมต์การควบคุมบัญชีผู้ใช้ (UAC) ปรากฏขึ้น

ขั้นตอนที่ 3: พิมพ์คำสั่งต่อไปนี้ในคอนโซลแล้วกด Enter
SFC /สแกน

ขั้นตอนที่ 4: หลังจากการสแกน SFC เสร็จสิ้น ให้รันคำสั่งต่อไปนี้ทีละคำสั่ง และกด Enter หลังจากแต่ละคำสั่ง:
DISM /ออนไลน์ /Cleanup-Image /CheckHealth. DISM /ออนไลน์ /Cleanup-Image /ScanHealth. DISM /ออนไลน์ /Cleanup-Image /RestoreHealth

รอให้การสแกน DISM เสร็จสิ้น จากนั้นรีสตาร์ทพีซีของคุณ หลังจากนั้นให้ลองเปิดแอปของคุณอีกครั้ง
5. ติดตั้งแอปที่มีปัญหาอีกครั้ง
หากข้อผิดพลาด 'แอปนี้ไม่สามารถทำงานบนพีซีของคุณ' เกิดขึ้นเมื่อคุณพยายามเปิดโปรแกรมใดโปรแกรมหนึ่งเท่านั้น คุณสามารถลองติดตั้งใหม่บนคอมพิวเตอร์ของคุณ วิธีนี้จะช่วยแก้ไขปัญหาที่เกิดจากการติดตั้งที่ไม่เหมาะสม
ขั้นตอนที่ 1: กดปุ่ม Windows + R เพื่อเปิดกล่องโต้ตอบ Run พิมพ์ appwiz.cpl ในกล่องแล้วกด Enter

ขั้นตอนที่ 2: เลือกแอพที่มีปัญหาจากรายการแล้วคลิกปุ่มถอนการติดตั้งที่ด้านบน จากนั้น ทำตามคำแนะนำบนหน้าจอเพื่อลบแอพออกจากคอมพิวเตอร์ของคุณ

ติดตั้งแอปหรือโปรแกรมของคุณอีกครั้ง แล้วข้อผิดพลาดจะไม่รบกวนคุณ
6. ลองคลีนบูต
เมื่อคุณวิ่ง Windows ในสถานะคลีนบูตโหลดเฉพาะบริการและโปรแกรมที่จำเป็นเท่านั้น วิธีนี้สามารถช่วยคุณระบุได้ว่าโปรแกรมหรือบริการของบุคคลที่สามรบกวน Windows และป้องกันไม่ให้เปิดใช้แอปหรือไม่
ขั้นตอนที่ 1: กดปุ่ม Windows + R เพื่อเปิดกล่องโต้ตอบ Run พิมพ์ msconfig ในฟิลด์ เปิด แล้วกด Enter
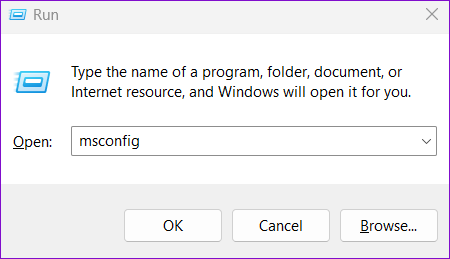
ขั้นตอนที่ 2: ไปที่แท็บบริการและทำเครื่องหมายในช่องที่ระบุว่า "ซ่อนบริการทั้งหมดของ Microsoft" จากนั้นคลิกปุ่ม ปิดใช้งานทั้งหมด

ขั้นตอนที่ 3: สลับไปที่แท็บ Startup และคลิกที่ Open Task Manager

ขั้นตอนที่ 4: เลือกแอพหรือโปรแกรมของบุคคลที่สามแล้วคลิกปุ่มปิดใช้งาน ทำซ้ำขั้นตอนนี้เพื่อปิดใช้งานแอพและโปรแกรมของบุคคลที่สามทั้งหมด

หากแอปของคุณโหลดตามปกติระหว่างการคลีนบูต เป็นไปได้ว่าหนึ่งในแอปหรือโปรแกรมของบุคคลที่สามเป็นสาเหตุของข้อผิดพลาด ในการแก้ไขปัญหานี้ คุณจะต้องลบแอปและโปรแกรมที่ติดตั้งล่าสุดทีละรายการ
ทำให้แอปของคุณทำงานได้อย่างราบรื่น
ข้อความแสดงข้อผิดพลาดเช่น 'แอปนี้ไม่สามารถทำงานบนพีซีของคุณ' สามารถป้องกันไม่ให้คุณเข้าถึงแอปโปรดใน Windows และทำลายประสบการณ์ของคุณ หวังว่าการแก้ไขข้อใดข้อหนึ่งข้างต้นจะช่วยให้คุณแก้ไขข้อผิดพลาดได้ดี และคุณจะใช้แอปได้อีกครั้ง
ปรับปรุงล่าสุดเมื่อวันที่ 28 ธันวาคม 2565
บทความข้างต้นอาจมีลิงค์พันธมิตรซึ่งช่วยสนับสนุน Guiding Tech อย่างไรก็ตาม ไม่มีผลกับความสมบูรณ์ของกองบรรณาธิการของเรา เนื้อหายังคงเป็นกลางและเป็นของแท้
เธอรู้รึเปล่า
Notion แอปเพิ่มประสิทธิภาพ ก่อตั้งขึ้นในปี 2013
เขียนโดย
ปันกิล ชาห์
Pankil เป็นวิศวกรโยธาโดยอาชีพที่เริ่มต้นการเดินทางของเขาในฐานะนักเขียนที่ EOTO.tech เขาเพิ่งเข้าร่วม Guiding Tech ในฐานะนักเขียนอิสระเพื่อเขียนบทความเกี่ยวกับวิธีใช้ ผู้อธิบาย คู่มือการซื้อ เคล็ดลับและลูกเล่นสำหรับ Android, iOS, Windows และเว็บ



