แก้ไขข้อผิดพลาดที่ไม่คาดคิดทำให้คุณไม่สามารถใช้คุณสมบัติได้
เบ็ดเตล็ด / / April 05, 2023
Windows Vista แนะนำคุณลักษณะใหม่ที่เรียกว่า User Account Control (UAC) นับตั้งแต่เปิดตัว มีการเปลี่ยนแปลงมากมายใน Windows เอง การเข้าถึงของผู้ดูแลระบบเป็นข้อกำหนดที่สำคัญสำหรับการดำเนินการแก้ไขใดๆ กับคอมพิวเตอร์ที่มีระบบปฏิบัติการที่ใหม่กว่า Windows Vista อย่างไรก็ตาม ผู้ใช้ Windows รายงานข้อผิดพลาดเกี่ยวกับสิทธิ์ของผู้ดูแลระบบ ข้อผิดพลาดที่ไม่คาดคิดนี้ทำให้ผู้ใช้ไม่สามารถใช้คุณสมบัติและบันทึกการเปลี่ยนแปลงการตั้งค่าใดๆ ที่ทำไว้ ข้อผิดพลาดประเภทนี้มักเกิดขึ้นเมื่อไฟล์เกี่ยวข้องกับวิดีโอ เสียง และเอกสาร เนื่องจากการอนุญาตสำหรับไฟล์นี้ถูกจำกัด คุณจึงได้รับข้อผิดพลาดนี้ เนื่องจากข้อผิดพลาดนี้อาจทำให้ไฟล์เป็นโหมดอ่านอย่างเดียว ซึ่งอาจทำให้ผู้ใช้ Windows ถูกจำกัด ในบทความนี้ คุณจะได้เรียนรู้วิธีการแก้ไขข้อผิดพลาด 0xc00d3e8e สิ่งนี้ทำเพื่อให้เมื่อคุณบันทึกไฟล์หรือการตั้งค่าใด ๆ คุณสามารถหลีกเลี่ยงข้อผิดพลาดในการใช้คุณสมบัติกับไฟล์ เริ่มกันเลย!

สารบัญ
- วิธีแก้ไขข้อผิดพลาดที่ไม่คาดคิดทำให้คุณไม่สามารถใช้พร็อพเพอร์ตี้ได้
- วิธีที่ 1: รีสตาร์ทพีซี
- วิธีที่ 2: รีสตาร์ท Windows Explorer
- วิธีที่ 3: เรียกใช้ตัวแก้ไขปัญหาไฟล์และโฟลเดอร์
- วิธีที่ 4: อัปเดต Windows
- วิธีที่ 5: เรียกใช้ Windows Update Troubleshooter
- วิธีที่ 6: แก้ไขไฟล์ในเซฟโหมด
- วิธีที่ 7: รับสิทธิ์ความเป็นเจ้าของไฟล์สื่อ
- วิธีที่ 8: เรียกใช้คำสั่ง chkdsk
- วิธีที่ 9: ซ่อมแซมไฟล์ระบบ
- วิธีที่ 10: สร้างบัญชีผู้ใช้ใหม่
- วิธีที่ 11: ทำการซ่อมแซม Windows
- วิธีที่ 12: ทำการคืนค่าระบบ
- วิธีที่ 13: รีเซ็ตพีซี
วิธีแก้ไขข้อผิดพลาดที่ไม่คาดคิดทำให้คุณไม่สามารถใช้พร็อพเพอร์ตี้ได้
ก่อนที่เราจะดำดิ่งสู่การแก้ไข เรามาดูสาเหตุบางประการของปัญหานี้กันก่อน
- ไม่มีบัญชีผู้ใช้
- ไม่ได้รับการเข้าถึงความเป็นเจ้าของ
- ผู้ใช้ติดตั้งแอปพลิเคชันขัดแย้งกัน
- ไฟล์ระบบ Windows เสียหาย
- ความขัดแย้งของ Windows Explorer
ต่อไปนี้คือวิธีการแก้ไขปัญหาเพื่อแก้ไขข้อผิดพลาดที่ไม่คาดคิด 0xc00d3e8e ทำให้คุณไม่สามารถนำปัญหาคุณสมบัติไปใช้ได้
วิธีที่ 1: รีสตาร์ทพีซี
บางครั้งเมื่อคุณใช้ Windows แอปพลิเคชันและ/หรือกระบวนการเบื้องหลังบางอย่างอาจทำให้เกิดข้อผิดพลาดนี้ วิธีแก้ไขง่ายๆ สำหรับสถานการณ์นี้คือรีสตาร์ทพีซี
1. กด หน้าต่างสำคัญ.
2. จากนั้นคลิกที่ พลังสำคัญ และเลือก เริ่มต้นใหม่ ตัวเลือก.
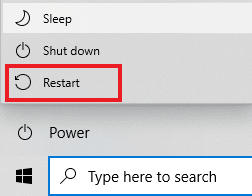
หลังจากรีสตาร์ทคอมพิวเตอร์แล้ว ให้ลองแก้ไขและบันทึกไฟล์เพื่อดูว่าปัญหาได้รับการแก้ไขหรือไม่
วิธีที่ 2: รีสตาร์ท Windows Explorer
คุณสามารถแก้ไขข้อผิดพลาดได้โดยใช้คุณสมบัติกับไฟล์โดยรีสตาร์ท Windows explorer ในตัวจัดการงาน ในการดำเนินการนี้
1. เปิดตัว ผู้จัดการงาน โดยกดพร้อมกัน ปุ่ม Ctrl + Shift + Esc ด้วยกัน.
2. ภายใต้ กระบวนการ แท็บ คลิกที่ วินโดวส์ เอ็กซ์พลอเรอร์.
3. จากนั้นคลิกที่ เริ่มต้นใหม่ ปุ่มตามภาพด้านล่าง

อ่านเพิ่มเติม:แก้ไขรหัสข้อผิดพลาด 0x80070490 ใน Windows 10
วิธีที่ 3: เรียกใช้ตัวแก้ไขปัญหาไฟล์และโฟลเดอร์
มีเครื่องมือแก้ไขปัญหามากมายใน Windows 10 แต่เครื่องมือบางอย่างไม่รวมอยู่ในค่าเริ่มต้น เวอร์ชันของ Windows 10 ในสถานการณ์นี้ เราจำเป็นต้องดาวน์โหลดตัวแก้ไขปัญหาจาก Microsoft อย่างเป็นทางการ เว็บไซต์.
บันทึก: ดาวน์โหลดไฟล์การแก้ไขปัญหาจากเว็บไซต์อย่างเป็นทางการของ Microsoft เท่านั้น
1. เยี่ยมชม เว็บไซต์อย่างเป็นทางการของ Microsoftเลื่อนลงและคลิกที่ ดาวน์โหลด ปุ่มเพื่อดาวน์โหลดตัวแก้ไขปัญหา

2. ค้นหาไฟล์ที่ดาวน์โหลดและเปิด คลิกที่ ต่อไป เพื่อเริ่มการสแกน

3. ในรายการสาเหตุของการแก้ไขปัญหาที่แสดงในเมนูถัดไป ให้เลือกช่องทำเครื่องหมายสำหรับ ปัญหาเกี่ยวกับการลบไฟล์และโฟลเดอร์.
4. จากนั้นคลิกที่ ต่อไป.
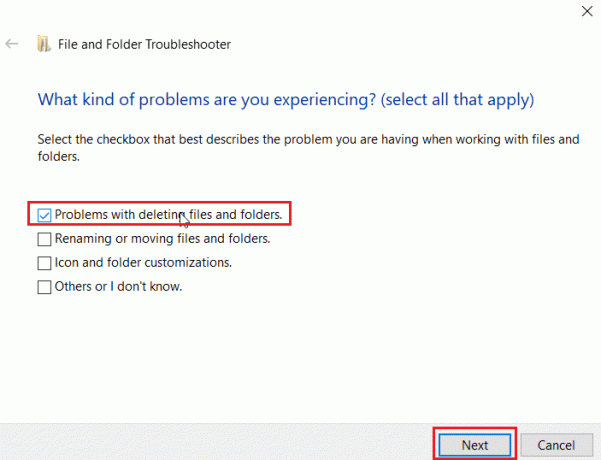
5. สุดท้ายคลิกที่ ปิดตัวแก้ไขปัญหา เพื่อปิดหน้าต่าง

วิธีที่ 4: อัปเดต Windows
รูปแบบการเล่นวิดีโอบางรูปแบบไม่ได้รับการอัพเดตเป็นเวอร์ชันล่าสุด หากคุณติดตั้ง Windows 10 จากดีวีดี ในสถานการณ์นี้ คุณสามารถลองทำ Windows Update เพื่อให้ Windows อัปเดตโดยอัตโนมัติ อ่านคำแนะนำของเราได้ที่ วิธีดาวน์โหลดและติดตั้ง Windows 10 Update ล่าสุด.

อ่านเพิ่มเติม:แก้ไข Windows 10 File Explorer ที่ทำงานผิดพลาด
วิธีที่ 5: เรียกใช้ Windows Update Troubleshooter
เนื่องจากความล้มเหลวในการอัปเดต Windows บางอย่าง ข้อผิดพลาดอาจเกิดขึ้นได้ ในกรณีนี้ คุณสามารถลองเรียกใช้ตัวแก้ไขปัญหา Windows Update เครื่องมือแก้ไขปัญหานี้จะค้นหาปัญหาใดๆ ใน Windows Update และพยายามแก้ไขโดยอัตโนมัติ อ่านคำแนะนำของเราได้ที่ วิธีการเรียกใช้ Windows Update Troubleshooter. ทำตามขั้นตอนที่กำหนดในบทความและดำเนินการเช่นเดียวกัน

วิธีที่ 6: แก้ไขไฟล์ในเซฟโหมด
บางครั้ง แอปที่ผู้ใช้ติดตั้งและเครื่องมืออื่นๆ อาจขัดแย้งกับไฟล์ จากนั้นคุณจะพบว่าข้อผิดพลาดที่ไม่คาดคิดทำให้คุณไม่สามารถใช้คุณสมบัติได้ หากในกรณีใด คุณไม่มีแนวคิดในการบู๊ตคอมพิวเตอร์ Windows ไปที่เซฟโหมด ให้ทำตามคำแนะนำของเรา วิธีบูตเข้า Safe Mode ใน Windows 10 จากนั้นลองแก้ไขไฟล์และดูว่าข้อผิดพลาดได้รับการแก้ไขหรือไม่

อ่านเพิ่มเติม:แก้ไขข้อผิดพลาดระบบไฟล์ Windows 10 2147219196
วิธีที่ 7: รับสิทธิ์ความเป็นเจ้าของไฟล์สื่อ
อีกวิธีในการแก้ไขข้อผิดพลาดที่ไม่คาดคิดที่ทำให้คุณไม่สามารถใช้คุณสมบัติได้คือการรับสิทธิ์ความเป็นเจ้าของไฟล์ ทำตามขั้นตอนด้านล่าง:
1. ค้นหาไฟล์ที่มีปัญหา คลิกขวาที่ไฟล์ จากนั้นเลือก คุณสมบัติ ตัวเลือก.
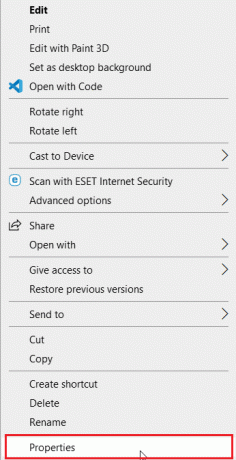
2. คลิกที่ ความปลอดภัย แท็บ จากนั้นคลิกที่ ขั้นสูง ปุ่ม.
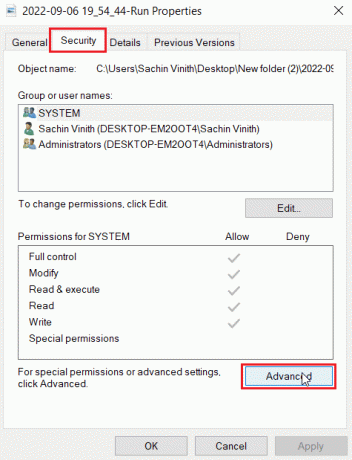
3. นำทางไปยัง เจ้าของ ส่วนที่นี่จะแสดงเจ้าของปัจจุบันของไฟล์มีเดีย
4. หากเจ้าของไฟล์มีเดียตั้งค่าเป็นชื่อผู้ใช้อื่น ให้คลิก เปลี่ยน ปุ่มข้างๆ
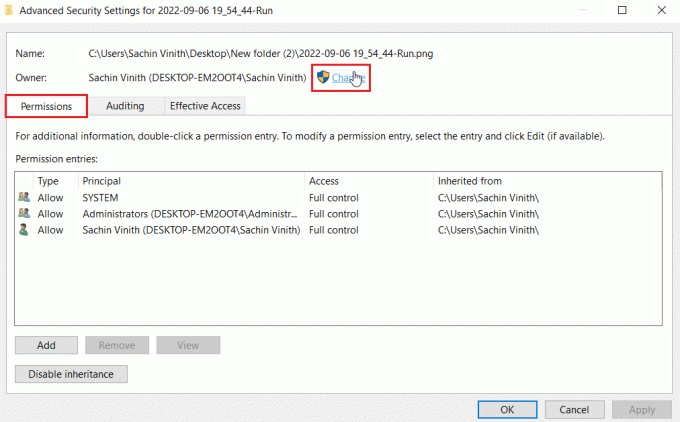
5. ตอนนี้คลิกที่ ตรวจสอบชื่อ และใส่ชื่อผู้ใช้ที่คุณใช้ในการเข้าสู่ระบบ คลิกที่ ตกลง.
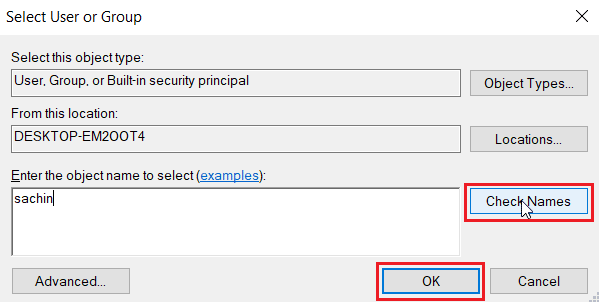
6. สุดท้ายคลิกที่ นำมาใช้ แล้ว ตกลง.
วิธีที่ 8: เรียกใช้คำสั่ง chkdsk
ลองใช้คำสั่ง chkdsk เพื่อแก้ไขข้อผิดพลาดเกี่ยวกับดิสก์ ผู้ใช้ Manu พบว่าการเรียกใช้คำสั่งนี้ช่วยให้พวกเขาแก้ไขวิธีแก้ไขข้อผิดพลาด 0xc00d3e8e ได้ อ่านคำแนะนำของเราได้ที่ วิธีตรวจสอบข้อผิดพลาดของดิสก์โดยใช้ chkdsk.

อ่านเพิ่มเติม: แก้ไขข้อผิดพลาดของระบบ Startupinfo exe ใน Windows 10
วิธีที่ 9: ซ่อมแซมไฟล์ระบบ
Windows 10 PC มีเครื่องมือซ่อมแซมในตัว เช่น SFC (System File Checker) และ DISM (Deployment Image Servicing and Management) ที่จะช่วยคุณแก้ไขไฟล์ที่เสียหายทั้งหมด อ่านคำแนะนำของเราได้ที่ วิธีซ่อมแซมไฟล์ระบบใน Windows 10 และทำตามขั้นตอนตามคำแนะนำเพื่อซ่อมแซมไฟล์ที่เสียหายทั้งหมดของคุณ

วิธีที่ 10: สร้างบัญชีผู้ใช้ใหม่
หากไม่มีบัญชีผู้ใช้ที่สร้างขึ้นใน Windows อาจมีปัญหาเกี่ยวกับความเป็นเจ้าของไฟล์ ซึ่งแจ้งให้คุณทราบว่ามีข้อผิดพลาดที่ไม่คาดคิดทำให้คุณไม่สามารถใช้คุณสมบัติได้ อ่านคำแนะนำของเราได้ที่ วิธีสร้างบัญชีผู้ใช้ภายในเครื่องบน Windows 10.

อ่านเพิ่มเติม:วิธีการแก้ไขข้อผิดพลาดที่ขาดหายไปของ StartupCheckLibrary.dll
วิธีที่ 11: ทำการซ่อมแซม Windows
การซ่อมแซมอัตโนมัติเป็นคุณสมบัติใน Windows ที่แก้ไขไฟล์ที่เสียหายใน Windows ผ่านสื่อการติดตั้ง การติดตั้งฮาร์ดแวร์สื่อ เช่น USB, DVD เป็นต้น ซึ่งมีเฉพาะสื่อ Windows 10 อ่านคำแนะนำของเราได้ที่ วิธีซ่อมแซม ติดตั้ง Windows 10 อย่างง่ายดาย. ทำตามคำแนะนำที่ให้ไว้และดำเนินการเช่นเดียวกัน

วิธีที่ 12: ทำการคืนค่าระบบ
การคืนค่าระบบเป็นเครื่องมือที่สะดวกในการคืนค่าคอมพิวเตอร์ Windows ของคุณเป็นสถานะก่อนหน้าในขณะที่ทำงานอย่างถูกต้อง ทำตามคำแนะนำของเราใน วิธีใช้การคืนค่าระบบบน Windows 10 เพื่อคืนค่าคอมพิวเตอร์ของคุณเป็นการตั้งค่าก่อนหน้า สิ่งนี้สามารถแก้ไขข้อผิดพลาดในการใช้คุณสมบัติกับไฟล์
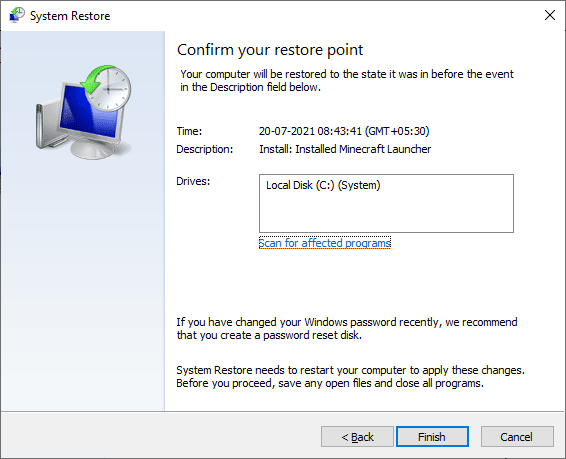
บันทึก: ในกรณีที่คุณยังไม่ได้สร้างการคืนค่าระบบ ให้สร้างนิสัยการคืนค่าระบบเมื่อคุณทำการเปลี่ยนแปลงที่สำคัญกับระบบปฏิบัติการ ทำตามคำแนะนำของเราเกี่ยวกับ วิธีสร้างการคืนค่าระบบใน Windows 10 เพื่อสร้างหนึ่ง
อ่านเพิ่มเติม: แก้ไขข้อผิดพลาดในการอัปเดต Windows 10 0xc1900204
วิธีที่ 13: รีเซ็ตพีซี
ปัญหาบางอย่างใน Windows ไม่สามารถแก้ไขได้ แม้ว่าจะมีการพยายามทำรายการวิธีแก้ปัญหาอย่างละเอียดถี่ถ้วนและทำให้ผู้ใช้ถามคำถาม ข้อผิดพลาดที่ไม่คาดคิดทำให้คุณไม่สามารถใช้คุณสมบัติได้ ในสถานการณ์นี้ คุณสามารถรีเซ็ตพีซี Windows ของคุณและดูว่าปัญหาคือ แก้ไข. หากคุณกังวลเกี่ยวกับการลบไฟล์ โปรดทำตามคำแนะนำของเรา วิธีรีเซ็ต Windows 10 โดยไม่สูญเสียข้อมูล เพื่อดำเนินการรีเซ็ตโดยไม่ลบไฟล์ของคุณ
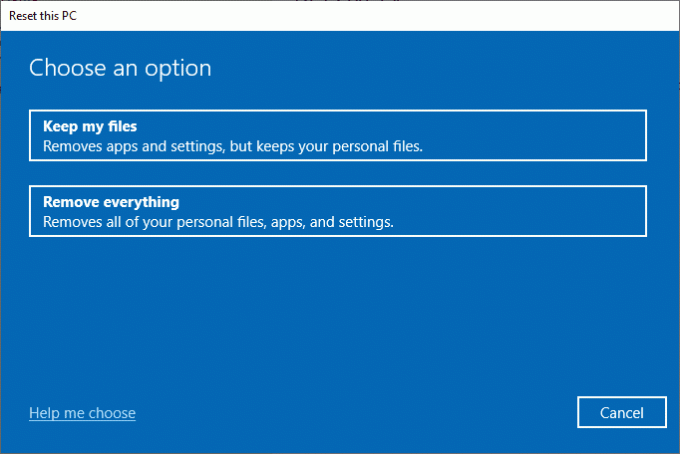
คำถามที่พบบ่อย (FAQs)
ไตรมาสที่ 1 ข้อผิดพลาด 0xC00D3E8E คืออะไร และหมายความว่าอย่างไร
ตอบ ข้อผิดพลาด 0xC00D3E8E จำกัดไฟล์มีเดีย เช่น เอ็มพีโฟร์ และ เอ็มพีสามไฟล์. ข้อจำกัดคือสิทธิ์ของไฟล์เหล่านี้ถูกตั้งค่าเป็นโหมดอ่านอย่างเดียว เนื่องจากโหมดนี้ ผู้ใช้จึงไม่สามารถแก้ไขไฟล์ด้วยวิธีใดๆ ได้อย่างง่ายดาย
ไตรมาสที่ 2 จะแก้ไขข้อผิดพลาด 0xC00D3E8E ได้อย่างไร
ตอบ คุณสามารถเรียกใช้ การสแกน SFC และรีสตาร์ทคอมพิวเตอร์เป็นขั้นตอนพื้นฐาน และตรวจสอบว่าสามารถแก้ไขปัญหาพื้นฐานได้หรือไม่ หากคุณยังคงพบปัญหา โปรดอ่านคำแนะนำของเราที่ให้ไว้ด้านบน
ไตรมาสที่ 3 อ่านอย่างเดียวหมายความว่าอย่างไร
ตอบ อ่านอย่างเดียวคือแอตทริบิวต์ที่กำหนดให้กับไฟล์โดยผู้ใช้หรือระบบ เท่านั้น อนุญาตให้อ่านหรือเปิดไฟล์. ดังนั้น การดำเนินการใดๆ นอกเหนือจากการเปิดจะนำไปสู่ข้อผิดพลาดข้างต้น
ที่แนะนำ:
- แก้ไขรหัสข้อผิดพลาด 0x80070456 0xa0019 ใน Windows 10
- แก้ไขข้อผิดพลาดจุดเข้าใช้งานขั้นตอนบน Windows
- แก้ไขข้อผิดพลาด 1310 ยืนยันว่าคุณมีสิทธิ์เข้าถึงไดเร็กทอรีนั้น
- แก้ไขข้อผิดพลาด 0x80070718 ใน Windows 10
เราหวังว่าบทความข้างต้น วิธีแก้ไขเมื่อข้อผิดพลาดที่ไม่คาดคิดทำให้คุณไม่สามารถใช้พร็อพเพอร์ตี้ได้ ช่วยคุณแก้ไขปัญหาของคุณ แจ้งให้เราทราบว่าวิธีใดวิธีหนึ่งที่ใช้แก้ไขข้อผิดพลาด 0xc00d3e8e และอย่าลืมแสดงความคิดเห็นเกี่ยวกับบทความเพื่อขอคำแนะนำและ/หรือสอบถาม

อีลอน เด็คเกอร์
Elon เป็นนักเขียนด้านเทคโนโลยีที่ TechCult เขาเขียนคู่มือวิธีใช้มาประมาณ 6 ปีแล้วและครอบคลุมหัวข้อต่างๆ มากมาย เขาชอบที่จะครอบคลุมหัวข้อที่เกี่ยวข้องกับ Windows, Android และเทคนิคและเคล็ดลับล่าสุด



