แก้ไขข้อผิดพลาด OBS ไม่สามารถเชื่อมต่อกับเซิร์ฟเวอร์
เบ็ดเตล็ด / / April 05, 2023
Open Broadcaster Software หรือ OBS เป็นซอฟต์แวร์โอเพ่นซอร์สสำหรับการสตรีมสดและการบันทึกวิดีโอ ซอฟต์แวร์ฟรีนี้เป็นหนึ่งในโปรแกรมเข้ารหัสการสตรีมที่ได้รับความนิยมมากที่สุด สนับสนุนโดยชุมชนนักพัฒนา OBS พร้อมใช้งานสำหรับ Windows, macOS, BSD และ Linux โปรแกรมนี้มักใช้โดยเกมเมอร์เพื่อแบ่งปันภาพหน้าจอเพื่อวัตถุประสงค์ในการสอนหรือการนำเสนอวิดีโอ OBS ให้แหล่งที่มาของเสียงและวิดีโอที่หลากหลายเพื่อสร้างผลงานสร้างสรรค์สุดท้าย ขณะใช้ OBS ในระบบของตน ผู้ใช้รายงานว่าพบข้อผิดพลาด OBS ไม่สามารถเชื่อมต่อกับเซิร์ฟเวอร์ ปัญหามักจะเกิดขึ้นขณะสตรีมผ่านแอปพลิเคชัน OBS หากคุณเป็นคนที่ประสบปัญหาเดียวกัน เราได้นำเสนอคำแนะนำที่สมบูรณ์แบบที่จะช่วยคุณแก้ไขปัญหานี้ด้วยวิธีการที่ง่ายและมีประสิทธิภาพ แต่ก่อนที่จะดำดิ่งสู่การแก้ไขทันที ให้เราสำรวจสาเหตุที่นำไปสู่ปัญหาการเชื่อมต่อ

สารบัญ
- วิธีแก้ไขข้อผิดพลาด OBS ไม่สามารถเชื่อมต่อกับเซิร์ฟเวอร์ใน Windows 10
- วิธีที่ 1: เปลี่ยนเซิร์ฟเวอร์การสตรีม
- วิธีที่ 2: เปิดใช้งานบิตเรตแบบไดนามิก
- วิธีที่ 3: สร้างและป้อนสตรีมคีย์ใหม่อีกครั้ง
- วิธีที่ 4: อัปเดตแอปพลิเคชัน OBS
- วิธีที่ 5: แก้ไขตัวเลือก Bind IP
- วิธีที่ 6: อัปเดต Windows
- วิธีที่ 7: อนุญาต OBS ผ่านไฟร์วอลล์
- วิธีที่ 8: ลดขนาด MTU
- วิธีที่ 9: รีเซ็ตเราเตอร์
วิธีแก้ไขข้อผิดพลาด OBS ไม่สามารถเชื่อมต่อกับเซิร์ฟเวอร์ใน Windows 10
ปัญหาการเชื่อมต่อ OBS กับเซิร์ฟเวอร์มักจะได้รับแจ้งขณะสตรีมผ่านแอพ สาเหตุสองสามประการสามารถทำให้เกิดปัญหานี้ซึ่งแสดงไว้ด้านล่าง:
- ปัญหาการเชื่อมต่ออินเทอร์เน็ต
- ปัญหาเซิร์ฟเวอร์สตรีมมิ่ง
- เก่า การติดตั้ง OBS.
- ซอฟต์แวร์ระบบที่ล้าสมัย
- การกำหนดค่า Bind IP หรือ MTU ไม่ถูกต้อง
- การเข้าถึง OBS ถูกบล็อกโดยไฟร์วอลล์
- ขนาด MTU ที่มากขึ้น
- การตั้งค่าเราเตอร์เสียหาย
ก่อนเริ่มด้วยวิธีแก้ไขปัญหาการเชื่อมต่อกับเซิร์ฟเวอร์ใน OBS ตรวจสอบให้แน่ใจว่าเซิร์ฟเวอร์การสตรีมเปิดอยู่ ตรวจสอบการเชื่อมต่ออินเทอร์เน็ตของคุณและทำให้เสถียรหากมีสัญญาณอ่อนหรือไม่มีการเชื่อมต่อ นอกจากนี้ คุณยังสามารถลองรีบูตระบบอย่างง่ายเพื่อแก้ไขปัญหา หากการแก้ไขที่สะดวกเหล่านี้ใช้ไม่ได้ผล ให้ไปยังรายการวิธีการตามลำดับที่ระบุไว้ด้านล่าง:
วิธีที่ 1: เปลี่ยนเซิร์ฟเวอร์การสตรีม
หากเซิร์ฟเวอร์ไม่พร้อมใช้งานหรือหยุดทำงาน ข้อผิดพลาด OBS ล้มเหลวในการเชื่อมต่อกับเซิร์ฟเวอร์ จะปรากฏขึ้น ดังนั้น วิธีแรกคือการตรวจสอบเซิร์ฟเวอร์การสตรีม จากนั้นเปลี่ยนเซิร์ฟเวอร์การสตรีมไปยังตำแหน่งอื่นเพื่อแก้ไขปัญหา
บันทึก: ใช้เครื่องสแกนพอร์ตเพื่อตรวจสอบว่าพอร์ตเซิร์ฟเวอร์เปิดอยู่หรือไม่ ก่อนที่จะเริ่มด้วยขั้นตอนด้านล่าง
1. เปิด สตง ใบสมัครให้เลือก ไฟล์ แท็บที่ด้านบนสุด แล้วเปิดใช้ การตั้งค่า ในนั้น.

2. ตอนนี้คลิกที่ ลำธาร แท็บ
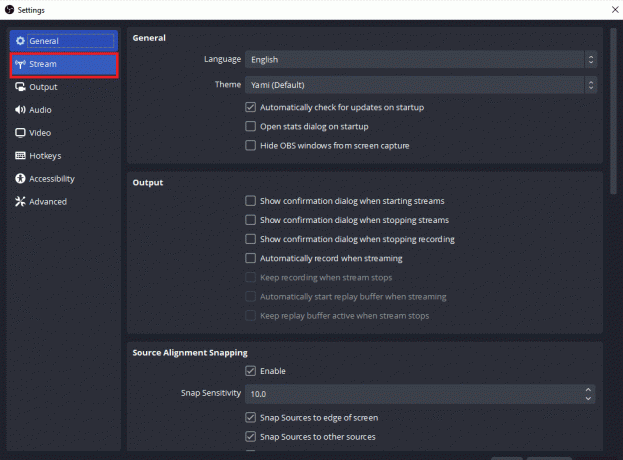
3. จากนั้นคลิกที่แท็บข้างๆ เซิร์ฟเวอร์ เพื่อขยายเมนูแบบเลื่อนลง

4. ตอนนี้ เลือก ก เซิร์ฟเวอร์ที่แตกต่างกัน และ นำมาใช้ การเปลี่ยนแปลง.
5. ในที่สุด, เปิดแอป OBS อีกครั้ง เมื่อทำตามขั้นตอนและตรวจสอบว่าปัญหาเซิร์ฟเวอร์ได้รับการแก้ไขหรือไม่
วิธีที่ 2: เปิดใช้งานบิตเรตแบบไดนามิก
วิธีถัดไปที่จะช่วยเหลือหากคุณยังคงประสบปัญหาการเชื่อมต่อกับเซิร์ฟเวอร์ใน OBS คือการเปิดใช้งานบิตเรตแบบไดนามิกใน OBS การเผชิญกับเฟรมที่ดร็อปเอาต์ผ่านกระบวนการสตรีมสามารถแก้ไขได้ด้วยการเปิดใช้งานบิตเรตแบบไดนามิกในการตั้งค่าขั้นสูงใน OBS ดูขั้นตอนด้านล่างสำหรับรายละเอียดเพิ่มเติมเกี่ยวกับการแก้ไขนี้:
บันทึก: ตัวเลือก Dynamic Bitrate ใช้ได้เฉพาะกับ OBS เวอร์ชัน 24 ขึ้นไป
1. เปิดตัว แอพพลิเคชั่น OBS ในระบบของคุณ เลือก ไฟล์ แท็บ และเปิด การตั้งค่า ในนั้น.

2. ตอนนี้ เลือก ขั้นสูง แท็บ

3. ถัดไป ในส่วนเครือข่าย เลือกตัวเลือกของ เปลี่ยนบิตเรตแบบไดนามิกเพื่อจัดการความแออัด (เบต้า).

4. ตอนนี้, ใช้การเปลี่ยนแปลง สร้างและเปิดแอปพลิเคชัน OBS อีกครั้งเพื่อตรวจสอบว่าปัญหาการเชื่อมต่อได้รับการแก้ไขหรือไม่
อ่านเพิ่มเติม: วิธีแก้ไข OBS ไม่บันทึกเสียงเกม
วิธีที่ 3: สร้างและป้อนสตรีมคีย์ใหม่อีกครั้ง
เนื่องจากปัญหาระหว่างแอปพลิเคชัน OBS และบริการสตรีม ไม่ว่าจะเป็นความผิดพลาดหรือข้อบกพร่อง ปัญหา OBS ที่ไม่ได้เชื่อมต่อกับเซิร์ฟเวอร์อาจเกิดขึ้นได้ หากเป็นกรณีของคุณ ให้ลองสร้างสตรีมคีย์ใหม่แล้วป้อนอีกครั้ง ทำตามคำแนะนำด้านล่างเพื่อสร้างสตรีมคีย์ใหม่:
บันทึก: บริการสตรีมมิ่งที่ใช้ในที่นี้คือ เฟสบุ๊คคุณยังสามารถใช้ ยูทูบ.
1. เปิดตัวใด ๆ เว็บเบราว์เซอร์ และเปิดของคุณ เฟสบุ๊ค บัญชีในนั้น

2. คลิกที่ วิดีโอสด ตัวเลือกในหน้าแรก

3. ตอนนี้คลิกที่ ซอฟต์แวร์สตรีมมิ่ง.
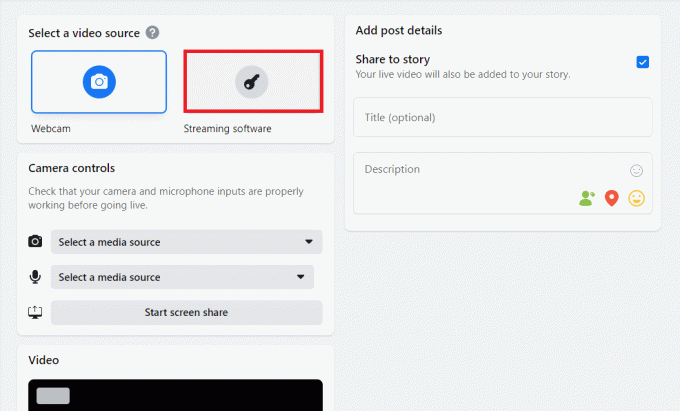
4. ถัดไปคลิกที่ รีเซ็ต เพื่อสร้างสตรีมคีย์ใหม่
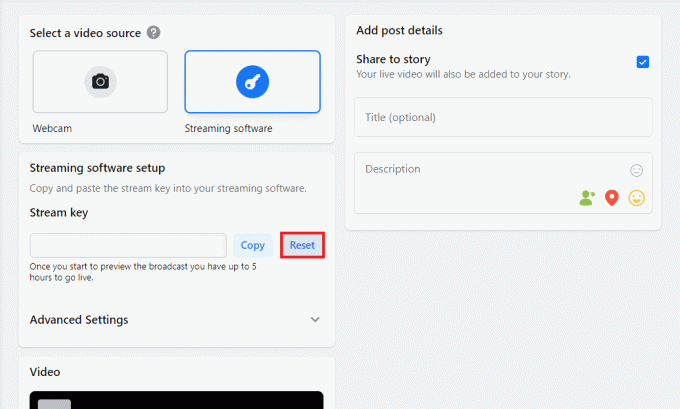
5. ตอนนี้คัดลอกไฟล์ สตรีมคีย์ และเปิดตัว แอพพลิเคชั่น OBS.
6. ในนั้นเปิดตัว การตั้งค่า และเปิด ลำธาร แท็บ

7. วางคีย์ที่คัดลอกจาก Facebook ไปที่ สตรีมคีย์ ตัวเลือกในนั้นและ นำมาใช้ การเปลี่ยนแปลง.
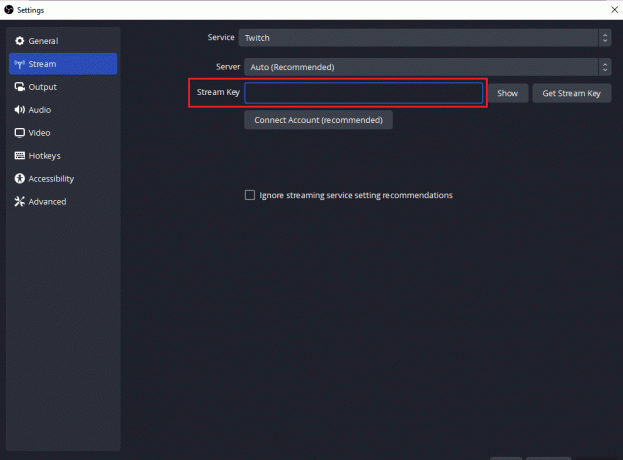
หลังจากดำเนินการตามขั้นตอนแล้ว ให้ปิด OBS และเปิดใช้งานอีกครั้งเพื่อตรวจสอบว่าปัญหาเซิร์ฟเวอร์การเชื่อมต่อได้รับการแก้ไขหรือไม่
วิธีที่ 4: อัปเดตแอปพลิเคชัน OBS
OBS ล้มเหลวในการเชื่อมต่อกับเซิร์ฟเวอร์ ข้อผิดพลาดสามารถเกิดขึ้นได้หากแอปพลิเคชัน OBS ในระบบของคุณล้าสมัย สิ่งนี้สามารถแจ้งปัญหาความเข้ากันไม่ได้ ดังนั้นจึงเป็นเรื่องสำคัญที่จะต้องอัปเดต OBS เป็นบิลด์ล่าสุด ใช้ขั้นตอนด้านล่างสำหรับสิ่งนี้:
1. ปล่อย สตง บนเดสก์ท็อปของคุณและคลิกที่ ช่วย ตัวเลือกตามที่แสดง

2. ตอนนี้ เลือก ตรวจสอบ สำหรับการอัพเดท จากเมนูแบบเลื่อนลง

3. หากมีการอัพเดท ติดตั้ง มันแล้ว รีบูต อุปกรณ์ของคุณเพื่อเปิดใช้งาน OBS โดยปราศจากปัญหาการเชื่อมต่อ
อ่านเพิ่มเติม:แก้ไขคอมพิวเตอร์ไม่แสดงบนเครือข่ายใน Windows 10
วิธีที่ 5: แก้ไขตัวเลือก Bind IP
การแก้ไขอื่นที่สามารถช่วยคุณเกี่ยวกับข้อผิดพลาด OBS ล้มเหลวในการเชื่อมต่อกับเซิร์ฟเวอร์คือการแก้ไขตัวเลือก Bind IP ที่มีอยู่ในการตั้งค่า OBS ขั้นสูง การเปลี่ยน Bind to IP เป็นค่าดีฟอลต์หรือตัวเลือกอื่นๆ ที่มีอยู่จะช่วยในการแก้ไขข้อผิดพลาดในการเชื่อมต่อ ลองทำตามขั้นตอนด้านล่างเพื่อแก้ไข:
1. ปล่อย โปรแกรม OBS และคลิกที่ ไฟล์ เพื่อเปิด การตั้งค่า.

2. ตอนนี้คลิกที่ ขั้นสูง.
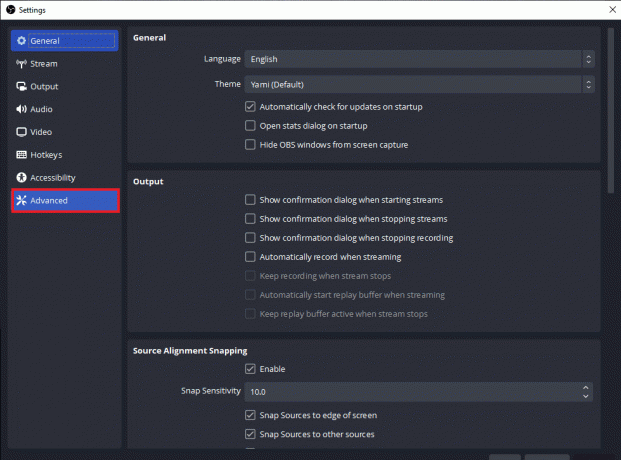
3. จากนั้นเลื่อนลงไปที่ เครือข่าย ส่วนและขยายเมนูแบบเลื่อนลงของ ผูกกับ IP.

4. ตั้งเป็น ค่าเริ่มต้นในกรณีที่เป็นค่าเริ่มต้นแล้วให้เลือก ชื่อการเชื่อมต่อเครือข่ายพร้อมที่อยู่ IP.

5. เมื่อเสร็จแล้ว ใช้การเปลี่ยนแปลง และตรวจสอบว่า OBS สามารถเชื่อมต่อกับเซิร์ฟเวอร์ได้หรือไม่
วิธีที่ 6: อัปเดต Windows
หากไม่มีการอัปเดตสำหรับแอปพลิเคชัน OBS บนอุปกรณ์ของคุณ หรือแม้แต่หลังจากการอัปเดตแล้วคุณยังพบข้อผิดพลาด OBS คุณต้องตรวจสอบการอัปเดตสำหรับระบบของคุณ ปัญหาความเข้ากันไม่ได้ของระบบปฏิบัติการที่ล้าสมัยกับโปรแกรม OBS เวอร์ชันอัปเดตอาจเป็นสาเหตุของปัญหานี้ ดังนั้นให้ลองติดตั้งอัปเดตใหม่สำหรับระบบของคุณด้วยความช่วยเหลือจากคำแนะนำของเรา วิธีดาวน์โหลดและติดตั้งการอัปเดตล่าสุดของ Windows 10.

อ่านเพิ่มเติม: วิธีรีเซ็ตการตั้งค่าเครือข่ายใน Windows 10
วิธีที่ 7: อนุญาต OBS ผ่านไฟร์วอลล์
วิธีถัดไปที่มีประโยชน์อย่างมากเมื่อพูดถึงแอปพลิเคชันที่ไม่สามารถเชื่อมต่อกับเซิร์ฟเวอร์ได้ ซึ่งคล้ายกัน ในกรณีนี้ คือการตรวจสอบว่าไฟร์วอลล์ซึ่งเป็นซอฟต์แวร์รักษาความปลอดภัยที่ติดตั้งไว้ล่วงหน้าของระบบกำลังบล็อกอยู่หรือไม่ แอปพลิเคชัน. หากเป็นไปได้ในกรณีของคุณ คุณต้องอนุญาตให้ OBS ผ่านไฟร์วอลล์ในระบบของคุณเพื่อแก้ปัญหา OBS ไม่เชื่อมต่อกับเซิร์ฟเวอร์ คุณยังสามารถตรวจสอบคำแนะนำของเรา อนุญาตหรือบล็อกแอพผ่านไฟร์วอลล์ Windows เพื่อนำวิธีการไปใช้
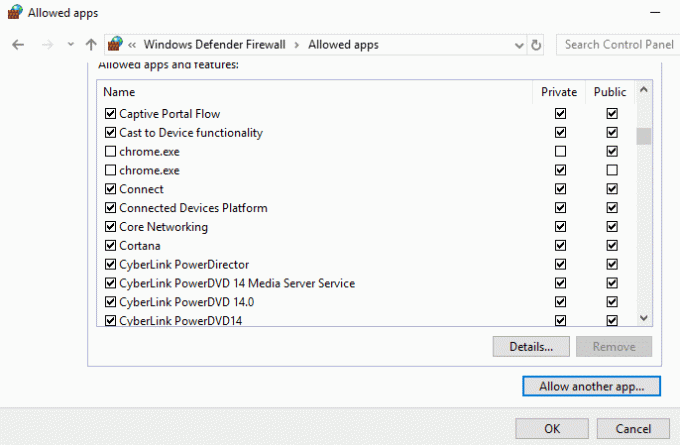
วิธีที่ 8: ลดขนาด MTU
หน่วยส่งข้อมูลสูงสุด หรือที่เรียกว่า MTU ถูกใช้โดย OBS เพื่อกำหนดขนาดสูงสุดของแพ็กเก็ตเครือข่าย เซิร์ฟเวอร์การสตรีมที่ใช้สำหรับ OBS สามารถปล่อยแพ็กเก็ตที่ส่งโดยไคลเอนต์ซึ่งมีขนาดที่ใหญ่กว่า MTU ที่กำหนดค่าไว้มาก หากสิ่งนี้เกิดขึ้น ปัญหา OBS ไม่สามารถเชื่อมต่อกับเซิร์ฟเวอร์อาจเกิดขึ้นได้ ในสถานการณ์เช่นนี้ การลดค่า MTU อาจช่วยได้ คุณสามารถลดขนาดโดยใช้ขั้นตอนด้านล่าง:
1. ใน แถบค้นหาของ Windows, เข้า พาวเวอร์เชลล์และคลิกที่ เรียกใช้ในฐานะผู้ดูแลระบบ.
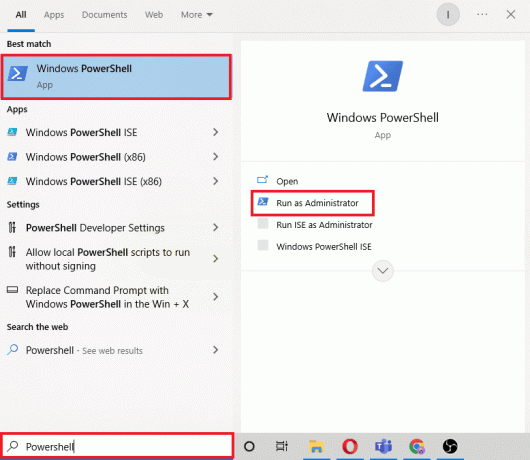
2. พิมพ์ดังต่อไปนี้ สั่งการ และกดปุ่ม ใส่รหัส.
netsh int ipv4 แสดงอินเทอร์เฟซย่อย

3. ถัดไปตรวจสอบ ชื่อเครือข่าย ใน อินเตอร์เฟซ คอลัมน์และดำเนินการตามที่กำหนด สั่งการ.
อินเตอร์เฟส netsh ipv4 ตั้งค่าอินเตอร์เฟสย่อยmtu=1400 store=คงอยู่
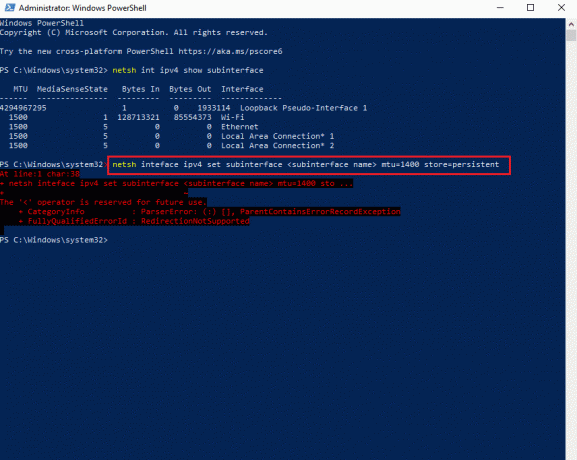
4. ตอนนี้ดำเนินการดังต่อไปนี้ สั่งการ อีกครั้งเพื่อตรวจสอบว่า ขนาดมท มีการเปลี่ยนแปลง.
netsh int ipv4 แสดงอินเทอร์เฟซย่อย
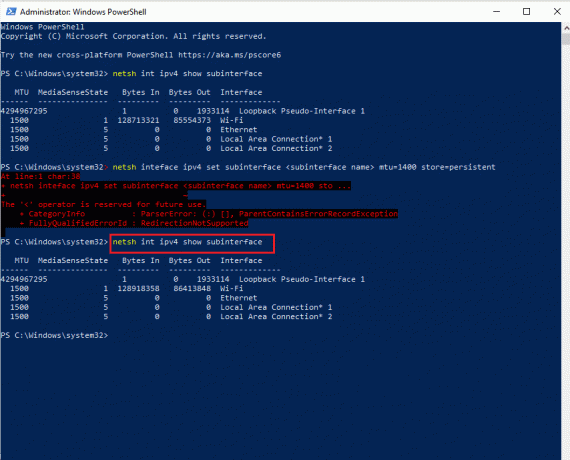
5. ในที่สุด, รีบูตพีซี และตรวจสอบว่าปัญหาการเชื่อมต่อใน OBS ได้รับการแก้ไขแล้วหรือไม่
อ่านเพิ่มเติม:แก้ไข Twitch Resource Format ไม่รองรับ
วิธีที่ 9: รีเซ็ตเราเตอร์
หากไม่มีวิธีใดที่กล่าวถึงข้างต้นช่วยคุณได้ สาเหตุสุดท้ายที่เป็นไปได้คือการตั้งค่าเราเตอร์เสียหาย ส่งผลให้เกิดข้อผิดพลาด OBS ในการเชื่อมต่อกับเซิร์ฟเวอร์ ในกรณีนี้ ให้รีเซ็ตเราเตอร์เป็นการตั้งค่าเริ่มต้นจากโรงงาน ซึ่งสามารถทำได้ง่ายๆ โดยกดปุ่มรีเซ็ตที่อยู่ด้านหลังของเราเตอร์หรือผ่านเว็บพอร์ทัลซึ่งมีขั้นตอนดังต่อไปนี้:
บันทึก: การรีเซ็ตเราเตอร์จะรีเซ็ตการตั้งค่าอุปกรณ์ทั้งหมด
1. เปิดเบราว์เซอร์ของคุณและพิมพ์ 192.168.1.1 หรือ 192.168.1.2 ในแถบที่อยู่
2. ตอนนี้ป้อนของคุณ ข้อมูลรับรอง และคลิกที่ เข้าสู่ระบบ.
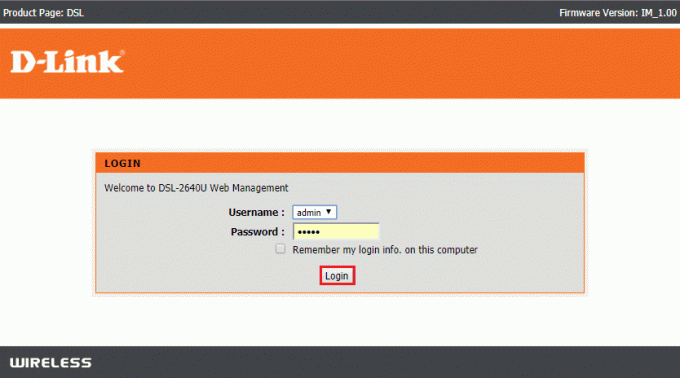
3. ถัดไปใน การตั้งค่า, เลือก รีเซ็ตแล้วเปิด การวินิจฉัย.
4. ตอนนี้ใน การซ่อมบำรุง แท็บ คลิกที่ คืนค่าการตั้งค่าเริ่มต้น.
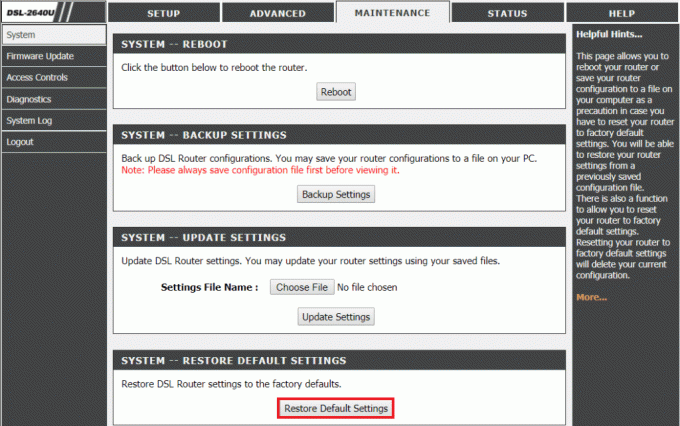
เมื่อกระบวนการเสร็จสิ้น เราเตอร์จะรีสตาร์ทเอง
ที่แนะนำ:
- แก้ไขข้อผิดพลาด Skype กับอุปกรณ์เล่นบน Windows 10
- แก้ไข Twitch ไม่สามารถเชื่อมต่อกับแชทได้
- แก้ไขไม่สามารถส่งข้อความของคุณบน Windows 10 ได้ในขณะนี้
- แก้ไข YouTube Error 400 ใน Google Chrome
เราหวังว่าเอกสารนี้จะช่วยคุณได้ แก้ไขข้อผิดพลาด OBS ไม่สามารถเชื่อมต่อกับเซิร์ฟเวอร์ ด้วย 9 วิธีที่ดีที่สุดเท่าที่จะเป็นไปได้ หากคุณมีคำถามหรือข้อเสนอแนะใด ๆ โปรดอย่าลังเลที่จะทิ้งไว้ในส่วนความเห็นที่อยู่ด้านล่าง



![คุณไม่สามารถลงชื่อเข้าใช้พีซีของคุณได้ในขณะนี้ เกิดข้อผิดพลาด [แก้ไขแล้ว]](/f/43a6f9a38733f063825c983b813367cf.png?width=288&height=384)