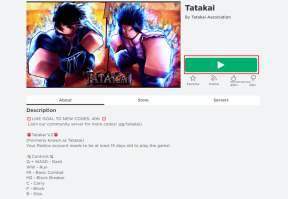วิธีแก้ไข OBS ไม่บันทึกเสียงเกม
เบ็ดเตล็ด / / April 05, 2023
OBS หรือ Open Broadcaster Software เป็นหนึ่งในซอฟต์แวร์โอเพ่นซอร์สที่ดีที่สุดที่สามารถสตรีมและบันทึกเสียงเกมได้ มันเข้ากันได้กับระบบปฏิบัติการ Windows, Linux และ Mac อย่างไรก็ตาม ผู้คนจำนวนมากประสบปัญหากับ OBS ที่ไม่บันทึกเสียงบนคอมพิวเตอร์ Windows 10 หากคุณเองก็เป็นหนึ่งในนั้นและกำลังสงสัยว่าจะทำอย่างไร แก้ไข OBS ไม่จับเสียงเกม, คุณได้มาถึงสถานที่ที่เหมาะสม.
ในบทช่วยสอนนี้ อันดับแรกเราจะทำตามขั้นตอนในการใช้ OBS เพื่อบันทึกเสียงเกมของคุณ จากนั้น เราจะดำเนินการแก้ไขต่างๆ ที่คุณสามารถลองได้ หากคุณพบข้อผิดพลาด OBS ไม่บันทึกเสียงเดสก์ท็อป เราเริ่มต้นกันเลย!

สารบัญ
- วิธีแก้ไข OBS ไม่บันทึกเสียงเกม
- วิธีจับเสียงเกมใน OBS
- วิธีที่ 1: เปิดเสียง OBS
- วิธีที่ 2: ปรับแต่งการตั้งค่าเสียงของอุปกรณ์
- วิธีที่ 3: ปรับแต่งการปรับปรุงลำโพง
- วิธีที่ 4: แก้ไขการตั้งค่า OBS
- วิธีที่ 5: ถอนการติดตั้ง Nahimic
- วิธีที่ 6: ติดตั้ง OBS ใหม่
วิธีแก้ไข OBS ไม่บันทึกเสียงเกม
สำหรับ สตง ในการบันทึกเสียงของเกม คุณจะต้องเลือกแหล่งเสียงที่ถูกต้องของเกมของคุณ ทำตามขั้นตอนง่ายๆ เหล่านี้เพื่อเริ่มต้น:
วิธีจับเสียงเกมใน OBS
1. ปล่อย สตง บนพีซีของคุณ. ไปที่ แหล่งที่มา ส่วนที่ด้านล่างของหน้าจอ
2. คลิกที่ เครื่องหมายบวก (+) แล้วเลือก การจับภาพเอาต์พุตเสียง.

3. เลือก เพิ่มที่มีอยู่ ตัวเลือก; จากนั้นคลิก เครื่องเสียงตั้งโต๊ะ ดังที่แสดงด้านล่าง คลิก ตกลง เพื่อยืนยัน.

ตอนนี้ คุณได้เลือกแหล่งเสียงที่เหมาะสมในการบันทึกเสียงของเกมแล้ว
บันทึก: หากคุณต้องการแก้ไขการตั้งค่าเพิ่มเติม ให้ไปที่ ไฟล์> การตั้งค่า> เสียง.
4. ในการบันทึกเสียงเกมของคุณ ตรวจสอบให้แน่ใจว่าเกมของคุณกำลังทำงานอยู่ บนหน้าจอ OBS คลิกที่ เริ่มการบันทึก เมื่อเสร็จแล้วให้คลิกที่ หยุดการบันทึก
5. เมื่อเซสชันของคุณเสร็จสิ้น และคุณต้องการฟังเสียงที่บันทึกไว้ ให้ไปที่ ไฟล์> แสดงการบันทึก นี่จะเป็นการเปิด File Explorer ซึ่งคุณจะสามารถดูบันทึกทั้งหมดของคุณที่สร้างด้วย OBS
ในกรณีที่คุณดำเนินการตามขั้นตอนเหล่านี้แล้วและพบว่า OBS ไม่บันทึกเสียงเดสก์ท็อป โปรดอ่านต่อด้านล่างเพื่อเรียนรู้ วิธีแก้ไข OBS ไม่จับปัญหาเสียงของเกม
วิธีที่ 1: เปิดเสียง OBS
เป็นไปได้ว่าคุณอาจปิดเสียงอุปกรณ์ของคุณโดยไม่ได้ตั้งใจ คุณต้องตรวจสอบ Volume Mixer บน Windows เพื่อยืนยันว่า OBS Studio เปิดเสียงอยู่ เมื่อคุณเปิดเสียงแล้ว อาจแก้ไข OBS ที่ไม่บันทึกปัญหาเสียงของเกม
1. คลิกขวาที่ ไอคอนลำโพง ที่มุมล่างขวาของแถบงาน คลิกที่ เปิด Volume Mixer

2. คลิกที่ ไอคอนลำโพง ภายใต้ OBS เพื่อเปิดเสียง OBS หากปิดเสียงอยู่

หรือเพียงแค่ออกจากเครื่องผสม ตรวจสอบดูว่า OBS สามารถบันทึกเสียงเดสก์ท็อปได้หรือไม่ ถ้าไม่ย้ายไปวิธีถัดไป
วิธีที่ 2: ปรับแต่งการตั้งค่าเสียงของอุปกรณ์
หากมีบางอย่างผิดปกติกับการตั้งค่าของลำโพงคอมพิวเตอร์ของคุณ นี่อาจเป็นสาเหตุว่าทำไม OBS จึงไม่สามารถจับเสียงของเกมได้ ในการแก้ไขปัญหานี้ ให้ทำตามขั้นตอนง่ายๆ เหล่านี้:
1. กด Windows + R ปุ่มร่วมกันบนแป้นพิมพ์ ซึ่งจะเป็นการเปิด วิ่ง กล่องโต้ตอบ
2. พิมพ์ ควบคุม ในกล่องแล้วกด ตกลง ที่จะเปิดตัว แผงควบคุม.

3. ที่มุมขวาบน ให้ไปที่ ดูโดย ตัวเลือก. ที่นี่ คลิกที่ ไอคอนขนาดเล็ก. จากนั้นคลิกที่ เสียง.

4. คลิกขวาบนพื้นที่ว่างและตรวจสอบ แสดงอุปกรณ์ที่ปิดใช้งาน ในเมนู.

5. ภายใต้ การเล่น แท็บ เลือกลำโพงที่คุณใช้ ตอนนี้คลิกที่ ตั้งค่าเริ่มต้น ปุ่ม.

6. เลือกลำโพงนี้อีกครั้งแล้วคลิก คุณสมบัติ.

7. ไปที่แท็บที่สองที่ทำเครื่องหมายไว้ ระดับ. ตรวจดูว่าอุปกรณ์ปิดเสียงอยู่หรือไม่
8. ลากแถบเลื่อนไปทางขวาเพื่อเพิ่มระดับเสียง กด นำมาใช้ เพื่อบันทึกการเปลี่ยนแปลงที่ทำ

9. ในแท็บถัดไป เช่น ขั้นสูง แท็บ ยกเลิกการเลือกกล่อง ถัดจาก อนุญาตให้แอปพลิเคชันเข้าควบคุมอุปกรณ์นี้แต่เพียงผู้เดียว

10. คลิก นำมาใช้ ติดตามโดย ตกลง เพื่อบันทึกการเปลี่ยนแปลงทั้งหมด
11. เลือกลำโพงของคุณอีกครั้งแล้วคลิก กำหนดค่า

12. ใน ช่องสัญญาณเสียง เมนู เลือก ระบบเสียงสเตอริโอ. คลิกที่ ต่อไป.

ตรวจสอบว่า OBS กำลังบันทึกเสียงเกมอยู่หรือไม่ ถ้าไม่ ให้ไปยังแนวทางแก้ไขถัดไปเพื่อแก้ไข OBS ที่ไม่จับเสียงของเกม
วิธีที่ 3: ปรับแต่งการปรับปรุงลำโพง
ต่อไปนี้เป็นขั้นตอนในการเพิ่มประสิทธิภาพของลำโพงคอมพิวเตอร์:
1. คลิกขวาที่ ไอคอนลำโพง อยู่ที่มุมล่างขวาของทาสก์บาร์ คลิกที่ เสียง.
2. ในการตั้งค่าเสียง ให้ไปที่ การเล่น แท็บ คลิกขวาที่คุณ ลำโพง แล้วคลิก คุณสมบัติ ตามที่อธิบายไว้ในวิธีการก่อนหน้านี้

3. ในหน้าต่าง Speakers/Headphones Properties ให้ไปที่ การเพิ่มประสิทธิภาพ แท็บ ทำเครื่องหมายที่ช่องถัดจาก เพิ่มเสียงเบส, Virtual Surround, และ การปรับความดัง

4. คลิกที่ ใช้ > ตกลง เพื่อยืนยันและใช้การตั้งค่าเหล่านี้
หากปัญหา 'OBS ไม่บันทึกเสียง' ยังคงอยู่ ให้ไปยังวิธีถัดไปเพื่อแก้ไขการตั้งค่า OBS
อ่านเพิ่มเติม:เปิดใช้งาน Dark Theme สำหรับทุกแอปพลิเคชันใน Windows 10
วิธีที่ 4: แก้ไขการตั้งค่า OBS
เมื่อคุณได้ลองแก้ไขเสียงผ่านการตั้งค่าเดสก์ท็อปแล้ว ขั้นตอนต่อไปคือการแก้ไขและปรับแต่งการตั้งค่าเสียง OBS:
1. ปล่อย เปิดซอฟต์แวร์โฆษก.
2. คลิกที่ ไฟล์ จากมุมบนซ้ายแล้วคลิก การตั้งค่า.

3. ที่นี่ คลิกที่ เสียง> ช่อง เลือก ระบบเสียงสเตอริโอ ตัวเลือกสำหรับเสียง

4. เลื่อนลงในหน้าต่างเดียวกันนั้นแล้วค้นหา อุปกรณ์เสียงระดับโลก. เลือกอุปกรณ์ที่คุณใช้ เครื่องเสียงตั้งโต๊ะ เช่นเดียวกับสำหรับ ไมค์/เสียงเสริม

5. ตอนนี้คลิกที่ การเข้ารหัส จากด้านซ้ายของหน้าต่างการตั้งค่า
6. ภายใต้ การเข้ารหัสเสียง เปลี่ยน บิตเรตเป็น 128.
7. ภายใต้ การเข้ารหัสวิดีโอ, เปลี่ยน บิตเรตสูงสุดถึง 3500.
8. ยกเลิกการเลือก ใช้ซีบีอาร์ ตัวเลือกภายใต้ การเข้ารหัสวิดีโอ
9. ตอนนี้คลิกที่ เอาต์พุต ตัวเลือกในหน้าต่างการตั้งค่า
10. คลิกที่ การบันทึก แท็บเพื่อดูแทร็กเสียงที่เลือก
11. เลือกเสียง ที่คุณต้องการบันทึก
12. กด นำมาใช้ จากนั้นคลิกที่ ตกลง.
รีสตาร์ทซอฟต์แวร์ OBS และตรวจสอบว่าคุณสามารถแก้ไขปัญหา OBS ที่ไม่บันทึกเสียงไมโครโฟนได้หรือไม่
วิธีที่ 5: ถอนการติดตั้ง Nahimic
ผู้ใช้หลายคนรายงานว่า Nahimic Audio Manager ทำให้เกิดความขัดแย้งกับ Open Broadcaster Software ดังนั้น การถอนการติดตั้งอาจแก้ไขปัญหา OBS ที่ไม่บันทึกเสียงได้ หากต้องการถอนการติดตั้ง Nahimic ให้ทำตามขั้นตอนง่ายๆ เหล่านี้:
1. คลิกที่ เมนูเริ่ม> การตั้งค่า
2. คลิกที่ แอพ; เปิด แอพและคุณสมบัติ

3. จากรายการแอพ คลิกที่ นาฮิมิค.
4. คลิกที่ ถอนการติดตั้ง.
หากวิธีแก้ไขปัญหาข้างต้นไม่ได้ผล ช่วยแก้ไข OBS ไม่สามารถบันทึกข้อผิดพลาดของเสียงเกมได้ วิธีสุดท้ายคือติดตั้ง OBS ใหม่
วิธีที่ 6: ติดตั้ง OBS ใหม่
การติดตั้ง OBS ใหม่จะแก้ไขปัญหาเชิงลึกของโปรแกรม หากมี นี่คือวิธีการ:
1. บนแป้นพิมพ์ ให้กดปุ่ม วินโดวส์+ร กุญแจร่วมกันเพื่อเปิด วิ่ง กล่องโต้ตอบ พิมพ์ appwiz.cpl แล้วคลิก ตกลง.

2. ในหน้าต่างแผงควบคุม คลิกขวาที่ โอบีเอส สตูดิโอ แล้วคลิก ถอนการติดตั้ง/เปลี่ยนแปลง

3. เมื่อถอนการติดตั้งแล้ว ดาวน์โหลด OBS จากเว็บไซต์ทางการและ ติดตั้ง มัน.
ที่แนะนำ:
- วิธีใช้โทรศัพท์ Android เป็นลำโพงสำหรับพีซีหรือทีวี
- วิธีสตรีมเกม Origin ผ่าน Steam
- วิธีสตรีม Netflix ในรูปแบบ HD หรือ Ultra HD
- แก้ไขระดับเสียงโดยอัตโนมัติลดลงหรือเพิ่มขึ้นใน Windows 10
เราหวังว่าคู่มือนี้จะเป็นประโยชน์และคุณสามารถทำได้ แก้ไขOBS ไม่บันทึกเสียงของเกม ปัญหา. แจ้งให้เราทราบว่าวิธีใดที่เหมาะกับคุณที่สุด หากคุณมีข้อสงสัย/ความคิดเห็นเกี่ยวกับบทความนี้ โปรดส่งคำถามเหล่านี้ในส่วนความคิดเห็น

อีลอน เด็คเกอร์
Elon เป็นนักเขียนด้านเทคโนโลยีที่ TechCult เขาเขียนคู่มือวิธีใช้มาประมาณ 6 ปีแล้วและครอบคลุมหัวข้อต่างๆ มากมาย เขาชอบที่จะครอบคลุมหัวข้อที่เกี่ยวข้องกับ Windows, Android และเทคนิคและเคล็ดลับล่าสุด