แก้ไขข้อผิดพลาดการซูม 1132 ใน Windows 10
เบ็ดเตล็ด / / April 05, 2023
Zoom เป็นหนึ่งในแอพพลิเคชั่นที่ใช้มากที่สุดในยุคโรคระบาดในบ้าน คุณลักษณะการประชุมทางวิดีโอของแอปได้รับความนิยมเนื่องจากเป็นการปูทางไปสู่วัฒนธรรมการทำงานจากที่บ้านที่มีประสิทธิภาพ เช่นเดียวกับแอพและโปรแกรม Zoom ไม่มีข้อผิดพลาดและจุดบกพร่อง ผู้ใช้หลายคนรายงานข้อผิดพลาดของ Zoom 1132 บนพีซี Windows 10 เมื่อเข้าร่วมการประชุมหรือระหว่างการประชุม หากคุณประสบปัญหาเดียวกัน คุณสามารถทำตามวิธีการที่กล่าวถึงด้านล่างเพื่อแก้ไขปัญหาเดียวกัน

สารบัญ
- วิธีแก้ไขข้อผิดพลาดการซูม 1132 ใน Windows 10
- วิธีที่ 1: วิธีการแก้ไขปัญหาเบื้องต้น
- วิธีที่ 2: ตรวจสอบสถานะของเซิร์ฟเวอร์ Zoom
- วิธีที่ 3: เรียกใช้ตัวแก้ไขปัญหาเครือข่าย
- วิธีที่ 4: เพิ่มการซูมเป็นไซต์ที่เชื่อถือได้ (สำหรับเวอร์ชันเบราว์เซอร์)
- วิธีที่ 5: ปิดใช้งานพร็อกซีเซิร์ฟเวอร์
- วิธีที่ 6: ใช้ Google DNS
- วิธีที่ 7: อัปเดตแอป Zoom
- วิธีที่ 8: ซ่อมแซมไฟล์ที่เสียหาย
- วิธีที่ 9: เรียกใช้การสแกนมัลแวร์
- วิธีที่ 10: ติดตั้งแอป Zoom ใหม่
- วิธีที่ 11: สร้างบัญชีท้องถิ่นและใช้เพื่อเข้าสู่ระบบซูม
- วิธีที่ 12: ติดต่อฝ่ายสนับสนุนการซูม
วิธีแก้ไขข้อผิดพลาดการซูม 1132 ใน Windows 10
ต่อไปนี้คือสาเหตุทั่วไปบางประการที่ทำให้เกิดข้อผิดพลาดในการซูม 1132 ในอุปกรณ์ Windows 10 ของคุณ วิเคราะห์อย่างลึกซึ้งเพื่อให้คุณสามารถแก้ไขปัญหาได้เฉพาะเจาะจง
- ความผิดพลาดชั่วคราวในปัญหาการเชื่อมต่อพีซีและอินเทอร์เน็ต
- เซิร์ฟเวอร์ Zoom หยุดทำงาน
- Zoom ที่ล้าสมัย อะแดปเตอร์เครือข่าย และระบบปฏิบัติการ
- บริการพร็อกซีและ VPN เข้ากันไม่ได้
- โปรแกรมป้องกันไวรัสและไฟร์วอลล์กำลังบล็อกการซูม
- ไฟล์ที่กำหนดค่าไม่ถูกต้องใน Zoom สามารถแก้ไขได้เมื่อคุณติดตั้งแอปอีกครั้งเท่านั้น
ต่อไปนี้เป็นวิธีแก้ไขปัญหาที่มีประสิทธิภาพที่จะช่วยคุณแก้ไขข้อผิดพลาด Zoom 1132 Windows 10 ทำตามวิธีการตามลำดับเพื่อให้ได้ผลลัพธ์ที่สมบูรณ์แบบ
วิธีที่ 1: วิธีการแก้ไขปัญหาเบื้องต้น
ด้านล่างนี้เป็นขั้นตอนพื้นฐานที่คุณสามารถปฏิบัติตามเพื่อแก้ไขข้อผิดพลาดการซูมดังกล่าว
1A. รีสตาร์ทพีซี
แฮ็คทั่วไปเพื่อแก้ไขข้อบกพร่องชั่วคราวทั้งหมดที่เกี่ยวข้องกับ Zoom คือการรีสตาร์ทคอมพิวเตอร์ของคุณ เมื่อคุณรีสตาร์ทคอมพิวเตอร์แล้ว ให้ตรวจสอบว่าคุณสามารถเข้าถึง Zoom โดยไม่มีข้อผิดพลาดหรือไม่

1B. เริ่มซูมใหม่
หากการรีสตาร์ทคอมพิวเตอร์ไม่ได้ผล คุณสามารถแก้ไขข้อผิดพลาดของ Zoom 1132 ได้โดยการรีสตาร์ท Zoom เป็นวิธีแก้ปัญหาง่ายๆ และมีประสิทธิภาพ ต่อไปนี้เป็นขั้นตอนง่ายๆ ในการรีสตาร์ท Zoom
1. กด ปุ่ม Ctrl + Shift + Esc ร่วมกันเพื่อเปิด ผู้จัดการงาน.
2. ตอนนี้ ค้นหาและคลิกขวาที่ ซูมการประชุม ตามที่ปรากฎ
3. ตอนนี้ เลือก งานสิ้นสุด ตัวเลือกตามที่แสดง
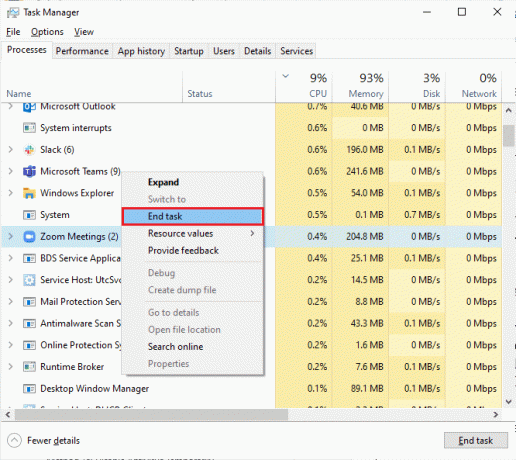
4. จากนั้นเปิดใหม่ ซูม และตรวจสอบว่าคุณพบข้อผิดพลาดเดิมอีกครั้งหรือไม่ ถ้าเป็นเช่นนั้น โปรดไปยังวิธีการแก้ไขปัญหาถัดไป
1ค. ตรวจสอบการเชื่อมต่อเครือข่าย
การเชื่อมต่ออินเทอร์เน็ตที่ไม่เสถียรนำไปสู่รหัสข้อผิดพลาดของ Zoom 1132 รวมถึงหากมีสิ่งกีดขวางระหว่างคุณ เราเตอร์และคอมพิวเตอร์ของคุณ อาจรบกวนสัญญาณไร้สายและจะทำให้การเชื่อมต่อขาดช่วง ปัญหา.
คุณสามารถเรียกใช้ ทดสอบความเร็ว เพื่อทราบระดับความเร็วเครือข่ายที่เหมาะสมซึ่งจำเป็นสำหรับการเชื่อมต่อที่เหมาะสม

ตรวจสอบให้แน่ใจว่าอุปกรณ์ของคุณเป็นไปตามเกณฑ์ด้านล่าง
- ค้นหาความแรงของสัญญาณเครือข่ายของคุณ และหากต่ำมาก ให้กำจัดสิ่งกีดขวางทั้งหมดระหว่างทาง
- หลีกเลี่ยงอุปกรณ์ที่เชื่อมต่อกับเครือข่ายเดียวกันมากเกินไป
- ควรซื้อโมเด็ม/เราเตอร์ที่ผ่านการตรวจสอบโดยผู้ให้บริการอินเทอร์เน็ต (ISP) ของคุณเสมอ และไม่มีความขัดแย้งกัน
- ไม่ได้ใช้ สายเก่า ขาด หรือชำรุด เปลี่ยนสายเคเบิลหากจำเป็น
- ตรวจสอบให้แน่ใจว่าสายไฟจากโมเด็มไปยังเราเตอร์และโมเด็มไปยังผนังนั้นมั่นคงและไม่ถูกรบกวน
อ่านเพิ่มเติม:แก้ไขข้อผิดพลาดการเชื่อมต่อเครือข่าย 0x00028002
1ด. อัพเดทวินโดวส์
คุณยังสามารถแก้ไขข้อบกพร่องของซอฟต์แวร์ที่เกี่ยวข้องกับ Zoom บนคอมพิวเตอร์ของคุณได้ด้วยการอัปเดตระบบปฏิบัติการของคุณ ตรวจสอบให้แน่ใจเสมอว่าคุณได้อัปเดตระบบปฏิบัติการ Windows ของคุณแล้ว และหากมีการอัปเดตใด ๆ ที่อยู่ระหว่างการดำเนินการ โปรดใช้คำแนะนำของเรา วิธีดาวน์โหลดและติดตั้งการอัปเดตล่าสุดของ Windows 10

หลังจากอัปเดตระบบปฏิบัติการ Windows ของคุณแล้ว ให้ตรวจสอบว่าคุณสามารถเชื่อมต่อกับ Zoom ได้หรือไม่โดยไม่มีข้อผิดพลาดใดๆ
1E. อัปเดตไดรเวอร์เครือข่าย
ไดรเวอร์อุปกรณ์สร้างลิงค์เชื่อมต่อระหว่างฮาร์ดแวร์และระบบปฏิบัติการของคอมพิวเตอร์ของคุณ นอกจากนี้ ไดรเวอร์ที่ผิดพลาดหรือเสียหายยังนำไปสู่รหัสข้อผิดพลาด 1132 ใน Zoom ผู้ใช้หลายคนรายงานว่าการอัปเดตไดรเวอร์เครือข่ายช่วยแก้ไขปัญหาได้ ขอแนะนำให้คุณอัปเดตไดรเวอร์เครือข่ายเพื่อปรับปรุงความน่าเชื่อถือของอะแดปเตอร์เครือข่าย แก้ไขปัญหาความเข้ากันได้ และแก้ไขข้อผิดพลาดเกี่ยวกับ Zoom 1132 ทำตามคำแนะนำของเราใน วิธีอัปเดตไดรเวอร์การ์ดเชื่อมต่อเครือข่ายใน Windows 10 ที่จะทำเช่นนั้น

ชั้น 1 ย้อนกลับไดรเวอร์เครือข่าย
เมื่อคุณย้อนกลับไดรเวอร์ อุปกรณ์ฮาร์ดแวร์เวอร์ชันปัจจุบันทั้งหมดจะถูกถอนการติดตั้งและไดรเวอร์ที่ติดตั้งไว้ก่อนหน้านี้จะถูกติดตั้งบนพีซีของคุณ คุณสมบัตินี้จะมีประโยชน์มากเมื่อการอัปเดตไดรเวอร์ใหม่ทำงานได้ไม่ดีกับคอมพิวเตอร์ของคุณ ทำตามขั้นตอนที่แนะนำในคำแนะนำของเรา วิธีย้อนกลับไดรเวอร์บน Windows 10 เพื่อแก้ไขรหัสข้อผิดพลาด 1132 บน Zoom
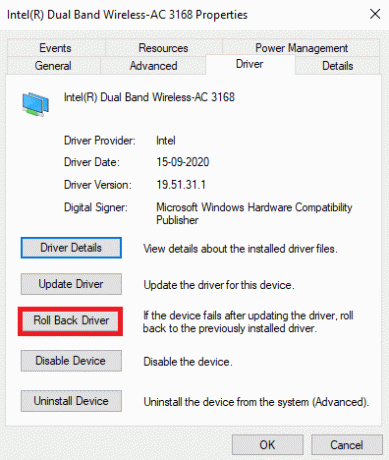
หลังจากที่คอมพิวเตอร์ Windows 10 ของคุณติดตั้งไดรเวอร์เวอร์ชันก่อนหน้าแล้ว ให้ตรวจสอบว่าคุณได้แก้ไขข้อผิดพลาด Zoom 1132 หรือไม่
1G. ติดตั้งไดรเวอร์เครือข่ายอีกครั้ง
ต้องติดตั้งไดรเวอร์ที่เข้ากันไม่ได้ใหม่เพื่อแก้ไขข้อผิดพลาด Zoom 1132 ขอแนะนำให้คุณติดตั้งไดรเวอร์อุปกรณ์ใหม่เฉพาะในกรณีที่คุณไม่สามารถแก้ไขใดๆ ได้ด้วยการอัพเดต ขั้นตอนในการติดตั้งไดรเวอร์ใหม่นั้นง่ายมาก และคุณสามารถทำได้โดยใช้แอปพลิเคชันของบุคคลที่สามหรือด้วยตนเอง
ทำตามคำแนะนำของเราใน วิธีถอนการติดตั้งและติดตั้งไดรเวอร์ใหม่บน Windows 10 เพื่อติดตั้งไดรเวอร์เครือข่ายใหม่บนคอมพิวเตอร์ Windows 10 ของคุณ

หลังจากติดตั้งไดรเวอร์เครือข่ายใหม่ ให้ตรวจสอบว่าคุณได้แก้ไขข้อผิดพลาด Zoom ที่กล่าวถึงหรือไม่
อ่านเพิ่มเติม:วิธีทำการทดสอบวิดีโอซูมบน Windows และ Android
1H.ปิดใช้งานโปรแกรมป้องกันไวรัสชั่วคราว (ถ้ามี)
หากโปรแกรมป้องกันไวรัสที่ติดตั้งบนคอมพิวเตอร์ของคุณไม่ถูกต้อง จะทำให้เกิดรหัสข้อผิดพลาด 1132 ใน Zoom เพื่อหลีกเลี่ยงความขัดแย้ง คุณต้องตรวจสอบการตั้งค่าความปลอดภัยของคอมพิวเตอร์ Windows 10 ของคุณและตรวจสอบว่ามีความเสถียรหรือไม่ หากต้องการดูว่าชุดโปรแกรมป้องกันไวรัสเป็นสาเหตุของรหัสข้อผิดพลาด 1132 หรือไม่ ให้ปิดการใช้งานหนึ่งครั้งแล้วลองเชื่อมต่อกับเครือข่าย
อ่านคำแนะนำของเราได้ที่ วิธีปิดการใช้งาน Antivirus ชั่วคราวบน Windows 10 และทำตามคำแนะนำเพื่อปิดใช้งานโปรแกรมป้องกันไวรัสชั่วคราวบนพีซีของคุณ
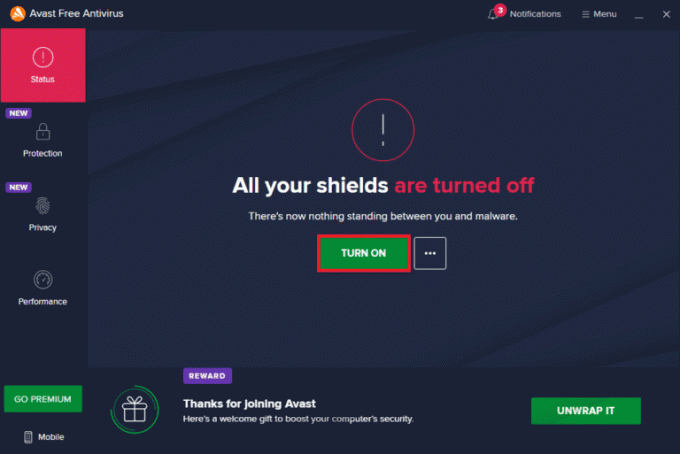
หากคุณไม่พบปัญหาการเชื่อมต่อ Zoom หลังจากปิดใช้งานโปรแกรมป้องกันไวรัสบนคอมพิวเตอร์ของคุณ ขอแนะนำให้คุณถอนการติดตั้งโปรแกรมทั้งหมดออกจากพีซีของคุณ
อ่านคำแนะนำของเรา บังคับให้ถอนการติดตั้งโปรแกรมที่จะไม่ถอนการติดตั้งใน Windows 10 เพื่อถอนการติดตั้งโปรแกรมป้องกันไวรัสบนคอมพิวเตอร์ของคุณ

1I. ปิดใช้งานไฟร์วอลล์ Windows (ไม่แนะนำ)
เช่นเดียวกับโปรแกรมป้องกันไวรัส Windows Defender Firewall ในคอมพิวเตอร์ของคุณอาจป้องกันการเข้าถึงการเชื่อมต่อของ Zoom ด้วยเหตุผลด้านความปลอดภัยบางประการ หากในกรณีที่ Zoom ถูกบล็อกโดยไฟร์วอลล์ Windows Defender คุณต้องเปิดใช้งานหรือปิดใช้งานการรักษาความปลอดภัยไฟร์วอลล์ชั่วคราวจากคอมพิวเตอร์ของคุณ หากคุณไม่ทราบวิธีปิดใช้งานไฟร์วอลล์ Windows Defender โปรดดูคำแนะนำของเรา วิธีปิดการใช้งานไฟร์วอลล์ Windows 10 จะช่วยให้คุณทำเช่นนั้น
บันทึก: เมื่อคุณแก้ไขรหัสข้อผิดพลาด 1132 บน Zoom แล้ว ตรวจสอบให้แน่ใจว่าคุณได้เปิดใช้งานการตั้งค่าไฟร์วอลล์อีกครั้งเพื่อป้องกันการรั่วไหลของข้อมูลและภัยคุกคาม

วิธีที่ 2: ตรวจสอบสถานะของเซิร์ฟเวอร์ Zoom
คุณอาจพบข้อผิดพลาดการซูม 1132 เมื่อเซิร์ฟเวอร์ไม่ทำงาน ความผิดพลาดทางเทคนิคหรือทราฟฟิกจำนวนมากจะนำไปสู่ความล้มเหลวของเซิร์ฟเวอร์ ดังนั้นการโยนข้อผิดพลาดที่กล่าวถึง คุณสามารถตรวจสอบสถานะเซิร์ฟเวอร์และดูสื่อโซเชียลได้ทันทีว่าคนอื่นประสบปัญหาเดียวกันหรือไม่
1. เปิดเบราว์เซอร์ที่คุณชื่นชอบและไปที่ทางการ หน้าสถานะการซูม
2. ตรวจสอบว่าคุณเห็น ระบบการทำงานทั้งหมด ข้อความและหากคุณเห็นกิจกรรมการบำรุงรักษา แสดงว่าคุณไม่มีโอกาสอื่นที่จะรอ
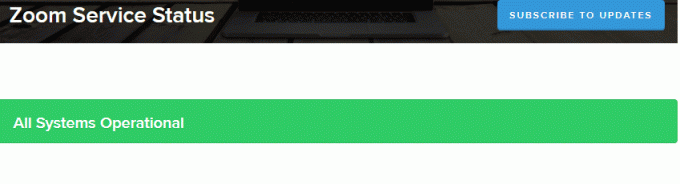
3. หากเซิร์ฟเวอร์กลับมาทำงานอีกครั้ง ให้ลองเชื่อมต่ออีกครั้งและตรวจสอบว่าคุณพบข้อผิดพลาดหรือไม่
อ่านเพิ่มเติม:Fix Zoom ตรวจไม่พบกล้อง
วิธีที่ 3: เรียกใช้ตัวแก้ไขปัญหาเครือข่าย
เพื่อแก้ไขปัญหาการเชื่อมต่ออินเทอร์เน็ตต่างๆ คุณสามารถใช้เครื่องมือที่มีมาให้ในพีซี Windows 10 ได้ทุกเมื่อที่ต้องการ โดยใช้เครื่องมือแก้ไขปัญหาเครือข่ายของ Windows คุณสามารถวิเคราะห์และวินิจฉัยปัญหาที่เกี่ยวข้องกับเครือข่ายทั่วไปได้ เป็นกระบวนการที่เป็นระบบ เมื่อดำเนินการทีละขั้นตอน จะช่วยแก้ไขข้อผิดพลาด Zoom 1132 ได้
ทำตามคำแนะนำของเราใน วิธีแก้ปัญหาการเชื่อมต่อเครือข่ายบน Windows 10 เพื่อเรียนรู้ขั้นตอนการแก้ไขปัญหาเบื้องต้นเพื่อแก้ไขปัญหาเกี่ยวกับเครือข่ายทั้งหมดโดยใช้ตัวแก้ไขปัญหา Windows Network Adapter

คุณสามารถใช้ขั้นตอนที่กล่าวถึงในคำแนะนำเพื่อวินิจฉัยการเชื่อมต่อ Wi-Fi อีเธอร์เน็ต และอะแดปเตอร์เครือข่ายทั้งหมดในพีซี Windows 10 ของคุณ สุดท้าย ตรวจสอบว่าคุณแก้ไขรหัสข้อผิดพลาดของ Zoom ที่กล่าวถึงแล้วหรือไม่
วิธีที่ 4: เพิ่มการซูมเป็นไซต์ที่เชื่อถือได้ (สำหรับเวอร์ชันเบราว์เซอร์)
ในบางครั้ง พีซี Windows 10 ของคุณอาจถือว่าบางเว็บไซต์เป็นเว็บไซต์ที่ไม่ปลอดภัยเพื่อรับรองความเป็นส่วนตัวและความปลอดภัย ในการแก้ไขปัญหานี้ ให้เพิ่ม Zoom เป็นไซต์ที่เชื่อถือได้ในคอมพิวเตอร์ของคุณตามคำแนะนำด้านล่าง
1. ไปที่ เมนูค้นหา และพิมพ์ แผงควบคุมจากนั้นคลิกที่ เปิด.

2. จากนั้นให้ตั้งค่า ดูโดย: >ไอคอนขนาดใหญ่จากนั้นคลิกที่ ตัวเลือกอินเทอร์เน็ต ตามที่ไฮไลท์ไว้

3. ตอนนี้ใน คุณสมบัติของอินเทอร์เน็ต หน้าต่าง, สลับไปที่ ความปลอดภัย แท็บและคลิกที่ สัญลักษณ์ของไซต์ที่เชื่อถือได้ ติดตามโดย เว็บไซต์ ตามที่ไฮไลท์ไว้
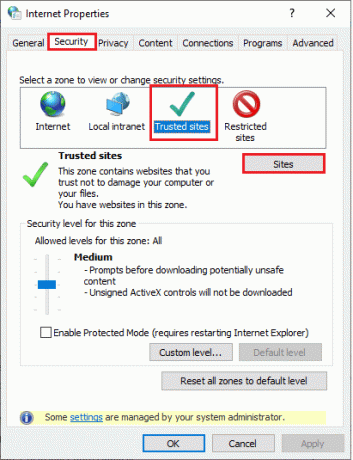
4. ในหน้าต่างถัดไป คุณสามารถเพิ่มสิ่งต่อไปนี้ URL และหน้าซูมอื่น ๆ ใน เพิ่มเว็บไซต์นี้ในโซน: ฟิลด์โดยใช้ เพิ่ม ตัวเลือก.
https://zoom.us/

บันทึก: ไม่สามารถค้นหาได้ เพิ่ม ปุ่ม, ตรวจสอบว่าทำไม?
5. ปิด เว็บไซต์ที่เชื่อถือได้ หน้าต่างและคลิกที่ สมัคร>>ตกลง ใน คุณสมบัติของอินเทอร์เน็ต หน้าต่างเพื่อบันทึกการเปลี่ยนแปลง
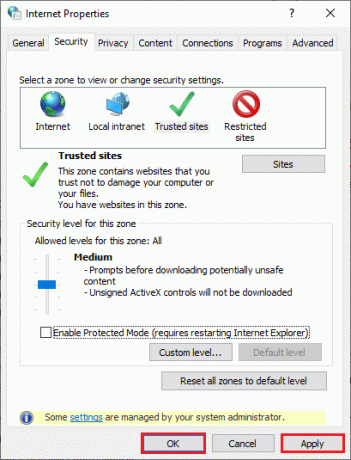
รีบูทพีซีของคุณและตรวจสอบว่าคุณได้แก้ไขข้อผิดพลาดที่กล่าวถึงหรือไม่
อ่านเพิ่มเติม:แก้ไข Zoom Audio ไม่ทำงาน Windows 10
วิธีที่ 5: ปิดใช้งานพร็อกซีเซิร์ฟเวอร์
บางครั้ง ด้วยการกำหนดค่าเครือข่ายที่ไม่เหมาะสมบนคอมพิวเตอร์ Windows 10 ของคุณ คุณจะพบกับข้อผิดพลาด Zoom 1132 Windows 10 หากคุณได้ติดตั้งบริการ VPN หรือใช้พร็อกซีเซิร์ฟเวอร์บนพีซีของคุณ โปรดอ่าน วิธีปิดการใช้งาน VPN และ Proxy บน Windows 10 และดำเนินการตามขั้นตอนที่แนะนำในบทความ

หลังจากปิดใช้งานไคลเอนต์ VPN และพร็อกซีเซิร์ฟเวอร์แล้ว ให้ตรวจสอบว่าคุณได้แก้ไขรหัสข้อผิดพลาดที่กล่าวถึงหรือไม่ อย่างไรก็ตาม หากคุณประสบปัญหาเดียวกัน ให้ลองเชื่อมต่อกับ ฮอตสปอตมือถือ
วิธีที่ 6: ใช้ Google DNS
ระบบชื่อโดเมน (DNS) ช่วยให้คอมพิวเตอร์ของคุณสร้างการเชื่อมต่อเครือข่ายระหว่างไคลเอนต์และฝั่งเซิร์ฟเวอร์ ผู้เชี่ยวชาญทางเทคนิคหลายคนแนะนำว่าการใช้ที่อยู่ DNS ของ Google ช่วยให้พวกเขาสามารถแก้ไขข้อผิดพลาด Zoom 1132 ได้ โดยทำตามคำแนะนำของเราที่ วิธีเปลี่ยนการตั้งค่า DNS ใน Windows 10.
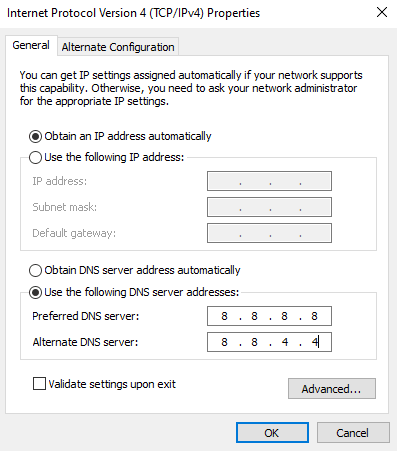
อ่านเพิ่มเติม:วิธีเปิดใช้งาน DNS ผ่าน HTTPS ใน Chrome
วิธีที่ 7: อัปเดตแอป Zoom
การใช้ Zoom เวอร์ชันที่ล้าสมัยจะทำให้เกิดปัญหามากมาย รวมถึงข้อผิดพลาดในการซูม 1132 ดังนั้น ขอแนะนำให้ใช้ Zoom เวอร์ชันอัปเดตตามคำแนะนำด้านล่าง
1. ปล่อย ซูม และคลิกที่ รูปประวัติ.
2. จากนั้นเลือก ตรวจสอบสำหรับการอัพเดต ตัวเลือกจากรายการแบบหล่นลง

3. ตรวจสอบให้แน่ใจว่าคุณได้รับพรอมต์ คุณทันสมัย. หากมีการอัปเดตใดๆ ที่ค้างอยู่ ให้ทำตามคำแนะนำบนหน้าจอเพื่ออัปเดต

บันทึก: คุณยังสามารถเปิดใช้การอัปเดตการซูมอัตโนมัติได้โดยทำเครื่องหมายที่ อัปเดตไคลเอ็นต์เดสก์ท็อป Zoom ให้ทันสมัยอยู่เสมอโดยอัตโนมัติ ตัวเลือกตามที่ปรากฎ

สุดท้าย ตรวจสอบว่าคุณแก้ไขรหัสข้อผิดพลาด 1132 บน Zoom หรือไม่
วิธีที่ 8: ซ่อมแซมไฟล์ที่เสียหาย
หากมีไฟล์ระบบเสียหายในระบบปฏิบัติการ Windows ของคุณ พีซีของคุณอาจประสบปัญหาการเชื่อมต่ออินเทอร์เน็ตมากมาย หากคุณพบรหัสข้อผิดพลาดการซูม 1132 เมื่อเร็ว ๆ นี้ มีโอกาสที่ไฟล์คอมพิวเตอร์ของคุณจะเสียหายหรือเสียหาย โชคดีที่พีซี Windows 10 ของคุณมีเครื่องมือซ่อมแซมในตัวเช่น SFC (ตัวตรวจสอบไฟล์ระบบ) และ DISM (การบริการและการจัดการอิมเมจการปรับใช้) ที่จะช่วยคุณแก้ไขไฟล์ที่เสียหายทั้งหมด
อ่านคำแนะนำของเราได้ที่ วิธีซ่อมแซมไฟล์ระบบใน Windows 10 และทำตามขั้นตอนตามคำแนะนำเพื่อซ่อมแซมไฟล์ที่เสียหายทั้งหมดของคุณ

อ่านเพิ่มเติม:วิธีบันทึกการประชุมซูมโดยไม่ได้รับอนุญาตใน Windows 10
วิธีที่ 9: เรียกใช้การสแกนมัลแวร์
การปรากฏตัวของไวรัสหรือการโจมตีของมัลแวร์จะส่งผลให้เกิดปัญหาเครือข่ายในคอมพิวเตอร์ของคุณ หากในกรณีที่ไวรัสโจมตีรุนแรงมาก คุณจะไม่สามารถเชื่อมต่อกับเครือข่ายใด ๆ ได้อย่างต่อเนื่องเลย ในการแก้ไขข้อผิดพลาด Zoom 1132 Windows คุณต้องลบไวรัสหรือมัลแวร์ทั้งหมดออกจากคอมพิวเตอร์ Windows 10 ของคุณ
คุณควรสแกนคอมพิวเตอร์ของคุณตามคำแนะนำในคำแนะนำของเรา ฉันจะเรียกใช้การสแกนไวรัสบนคอมพิวเตอร์ของฉันได้อย่างไร

นอกจากนี้ หากคุณต้องการลบมัลแวร์ออกจากคอมพิวเตอร์ของคุณ ให้ตรวจสอบคำแนะนำของเรา วิธีลบมัลแวร์ออกจากพีซีของคุณใน Windows 10. เมื่อคุณลบไวรัสทั้งหมดออกจากคอมพิวเตอร์ของคุณแล้ว ให้เชื่อมต่อกับ Zoom และตรวจสอบว่าคุณพบรหัสข้อผิดพลาดที่กล่าวถึงอีกหรือไม่
วิธีที่ 10: ติดตั้งแอป Zoom ใหม่
หากไม่มีวิธีใดช่วยคุณได้ ให้ลองติดตั้งแอปพลิเคชัน Zoom ใหม่หากเป็นไปได้ การตั้งค่าและการกำหนดค่าทั้งหมดจะได้รับการต่ออายุเมื่อคุณติดตั้ง Zoom ใหม่ และด้วยเหตุนี้จึงมีโอกาสมากขึ้นที่คุณจะแก้ไขปัญหาได้
1. ตี ปุ่ม Windows, พิมพ์ แผงควบคุม และคลิกที่ เปิด.
2. ชุด ดูตาม > หมวดหมู่จากนั้นคลิกที่ ถอนการติดตั้งโปรแกรม.
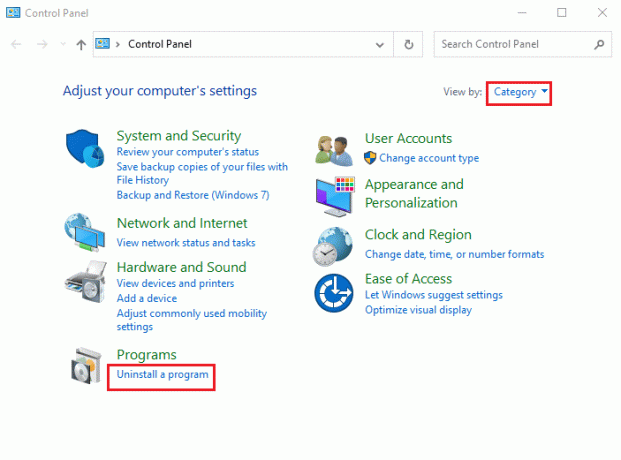
3. ตอนนี้ในรายการให้คลิกที่ ซูม และเลือก ถอนการติดตั้ง ตัวเลือก.
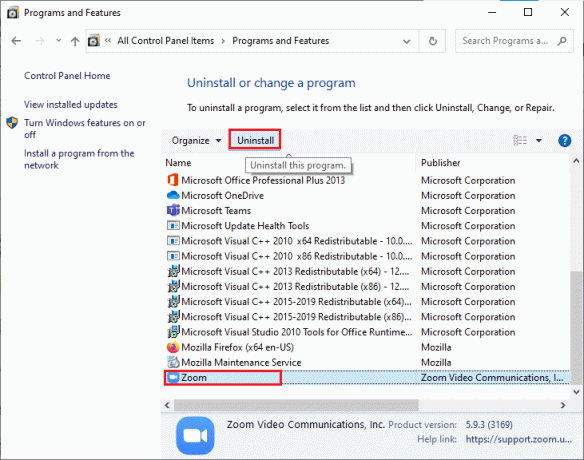
4. จากนั้น ยืนยันข้อความแจ้งถ้ามี และรอจนกว่าแอปจะถูกถอนการติดตั้งบนอุปกรณ์ของคุณ จากนั้น รีบูตเครื่องพีซีของคุณ
5. เยี่ยมชม ซูมเว็บไซต์ดาวน์โหลดอย่างเป็นทางการ และคลิกที่ ดาวน์โหลด ปุ่มตามที่ปรากฎ

6. ตอนนี้เปิดตัว ตัวติดตั้งโปรแกรมซูม ไฟล์.

7. ติดตาม คำแนะนำบนหน้าจอ เพื่อทำการติดตั้งบนพีซีของคุณให้เสร็จสมบูรณ์
อ่านเพิ่มเติม:แก้ไขข้อผิดพลาด Zoom ID การประชุมที่ไม่ถูกต้องใน Windows 10
วิธีที่ 11: สร้างบัญชีท้องถิ่นและใช้เพื่อเข้าสู่ระบบซูม
คุณสามารถลองแก้ไขข้อผิดพลาด Zoom 1132 ได้โดยสร้างบัญชีภายในเครื่องใหม่บน Windows 10 วิธีแก้ปัญหานี้ช่วยผู้ใช้ส่วนใหญ่ได้ และวิธีนี้น่าจะใช้ได้ผลกับคุณด้วย ในวิธีนี้ คุณจะได้รู้เกี่ยวกับเคล็ดลับที่เรียกใช้แอปพลิเคชันในฐานะผู้ใช้ที่แตกต่างจากบัญชีผู้ใช้เดิมของคุณ
1. ก่อนอื่นให้สร้างบัญชีผู้ใช้ภายในเครื่องใหม่โดยทำตามคำแนะนำของเรา วิธีสร้างบัญชีผู้ใช้ภายในเครื่องบน Windows 10.

2. เมื่อคุณสร้างบัญชีผู้ใช้ภายในเครื่องใหม่แล้ว ให้ลงชื่อเข้าใช้บัญชี Zoom ด้วยบัญชีผู้ใช้ภายในเครื่องใหม่ของคุณ
กระบวนการทางเลือก
3. หากปัญหาได้รับการแก้ไขแล้ว ให้สร้างไฟล์ข้อความใหม่ ในไฟล์ข้อความ ให้วางสิ่งต่อไปนี้ สั่งการ.
รูน / ผู้ใช้: USERNAME “PathToZoom” UserPassword
บันทึก: ที่นี่แทนที่ ชื่อผู้ใช้ และ รหัสผ่านผู้ใช้ ด้วยข้อมูลรับรองบัญชีใหม่ของคุณ
4. แทนที่ PathToZoom ด้วยตำแหน่งไฟล์ Zoom.exe ของคุณ จากนั้นบันทึกไฟล์เป็น .ค้างคาว.
5. ตอนนี้คุณสามารถใช้ไฟล์นี้เพื่อ เปิดแอป Zoom จากบัญชีผู้ใช้เดิมของคุณ
ดังนั้นความพยายามของคุณในการเปลี่ยนบัญชีผู้ใช้สำหรับข้อมูลประจำตัวของบัญชี Zoom ต่างๆ จะหมดไป
อ่านเพิ่มเติม:แก้ไข Zoom ไม่สามารถเชื่อมต่อรหัสข้อผิดพลาด 5003
วิธีที่ 12: ติดต่อฝ่ายสนับสนุนการซูม
หากวิธีการที่กล่าวถึงข้างต้นไม่สามารถแก้ไขข้อผิดพลาด Zoom 1132 ได้ ให้ลองติดต่อ หน้าสนับสนุนการซูม และตรวจสอบว่าคุณพบข้อผิดพลาดอีกครั้งหรือไม่ อย่างไรก็ตาม หากคุณไม่ได้รับการแก้ไขใดๆ สำหรับรหัสข้อผิดพลาด 1132 บน Zoom คุณควรติดต่อผู้ให้บริการอินเทอร์เน็ต (ISP) ของคุณเพื่อขอความช่วยเหลือ

หากทั้งหมดล้มเหลว 99% ของเวลาทั้งหมด การรีเซ็ตระบบปฏิบัติการ Windows ของคุณจะแก้ไขปัญหาเกี่ยวกับระบบปฏิบัติการและซอฟต์แวร์ทั้งหมด เช่น ข้อผิดพลาดการซูม 1132 เป็นต้น วิธีนี้จะติดตั้งระบบปฏิบัติการ Windows 10 ของคุณใหม่โดยไม่ลบไฟล์ส่วนตัวของคุณ เป็นตัวเลือกสุดท้ายที่เหลืออยู่เมื่อวิธีอื่นๆ ทั้งหมดใช้ไม่ได้กับคอมพิวเตอร์ของคุณ คุณสามารถกู้คืนพีซี Windows 10 ของคุณเป็นวันที่ก่อนหน้าโดยมีหรือไม่มีไฟล์ใช้งานส่วนตัวของคุณ โดยตรวจสอบคู่มือของเรา วิธีรีเซ็ต Windows 10 โดยไม่สูญเสียข้อมูล.

ที่แนะนำ:
- แก้ไขข้อผิดพลาดที่ไม่คาดคิดบน Netflix
- วิธียกเลิกการปิดบัญชี Discord
- แก้ไข Microsoft Teams หยุดทำงานบน Windows 10
- วิธีลบรูปโปรไฟล์ Zoom
เราหวังว่าคู่มือนี้จะเป็นประโยชน์และคุณสามารถทำได้ แก้ไขข้อผิดพลาดการซูม 1132 ใน Windows 10 แจ้งให้เราทราบว่าวิธีใดที่เหมาะกับคุณที่สุด นอกจากนี้ หากคุณมีคำถาม/ข้อเสนอแนะใดๆ เกี่ยวกับบทความนี้ โปรดส่งคำถามเหล่านี้ในส่วนความคิดเห็น



