8 วิธียอดนิยมในการแก้ไขแอป Microsoft Teams ไม่ทำงานบน Android
เบ็ดเตล็ด / / April 05, 2023
แอป Microsoft Teams พร้อมใช้งานสำหรับเดสก์ท็อปและอุปกรณ์เคลื่อนที่ เป็นเรื่องปกติที่คุณอาจใช้แอป Microsoft Teams บนโทรศัพท์ Android เพื่อตรวจสอบข้อความหรือตรวจสอบการประชุมที่กำลังจะมีขึ้น อย่างไรก็ตามของคุณ ประสบการณ์การใช้แอป Teams บน Android ของคุณอาจได้รับผลกระทบ ถ้ามันไม่ทำงานหรือป้องกันไม่ให้คุณลงชื่อเข้าใช้

ผู้ใช้หลายคน ได้รายงาน เกี่ยวกับแอป Microsoft Teams ที่ไม่ทำงานบนโทรศัพท์ Android ในการทำให้แอป Teams ทำงานสำหรับการเข้าร่วมการประชุมหรือการสื่อสารกับเพื่อนร่วมงาน คุณจะต้องปฏิบัติตามเคล็ดลับการแก้ปัญหาเหล่านี้
1. ตรวจสอบสิทธิ์สำหรับแอป Teams
แอป Microsoft Teams ต้องการบางอย่าง สิทธิ์ในการทำงานอย่างถูกต้องบน Android ของคุณ. ไม่ว่าจะเป็นการเข้าถึงกล้อง การเข้าถึงรายชื่อ หรือแม้แต่การเข้าถึงไมโครโฟน แอปอาจต้องได้รับการอนุญาตเพื่อให้ส่วนประกอบเหล่านั้นทำงานได้อย่างถูกต้อง หากคุณปฏิเสธสิทธิ์ใดๆ ในแอป Teams ฟีเจอร์บางอย่างอาจไม่ทำงาน
ทำตามขั้นตอนเหล่านี้เพื่อเปิดใช้งานสิทธิ์สำหรับแอป Teams
บันทึก: เราใช้โทรศัพท์ Samsung Galaxy เพื่อถ่ายภาพหน้าจอสำหรับโพสต์นี้ อินเทอร์เฟซและตัวเลือกอาจแตกต่างกันเล็กน้อยในโทรศัพท์ของคุณตามรุ่นและยี่ห้อ
ขั้นตอนที่ 1: กดไอคอนแอป Teams ค้างไว้แล้วแตะไอคอน "ข้อมูลแอป" จากเมนู

ขั้นตอนที่ 2: ไปที่สิทธิ์

ขั้นตอนที่ 3: อนุญาตสิทธิ์สำหรับส่วนประกอบที่จำเป็นทั้งหมด

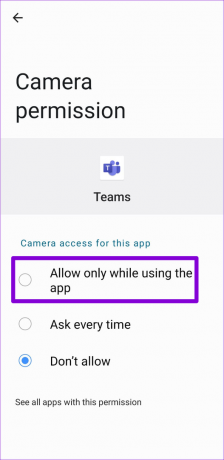
ลองใช้ Microsoft Teams อีกครั้งเพื่อตรวจสอบว่าแอปทำงานอย่างถูกต้องหรือไม่
2. ปิดใช้งานลดการใช้ข้อมูล
แอป Microsoft Teams มีคุณลักษณะการประหยัดข้อมูลที่ จำกัดปริมาณข้อมูลที่แอปใช้ ระหว่างการสนทนาทางวิดีโอและการประชุม ซึ่งมีประโยชน์หากคุณต้องรับสายหรือใช้แอปบนข้อมูลมือถือของคุณ อย่างไรก็ตาม หากคุณประสบปัญหาการเชื่อมต่อระหว่างการโทร คุณสามารถปิดใช้งานคุณสมบัตินี้ได้
ขั้นตอนที่ 1: เปิดแอป Microsoft Teams แล้วแตะรูปโปรไฟล์ของคุณที่มุมบนซ้าย

ขั้นตอนที่ 2: เลือกการตั้งค่า

ขั้นตอนที่ 3: แตะที่ข้อมูลและพื้นที่เก็บข้อมูล

ขั้นตอนที่ 4: แตะที่ 'ลดการใช้ข้อมูล' และเลือกไม่เลยจากเมนูต่อไปนี้


3. ล้างไฟล์ชั่วคราวจากแอป Microsoft Teams
หากคุณใช้แอป Teams มาระยะหนึ่ง แอปอาจสะสมไฟล์ชั่วคราวจำนวนมาก เมื่อข้อมูลนี้เก่า บางครั้งอาจทำให้แอปไม่สามารถโหลดได้อย่างรวดเร็วและส่งผลต่อประสิทธิภาพการทำงาน โชคดีที่การล้างไฟล์ชั่วคราวเหล่านี้ที่จัดเก็บไว้ในแอป Teams เป็นเรื่องง่าย
ขั้นตอนที่ 1: ในแอป Microsoft Teams ให้แตะรูปโปรไฟล์ของคุณที่มุมบนซ้ายแล้วเลือกการตั้งค่าจากเมนูที่ปรากฏขึ้น


ขั้นตอนที่ 2: ไปที่ข้อมูลและพื้นที่จัดเก็บ

ขั้นตอนที่ 3: ภายใต้ที่เก็บข้อมูล แตะที่ล้างไฟล์ชั่วคราว


รีสตาร์ทแอปหลังจากนี้และตรวจสอบว่าใช้งานได้ดีหรือไม่
4. ออกจากระบบและลงชื่อเข้าใช้ใหม่
หากแอป Microsoft Teams ยังคงทำงานบน Android ให้ลองลบบัญชีของคุณออกจากแอปแล้วเพิ่มอีกครั้ง สิ่งนี้ควรสร้างการเชื่อมต่อของแอพกับเซิร์ฟเวอร์อีกครั้ง
ขั้นตอนที่ 1: ในแอป Microsoft Teams ให้แตะรูปโปรไฟล์ที่มุมบนซ้ายแล้วเลือกการตั้งค่า


ขั้นตอนที่ 2: เลื่อนลงไปแตะที่ ออกจากระบบ และกด ตกลง เมื่อได้รับแจ้ง


ลงชื่อกลับเข้าสู่แอป Teams ด้วยรายละเอียดบัญชีของคุณ แล้วลองใช้งานอีกครั้ง
5. ถอนการติดตั้งแอป Microsoft Authenticator
ในบางครั้ง แอป Microsoft Teams อาจป้องกันไม่ให้คุณลงชื่อเข้าใช้โดยการโยนข้อผิดพลาดต่างๆ สิ่งที่แปลกคือข้อผิดพลาดนี้ส่งผลกระทบต่อผู้ที่ใช้ Microsoft Authenticator บนโทรศัพท์ หลาย ผู้คนในฟอรัม Microsoft จัดการเพื่อแก้ไขปัญหาการเข้าสู่ระบบดังกล่าวโดยถอนการติดตั้งแอป Microsoft Authenticator จากโทรศัพท์
หากคุณประสบปัญหาที่คล้ายกัน ให้กดที่แอป Microsoft Authenticator ค้างไว้แล้วแตะที่ถอนการติดตั้ง เลือก ตกลง เพื่อยืนยัน


ลองลงชื่อเข้าใช้แอป Teams อีกครั้ง
6. รีเซ็ตฐานข้อมูลแอป
หากแอป Teams ยังคงทำงานไม่ถูกต้องบน Android ของคุณ คุณสามารถลองรีเซ็ตฐานข้อมูลของแอปโดยทำตามขั้นตอนด้านล่าง
ขั้นตอนที่ 1: ในแอป Microsoft Teams ให้แตะที่รูปโปรไฟล์ของคุณที่มุมบนซ้ายแล้วเลือกการตั้งค่า


ขั้นตอนที่ 2: ไปที่ข้อมูลและพื้นที่จัดเก็บ เลือกรีเซ็ตฐานข้อมูลจากหน้าจอต่อไปนี้


7. อัปเดตแอป Microsoft Teams
การใช้แอปเวอร์ชันที่ล้าสมัยอาจส่งผลกระทบต่อกิจกรรมของแอปและทำให้เกิดปัญหาได้ Microsoft อัปเดตแอปเป็นประจำเพื่อแก้ไขข้อบกพร่องที่ทราบและปรับปรุงประสิทธิภาพโดยรวม
เปิด Google Play Store บนโทรศัพท์ของคุณ อัปเดตแอป Teams แล้วใช้งานอีกครั้ง
ทีม Microsoft สำหรับ Android
8. ออกจากโปรแกรม Teams Insider
หากคุณได้ลงทะเบียนเรียนใน โปรแกรม Microsoft Teams Insider ในการเข้าถึงคุณสมบัติใหม่ก่อนใคร บางครั้งคุณอาจพบปัญหา เพื่อหลีกเลี่ยงปัญหานี้ คุณควรออกจากโปรแกรม Teams Insider และกลับไปใช้เวอร์ชันที่เสถียรของแอป
ขั้นตอนที่ 1: เปิดเมนูการตั้งค่าในแอป Teams แล้วแตะที่ 'โปรแกรม Teams Insider'

ขั้นตอนที่ 2: แตะลิงก์ 'ออกจากโปรแกรม Teams Insider' แล้วเลือกรีสตาร์ทแอปเมื่อได้รับพร้อมท์
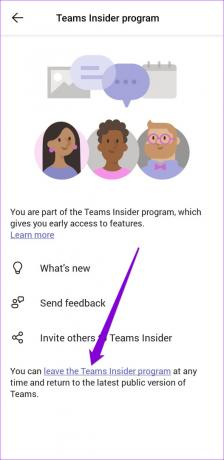

หลังจากนั้น แอป Teams จะเปลี่ยนกลับเป็นเวอร์ชันสาธารณะล่าสุดและทำงานได้ตามปกติ
การทำงานเป็นทีมคือการทำงานในฝัน
บ่อยขนาดนั้น ปัญหาเกี่ยวกับแอป Teams บน Android อาจเป็นเรื่องน่าหงุดหงิดที่ต้องรับมือ หวังว่าโซลูชันจะช่วยคุณแก้ไขปัญหาที่น่ารำคาญและทำให้แอปสำรองและทำงานได้
ปรับปรุงล่าสุดเมื่อวันที่ 16 พฤศจิกายน 2565
บทความข้างต้นอาจมีลิงค์พันธมิตรซึ่งช่วยสนับสนุน Guiding Tech อย่างไรก็ตาม ไม่มีผลกับความสมบูรณ์ของกองบรรณาธิการของเรา เนื้อหายังคงเป็นกลางและเป็นของแท้
เขียนโดย
ปันกิล ชาห์
Pankil เป็นวิศวกรโยธาโดยอาชีพที่เริ่มต้นการเดินทางของเขาในฐานะนักเขียนที่ EOTO.tech เขาเพิ่งเข้าร่วม Guiding Tech ในฐานะนักเขียนอิสระเพื่อเขียนบทความเกี่ยวกับวิธีใช้ ผู้อธิบาย คู่มือการซื้อ เคล็ดลับและลูกเล่นสำหรับ Android, iOS, Windows และเว็บ



