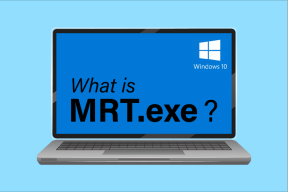3 วิธีด่วนในการหยุด Mac จากโหมดสลีป
เบ็ดเตล็ด / / April 05, 2023
คุณเคยสังเกตไหมว่าจอแสดงผลของ Mac หรี่ลงอย่างไรหากคุณปล่อยทิ้งไว้สักครู่ แล้วเข้าสู่โหมดสลีปในที่สุด มันทำสิ่งนี้เพื่อขยาย ประสิทธิภาพของแบตเตอรี่ซึ่งผู้ใช้ Mac ทุกคนคาดหวัง บางครั้งคุณอาจพบว่าสิ่งนี้น่ารำคาญและต้องการให้ปิดการใช้งาน โชคดีที่เราจะแสดงวิธีหยุดไม่ให้ Mac หยุดทำงานด้วยการคลิกเพียงไม่กี่ครั้ง

ในโหมดสลีป Mac ของคุณจะหยุดกิจกรรมที่มองเห็นได้ทั้งหมดในขณะที่ให้กระบวนการที่สำคัญทำงานต่อไป โดยแยกแยะออกจากตัวเลือกการปิดเครื่องอย่างชัดเจน อย่างไรก็ตาม หากคุณพบว่ามันน่ารำคาญ เราจะแนะนำ 3 วิธีในการป้องกันไม่ให้ Mac เข้าสู่โหมดสลีป
บันทึก: เรากำลังทำงานบน macOS Ventura บน MacBook ดังนั้น ตัวเลือกที่เห็นในภาพหน้าจออาจแตกต่างกัน แต่ขั้นตอนจะยังคงเหมือนเดิมในอุปกรณ์ Mac ทุกเครื่อง
วิธีปิดโหมดสลีปบน Mac โดยใช้การตั้งค่าระบบ
นี่เป็นกระบวนการที่ตรงไปตรงมา อย่างไรก็ตาม หลังจากอัปเดต macOS Ventura การตั้งค่าบางอย่างได้ถูกลบออกไป ซึ่งหนึ่งในนั้นคือโหมดประหยัดพลังงาน หากคุณใช้ Mac หรือ Mac Studio บนเดสก์ท็อป คุณจะเห็นตัวช่วยประหยัดพลังงาน อย่างไรก็ตาม หากคุณใช้ MacBook จะไม่มีตัวเลือกดังกล่าว ตัวเลือกถูกรวมเข้ากับหน้าจอล็อคแทน
ดังนั้นเราจึงแยกวิธีการตามอุปกรณ์ที่คุณใช้:
1. วิธีทำให้เดสก์ท็อป Mac ของคุณไม่เข้าสู่โหมดสลีป
ขั้นตอนที่ 1: กด Cmd + Space บนแป้นพิมพ์ พิมพ์ การตั้งค่าระบบแล้วกด Return

ขั้นตอนที่ 2: เลื่อนลงมา ค้นหา Energy Saver (ไอคอนรูปหลอดไฟ) แล้วคลิก

ขั้นตอนที่ 3: ตอนนี้ ทำเครื่องหมายที่ช่องถัดจาก 'ป้องกันไม่ให้คอมพิวเตอร์เข้าสู่โหมดสลีปโดยอัตโนมัติเมื่อปิดจอแสดงผล'

ขั้นตอนที่ 4: ยกเลิกการเลือกช่องถัดจาก 'ทำให้ฮาร์ดดิสก์เข้าสู่โหมดสลีปเมื่อเป็นไปได้'
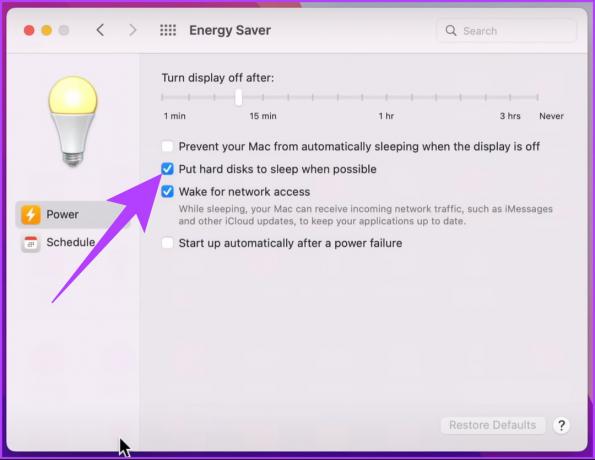
ขั้นตอนที่ 5: สุดท้าย ลากแถบเลื่อน 'ปิดการแสดงผลหลังจาก' ไปที่ไม่เลย

ที่นั่นคุณมีมัน ไม่ต้องพิมพ์และพิมพ์รหัสผ่านซ้ำอีกต่อไป หากคุณใช้ MacBook ให้ทำตามวิธีการด้านล่าง
2. ป้องกันไม่ให้ MacBook เข้าสู่โหมดสลีป
ขั้นตอนที่ 1: กด Cmd + Space บนแป้นพิมพ์ พิมพ์ การตั้งค่าระบบ, แล้วกดย้อนกลับ

ขั้นตอนที่ 2: เลื่อนลงและคลิกที่ล็อคหน้าจอ

ขั้นตอนที่ 3: คลิกที่เมนูแบบเลื่อนลงถัดจาก 'ปิดการแสดงผลด้วยแบตเตอรี่เมื่อไม่ได้ใช้งาน' และเลือกไม่เลย

ขั้นตอนที่ 4: ตอนนี้ คลิกที่เมนูแบบเลื่อนลงถัดจาก 'ปิดการแสดงผลบนอะแดปเตอร์ไฟฟ้าเมื่อไม่ได้ใช้งาน' และเลือกไม่เลย

นั่นคือทั้งหมด! มันง่ายมาก ตอนนี้ หากคุณไม่ต้องการทำผ่านการตั้งค่าระบบ มีอีกสองวิธีที่คุณสามารถหยุดได้ Mac จากการนอนหลับ.
วิธีปิดโหมดสลีปชั่วคราวบน Mac ของคุณโดยใช้ Terminal
เราจะใช้คำสั่งที่เรียกว่า Caffeinate ตราบใดที่หน้าต่างเทอร์มินัลเปิดอยู่ คำสั่งจะหยุดไม่ให้ Mac ของคุณเข้าสู่โหมดสลีป มันไม่สวยเหรอ? เริ่มต้นด้วยขั้นตอน
ขั้นตอนที่ 1: กด Cmd + Space บนแป้นพิมพ์ พิมพ์ เทอร์มินัลแล้วกด Return

ขั้นตอนที่ 2: ใน Terminal ให้พิมพ์ คาเฟอีน แล้วกดย้อนกลับ

การเปลี่ยนแปลงเดียวที่คุณจะสังเกตได้คือเคอร์เซอร์จะข้ามไปที่บรรทัดใหม่ และคาเฟอีนจะปรากฏถัดจากชื่อผู้ใช้ของคุณในหน้าต่างเทอร์มินัล

โปรดทราบว่าวิธีนี้ใช้ได้เฉพาะตราบเท่าที่หน้าต่าง Terminal ยังคงเปิดอยู่

หากคุณพยายามปิดหน้าต่าง คำเตือนจะปรากฏขึ้นโดยถามว่า 'คุณต้องการยุติการทำงานหรือไม่ ประมวลผลในหน้าต่างนี้หรือไม่’ หากคุณคลิกยุติ Mac ของคุณจะเปลี่ยนกลับเป็นพลังงานเฉพาะระบบ การตั้งค่า.
วิธีป้องกันไม่ให้ MacBook เข้าสู่โหมดสลีปโดยใช้ศูนย์ควบคุมโหมดสลีป
แอปพลิเคชันของบริษัทอื่นจำนวนมากทำให้ Mac ของคุณตื่นอยู่เสมอ เช่น แอมเฟตามีน ซึ่ง เราได้ครอบคลุมแล้ว ในคำแนะนำของเราเกี่ยวกับ ป้องกันไม่ให้ Mac เข้าสู่โหมดสลีปเมื่อปิดฝา. ดังนั้น ในบทความนี้ เราจะสำรวจแอปพลิเคชันอื่นที่ชื่อว่า Sleep Control Center

เป็นแอปฟรีเมียมที่ให้คุณป้องกันไม่ให้ Mac เข้าสู่โหมดสลีป เป็นแอปที่ไม่มีโฆษณา และเวอร์ชันฟรีก็มากเกินพอสำหรับผู้ใช้ทั่วไป แต่ถ้าคุณต้องการ คุณสามารถอัปเกรดเป็น Pro ได้ในราคาประมาณ US$2/ปี ซึ่งจะเพิ่มคุณสมบัติอีกสองสามอย่าง เช่น ตัวจับเวลาการจำลองเมาส์ การเลิกต่อเชื่อมอัตโนมัติและการดีดออกก่อนสลีป และอื่นๆ พูดมาทั้งหมดแล้วเรามาเริ่มกันที่ขั้นตอนกันเลย
ขั้นตอนที่ 1: ดาวน์โหลดศูนย์ควบคุมการนอนหลับจาก App Store บน Mac ของคุณ เมื่อเสร็จแล้ว ให้แตะที่ 'เปิด'
ดาวน์โหลด Lungo

ขั้นตอนที่ 2: ตอนนี้คุณจะเห็นไอคอนรูปตาบนแถบเมนูของ Mac คลิกที่มัน

ขั้นตอนที่ 3: เลือก 'ป้องกันหน้าจอสลีป' และ 'ป้องกันระบบสลีป'

ที่นั่นคุณมีมัน ตอนนี้ศูนย์ควบคุมการนอนหลับได้รับการตั้งค่าบน MacBook ของคุณแล้ว นี่เป็นกระบวนการเพียงครั้งเดียว
คำถามที่พบบ่อยเกี่ยวกับการป้องกันไม่ให้ Mac เข้าสู่โหมดสลีป
หากโปรแกรมรักษาหน้าจอเปลี่ยนเป็นสีดำ อาจหมายความว่า Mac ของคุณเข้าสู่โหมดสลีป คุณสามารถกดปุ่มใดก็ได้หรือคลิกบนเมาส์หรือแทร็คแพดเพื่อนำหน้าจอกลับมา
Mac เข้าสู่โหมดสลีปเมื่อคุณปิดฝา คุณสามารถป้องกันไม่ให้ Mac เข้าสู่โหมดสลีปแม้ว่าคุณจะปิดฝาเครื่องแล้วโดยใช้แอพของบริษัทอื่น เช่น Amphetamine หรือ Owly คุณสามารถตรวจสอบคำแนะนำโดยละเอียดของเราเพื่อเรียนรู้ วิธีป้องกันไม่ให้ Mac เข้าสู่โหมดสลีปเมื่อปิดฝา.
ทำให้ Mac ของคุณนอนไม่หลับ
เนื่องจากซิลิคอนของ Apple ถูกเพิ่มเข้าไปใน Mac ทำให้พวกมันเร็วขึ้นและใช้งานได้นานขึ้นด้วยการชาร์จเพียงครั้งเดียว เพื่อรักษาประสิทธิภาพสูงสุด การรักษาระบบไว้ตามเดิมเป็นเรื่องสมเหตุสมผล แต่เมื่อใดก็ตามที่จอแสดงผลจำเป็นต้องเปิดทำงาน คุณสามารถใช้ตัวเลือกด้านบนได้