วิธีแก้ไขไฟล์โฮสต์ใน Windows 10 [คำแนะนำ]
เบ็ดเตล็ด / / November 28, 2021
วิธีแก้ไขไฟล์โฮสต์ใน Windows 10: ไฟล์ 'โฮสต์' เป็นไฟล์ข้อความธรรมดา ซึ่งจับคู่ชื่อโฮสต์กับที่อยู่ IP ไฟล์โฮสต์ช่วยในการระบุโหนดเครือข่ายในเครือข่ายคอมพิวเตอร์ ชื่อโฮสต์คือชื่อหรือป้ายกำกับที่เป็นมิตรกับมนุษย์ซึ่งกำหนดให้กับอุปกรณ์ (โฮสต์) บนเครือข่าย และใช้เพื่อแยกอุปกรณ์หนึ่งออกจากอุปกรณ์อื่นบนเครือข่ายเฉพาะหรือทางอินเทอร์เน็ต ในการค้นหาโฮสต์ในเครือข่าย IP เราจำเป็นต้องมีที่อยู่ IP ไฟล์โฮสต์ทำหน้าที่โดยการจับคู่ป้ายกำกับโฮสต์กับที่อยู่ IP จริง

สารบัญ
- เหตุใดจึงต้องมีไฟล์โฮสต์ในคอมพิวเตอร์ของคุณ
- จะแก้ไขไฟล์โฮสต์สำหรับการใช้งานของคุณเองได้อย่างไร?
- วิธีแก้ไขไฟล์โฮสต์ใน Windows 10
- แก้ไขไฟล์โฮสต์ใน Windows 8 และ Windows 10
- แก้ไขไฟล์โฮสต์บน Windows 7 และ Vista
- แก้ไขไฟล์โฮสต์บน Windows NT, Windows 2000 และ Windows XP
- แก้ไขไฟล์โฮสต์โดยใช้แอพของบุคคลที่สาม
- จะป้องกันไฟล์โฮสต์ของคุณได้อย่างไร?
เหตุใดจึงต้องมีไฟล์โฮสต์ในคอมพิวเตอร์ของคุณ
NS www.google.com เราใช้ ตัวอย่างเช่น เป็นชื่อโฮสต์ที่เราใช้ในการเข้าถึงไซต์ แต่ในเครือข่าย ไซต์ต่างๆ จะตั้งอยู่โดยใช้ที่อยู่ที่เป็นตัวเลข เช่น 8.8.8.8 ซึ่งเรียกว่าที่อยู่ IP ใช้ชื่อโฮสต์เพราะแทบจะเป็นไปไม่ได้เลยที่จะจำที่อยู่ IP ของทุกไซต์ ดังนั้น เมื่อใดก็ตามที่คุณพิมพ์ชื่อโฮสต์ใดๆ ในเบราว์เซอร์ของคุณ ไฟล์โฮสต์จะถูกใช้เพื่อจับคู่กับที่อยู่ IP ก่อน จากนั้นจึงเข้าถึงไซต์ได้ หากชื่อโฮสต์นี้ไม่มีการจับคู่ในไฟล์โฮสต์ คอมพิวเตอร์ของคุณจะดึงที่อยู่ IP จากเซิร์ฟเวอร์ DNS (เซิร์ฟเวอร์ชื่อโดเมน) การมีไฟล์โฮสต์ช่วยลดเวลาที่ใช้ในการสืบค้น DNS และรับการตอบสนองทุกครั้งที่มีการเข้าถึงไซต์ นอกจากนี้ การแมปที่มีอยู่ในไฟล์โฮสต์เพื่อแทนที่ข้อมูลที่ดึงมาจากเซิร์ฟเวอร์ DNS
จะแก้ไขไฟล์โฮสต์สำหรับการใช้งานของคุณเองได้อย่างไร?
การแก้ไขไฟล์โฮสต์เป็นไปได้ และคุณอาจต้องดำเนินการด้วยเหตุผลหลายประการ
- คุณสามารถสร้างทางลัดเว็บไซต์โดยเพิ่มรายการที่จำเป็นในไฟล์โฮสต์ที่จับคู่ที่อยู่ IP ของเว็บไซต์กับชื่อโฮสต์ที่คุณเลือกเอง
- คุณสามารถบล็อกเว็บไซต์หรือโฆษณาใดๆ ได้โดยการจับคู่ชื่อโฮสต์กับที่อยู่ IP ของคอมพิวเตอร์ของคุณเอง ซึ่งก็คือ 127.0.0.1 หรือที่เรียกว่าที่อยู่ IP แบบวนรอบ
วิธีแก้ไขไฟล์โฮสต์ใน Windows 10
ให้แน่ใจว่าได้ สร้างจุดคืนค่า ในกรณีที่มีบางอย่างผิดพลาด
ไฟล์โฮสต์อยู่ที่ C:\Windows\system32\drivers\etc\hosts บนคอมพิวเตอร์ของคุณ เนื่องจากเป็นไฟล์ข้อความธรรมดาจึงสามารถเปิดและแก้ไขได้ใน notepad. จะได้ไม่เสียเวลาไปดูกัน วิธีแก้ไขไฟล์โฮสต์ใน Windows 10 ด้วยความช่วยเหลือของบทช่วยสอนด้านล่าง
แก้ไขไฟล์โฮสต์ใน Windows 8 และ Windows 10
1. กด Windows Key + S เพื่อเปิดช่อง Windows Search
2. พิมพ์ แผ่นจดบันทึก และในผลการค้นหา คุณจะเห็น a ทางลัดสำหรับ Notepad
3. คลิกขวาที่ Notepad แล้วเลือก 'เรียกใช้ในฐานะผู้ดูแลระบบ’ จากเมนูบริบท

4. พรอมต์จะปรากฏขึ้น เลือก ใช่ เพื่อจะดำเนินการต่อ.

5. หน้าต่างแผ่นจดบันทึกจะปรากฏขึ้น เลือก ไฟล์ ตัวเลือกจากเมนูแล้วคลิกที่ 'เปิด‘.

6. ในการเปิดไฟล์โฮสต์ ให้ไปที่ C:\Windows\system32\drivers\etc.

7. หากคุณไม่เห็นไฟล์โฮสต์ในโฟลเดอร์นี้ ให้เลือก 'เอกสารทั้งหมด’ ในตัวเลือกด้านล่าง

8. เลือก ไฟล์โฮสต์ แล้วคลิกที่ เปิด.

9. คุณสามารถดูเนื้อหาของไฟล์โฮสต์ได้แล้ว
10. แก้ไขหรือทำการเปลี่ยนแปลงที่จำเป็นในไฟล์โฮสต์

11. จากเมนู Notepad ให้ไปที่ ไฟล์ > บันทึก หรือกด Ctrl+S เพื่อบันทึกการเปลี่ยนแปลง
บันทึก: หากคุณเปิดแผ่นจดบันทึกโดยไม่เลือก 'เรียกใช้ในฐานะผู้ดูแลระบบ’ คุณจะได้ ข้อความแสดงข้อผิดพลาดเช่นนี้:

แก้ไขไฟล์โฮสต์ on Windows 7 และ Vista
- คลิกที่ ปุ่มเริ่ม
- ไปที่ 'ทุกโปรแกรม' แล้วก็ 'เครื่องประดับ’.
- คลิกขวาที่ Notepad แล้วเลือก 'เรียกใช้ในฐานะผู้ดูแลระบบ’.
- พรอมต์ปรากฏขึ้น คลิกที่ ดำเนินการต่อ.
- ใน notepad ให้ไปที่ ไฟล์ แล้วก็ เปิด.
- เลือก 'เอกสารทั้งหมด’ จากตัวเลือก
- เรียกดู C:\Windows\system32\drivers\etc และเปิดไฟล์โฮสต์
- หากต้องการบันทึกการเปลี่ยนแปลง ให้ไปที่ ไฟล์ > บันทึก หรือกด Ctrl+S
แก้ไขไฟล์โฮสต์ on Windows NT, Windows 2000 และ Windows XP
- คลิกที่ปุ่มเริ่ม
- ไปที่ 'โปรแกรมทั้งหมด' แล้ว 'อุปกรณ์เสริม'
- เลือก แผ่นจดบันทึก
- ใน notepad ให้ไปที่ ไฟล์ แล้วก็ เปิด.
- เลือก 'เอกสารทั้งหมด’ จากตัวเลือก
- เรียกดู C:\Windows\system32\drivers\etc และเปิดไฟล์โฮสต์
- หากต้องการบันทึกการเปลี่ยนแปลง ให้ไปที่ ไฟล์ > บันทึก หรือกด Ctrl+S
ในไฟล์โฮสต์ แต่ละบรรทัดมีหนึ่งรายการซึ่งจับคู่ที่อยู่ IP กับชื่อโฮสต์ตั้งแต่หนึ่งชื่อขึ้นไป ในแต่ละบรรทัด ที่อยู่ IP มาก่อน ตามด้วยช่องว่างหรืออักขระแท็บ ตามด้วยชื่อโฮสต์ สมมติว่าคุณต้องการให้ xyz.com ชี้ไปที่ 10.9.8.7 คุณจะต้องเขียน '10.9.8.7 xyz.com' ในบรรทัดใหม่ของไฟล์
แก้ไขไฟล์โฮสต์โดยใช้แอพของบุคคลที่สาม
วิธีที่ง่ายกว่าในการแก้ไขไฟล์โฮสต์คือการใช้แอปพลิเคชันของบุคคลที่สามซึ่งให้คุณสมบัติเพิ่มเติมแก่คุณ เช่น การบล็อกไซต์ การเรียงลำดับรายการ ฯลฯ สองซอฟต์แวร์ดังกล่าวคือ:
โปรแกรมแก้ไขไฟล์โฮสต์
คุณสามารถจัดการไฟล์โฮสต์ของคุณได้อย่างง่ายดายด้วยซอฟต์แวร์นี้ นอกเหนือจากการแก้ไขไฟล์โฮสต์ คุณสามารถทำซ้ำ เปิดใช้งาน ปิดใช้งานหนึ่งรายการขึ้นไปในแต่ละครั้ง กรองและจัดเรียงรายการ เก็บถาวรและกู้คืนการกำหนดค่าไฟล์โฮสต์ต่างๆ เป็นต้น
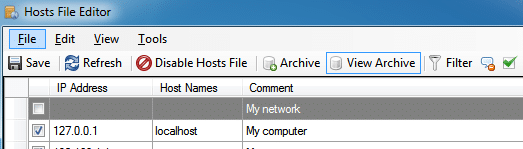
มันให้อินเทอร์เฟซแบบตารางแก่คุณสำหรับรายการทั้งหมดในไฟล์โฮสต์ของคุณ พร้อมด้วยที่อยู่ IP ของคอลัมน์ ชื่อโฮสต์ และความคิดเห็น คุณสามารถเปิดหรือปิดใช้งานไฟล์โฮสต์ทั้งหมดได้โดยคลิกขวาที่ไอคอน Hosts File Editor ในการแจ้งเตือน
เจ้าบ้าน
HostsMan เป็นแอปพลิเคชั่นฟรีแวร์อีกตัวหนึ่งที่ให้คุณจัดการไฟล์โฮสต์ของคุณได้อย่างง่ายดาย คุณสมบัติของมันรวมถึงตัวอัปเดตไฟล์โฮสต์ในตัว, เปิดหรือปิดการใช้งานไฟล์โฮสต์, สแกนโฮสต์เพื่อหาข้อผิดพลาด, ซ้ำกันและจี้ที่เป็นไปได้ ฯลฯ
วิธีการปกป้องของคุณ เจ้าภาพ ไฟล์?
บางครั้ง ซอฟต์แวร์ที่เป็นอันตรายจะใช้ไฟล์โฮสต์เพื่อเปลี่ยนเส้นทางคุณไปยังไซต์ที่ไม่ปลอดภัยและไม่ต้องการซึ่งมีเนื้อหาที่เป็นอันตราย ไฟล์โฮสต์อาจได้รับอันตรายจากไวรัส สปายแวร์ หรือโทรจัน เพื่อป้องกันไฟล์โฮสต์ของคุณไม่ให้ถูกแก้ไขโดยซอฟต์แวร์ที่เป็นอันตราย
1.ไปที่โฟลเดอร์ C:\Windows\system32\drivers\etc.
2. คลิกขวาที่ไฟล์โฮสต์และเลือกคุณสมบัติ
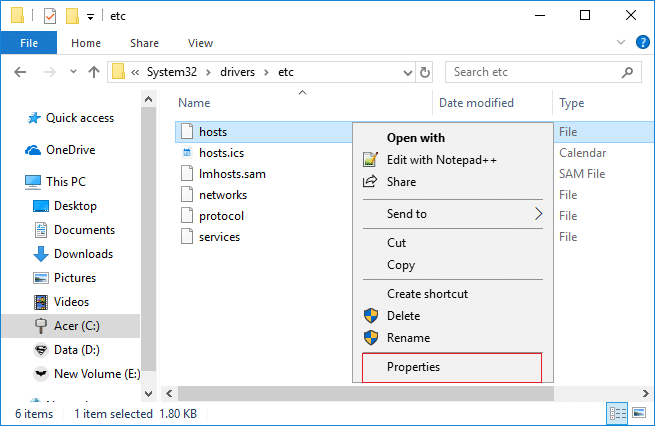
3. เลือกแอตทริบิวต์ "อ่านอย่างเดียว" แล้วคลิกสมัคร
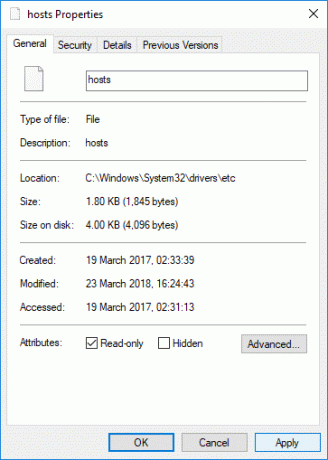
ตอนนี้คุณสามารถแก้ไขไฟล์โฮสต์ของคุณ บล็อกโฆษณา สร้างทางลัดของคุณเอง กำหนดโดเมนท้องถิ่นให้กับคอมพิวเตอร์ของคุณ ฯลฯ
ที่แนะนำ:
- วิธีสลับระหว่างแท็บเบราว์เซอร์โดยใช้ปุ่มลัด
- เปลี่ยนจากสาธารณะเป็นเครือข่ายส่วนตัวใน Windows 10
- วิธีแก้ไขปัญหาการกะพริบของหน้าจอมอนิเตอร์
- วิธีสร้างแนวนอนหน้าเดียวใน Word
ฉันหวังว่าขั้นตอนข้างต้นจะมีประโยชน์ และตอนนี้คุณทำได้อย่างง่ายดาย แก้ไขไฟล์โฮสต์ใน Windows 10 แต่ถ้าคุณยังมีคำถามใดๆ เกี่ยวกับคู่มือนี้ อย่าลังเลที่จะถามพวกเขาในส่วนความคิดเห็น
![วิธีแก้ไขไฟล์โฮสต์ใน Windows 10 [คำแนะนำ]](/uploads/acceptor/source/69/a2e9bb1969514e868d156e4f6e558a8d__1_.png)


