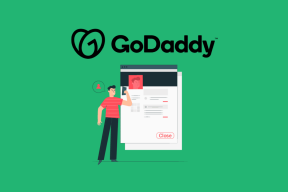7 วิธียอดนิยมในการแก้ไข Microsoft Edge ไม่อัปเดตบน Windows 11
เบ็ดเตล็ด / / April 05, 2023
Microsoft เผยแพร่การอัปเดตสำหรับ Edge เป็นประจำเพื่อแนะนำคุณสมบัติใหม่ แก้ไขปัญหาด้านความปลอดภัยที่สำคัญ และปรับปรุงประสิทธิภาพโดยรวม แม้ว่าโดยทั่วไปแล้ว Microsoft Edge จะติดตั้งการอัปเดตเหล่านี้โดยอัตโนมัติในเบื้องหลัง แต่อาจมีบางกรณีที่เบราว์เซอร์ไม่สามารถทำได้ เมื่อสิ่งนี้เกิดขึ้น คุณอาจพบข้อผิดพลาดขณะพยายาม อัปเดต Edge ด้วยตนเอง.
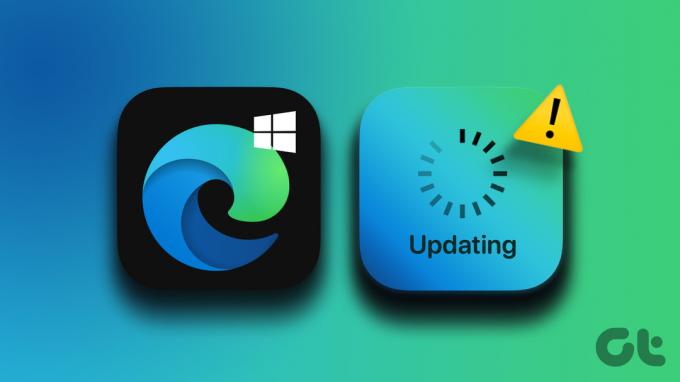
เนื่องจาก Microsoft Edge มีการรวมเข้ากับ Windows อย่างใกล้ชิด ปัญหานี้อาจมีสาเหตุหลายประการ คู่มือนี้จะแนะนำคุณเกี่ยวกับวิธีแก้ปัญหาที่เป็นไปได้ทั้งหมดสำหรับการแก้ไข Microsoft Edge ที่ไม่อัปเดตปัญหาใน Windows 11 เริ่มกันเลย
1. ตรวจสอบการเชื่อมต่ออินเทอร์เน็ตของคุณ
การเชื่อมต่ออินเทอร์เน็ตที่ช้าหรือไม่เสถียรเป็นสาเหตุที่พบบ่อยที่สุดประการหนึ่งที่ทำให้ Microsoft Edge ไม่สามารถอัปเดตบน Windows ได้ ดังนั้น คุณควรตรวจสอบให้แน่ใจว่าการเชื่อมต่ออินเทอร์เน็ตของคุณไม่ได้ผิดพลาดก่อนที่จะลองอย่างอื่น คุณสามารถเยี่ยมชมเว็บไซต์เช่น YouTube และสตรีมวิดีโอหรือ เรียกใช้การทดสอบความเร็วอินเทอร์เน็ตอย่างรวดเร็ว.

2. เริ่มกระบวนการ Microsoft Edge ใหม่
อีกสาเหตุหนึ่งที่ทำให้ Microsoft Edge ไม่สามารถติดตั้งการอัปเดตที่ใหม่กว่าได้ก็คือ หากกระบวนการเบราว์เซอร์อย่างใดอย่างหนึ่งประสบปัญหา ในการแก้ไขปัญหานี้ คุณสามารถยุติกระบวนการที่เกี่ยวข้องกับ Edge ทั้งหมดโดยใช้ตัวจัดการงานและรีสตาร์ทเบราว์เซอร์ การดำเนินการนี้จะทำให้เบราว์เซอร์เริ่มต้นใหม่และแก้ไขข้อบกพร่องชั่วคราว
ขั้นตอนที่ 1: คลิกขวาที่ไอคอน Start และเลือก Task Manager จากรายการ

ขั้นตอนที่ 2: ในแท็บ กระบวนการ คลิกขวาที่ Microsoft Edge แล้วเลือก สิ้นสุดงาน

ขั้นตอนที่ 3: เปิด Microsoft Edge อีกครั้ง พิมพ์ ขอบ://การตั้งค่า/วิธีใช้ ในแถบที่อยู่แล้วกด Enter เพื่อตรวจสอบและติดตั้งการอัปเดตที่รอดำเนินการ
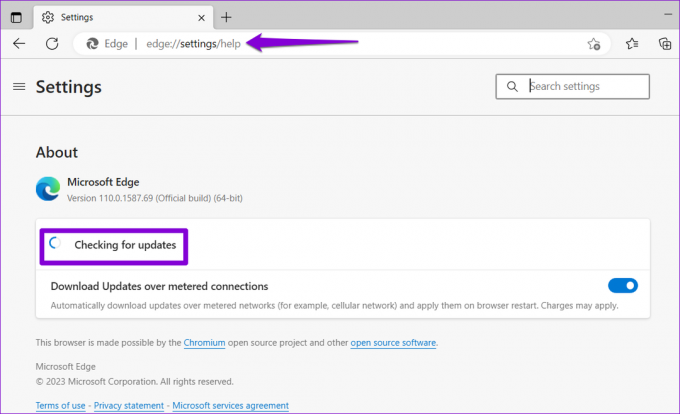
3. เรียกใช้ตัวแก้ไขปัญหาแอพ Windows Store
ตัวแก้ไขปัญหา Windows Store Apps เป็นเครื่องมือที่มีประโยชน์ซึ่งจะระบุและแก้ไขปัญหาทั่วไปโดยอัตโนมัติ ปัญหาเกี่ยวกับแอพที่ดาวน์โหลดจาก Microsoft Store. หากคุณใช้ Microsoft Edge เวอร์ชันร้านค้า คุณสามารถเรียกใช้ตัวแก้ไขปัญหาแอป Windows Store และอนุญาตให้แก้ไขเบราว์เซอร์ได้ นี่คือวิธี:
ขั้นตอนที่ 1: กดปุ่ม Windows + I เพื่อเปิดแอปการตั้งค่า ในแท็บ ระบบ คลิกที่ แก้ไขปัญหา

ขั้นตอนที่ 2: คลิกที่ตัวแก้ไขปัญหาอื่น ๆ

ขั้นตอนที่ 3: คลิกปุ่ม Run ถัดจาก Windows Store Apps

ทำตามคำแนะนำบนหน้าจอเพื่อเรียกใช้ตัวแก้ไขปัญหา จากนั้นลองอัปเดต Microsoft Edge อีกครั้ง
4. ตรวจสอบให้แน่ใจว่าบริการ Microsoft Edge Update กำลังทำงานอยู่
บริการ Microsoft Edge Update มีหน้าที่ตรวจสอบและติดตั้งการอัปเดต Edge บน Windows เป็นระยะๆ หากบริการนี้ไม่ทำงาน Microsoft Edge จะไม่อัปเดตโดยอัตโนมัติ นี่คือสิ่งที่คุณสามารถทำได้เพื่อแก้ไข
ขั้นตอนที่ 1: กดปุ่ม Windows + R เพื่อเปิดกล่องโต้ตอบ Run พิมพ์ บริการ.msc ในกล่องแล้วกด Enter

ขั้นตอนที่ 2: เลื่อนลงเพื่อค้นหา 'Microsoft Edge Update Service' ในรายการ คลิกขวาที่มันแล้วเลือก Properties

ขั้นตอนที่ 3: คลิกเมนูแบบเลื่อนลงถัดจากประเภทการเริ่มต้นเพื่อเลือกอัตโนมัติ

ขั้นตอนที่ 4: คลิกปุ่มเริ่มเพื่อเรียกใช้บริการ จากนั้นกดใช้ตามด้วยตกลง

หลังจากนี้ Microsoft Edge ควรติดตั้งการอัปเดตโดยอัตโนมัติ
5. ซ่อมแซม Microsoft Edge
การซ่อมแซม Microsoft Edge บน Windows เป็นวิธีที่มีประสิทธิภาพในการแก้ไขเบราว์เซอร์โดยที่ยังรักษาข้อมูลและการตั้งค่าไว้เหมือนเดิม ต่อไปนี้เป็นวิธีการซ่อมแซม Edge บน Windows
ขั้นตอนที่ 1: คลิกขวาที่ไอคอนเริ่มแล้วเลือกแอพที่ติดตั้งจากรายการ

ขั้นตอนที่ 2: เลื่อนลงเพื่อค้นหา Microsoft Edge ในรายการ คลิกไอคอนเมนู 3 จุด ข้างๆ แล้วเลือกแก้ไข

ขั้นตอนที่ 3: คลิกปุ่มซ่อมแซมเพื่อเริ่มกระบวนการ

6. ลบข้อมูลผู้ใช้ Edge
มีโอกาสที่ข้อมูลผู้ใช้ Microsoft Edge ที่มีอยู่จะผิดพลาด ซึ่งเป็นสาเหตุที่เบราว์เซอร์ไม่ได้ติดตั้งการอัปเดตใหม่ ในกรณีนั้น คุณสามารถลบข้อมูลผู้ใช้ Edge ออกจากพีซีของคุณและบังคับให้เบราว์เซอร์สร้างไฟล์เหล่านี้ใหม่
ขั้นตอนที่ 1: กดปุ่ม Windows + R เพื่อเปิดไดอะล็อก Run วางเส้นทางต่อไปนี้ในช่อง Open แล้วกด Enter
appdata/Local/Microsoft/Edge/ข้อมูลผู้ใช้

ขั้นตอนที่ 2: ในหน้าต่าง File Explorer เลือกโฟลเดอร์ชื่อ Default แล้วคลิกไอคอนถังขยะเพื่อลบทิ้ง

รีสตาร์ท Edge แล้วลองอัปเดตเบราว์เซอร์อีกครั้ง
7. สแกนหามัลแวร์
หากวิธีแก้ไขปัญหาข้างต้นไม่ได้ผล แสดงว่าพีซีของคุณอาจติดมัลแวร์ หากต้องการตรวจสอบความเป็นไปได้นี้ คุณสามารถทำได้ เรียกใช้การสแกนระบบทั้งหมดโดยใช้ Windows Defender. คุณยังสามารถใช้โปรแกรมป้องกันไวรัสของบริษัทอื่นเพื่อทำเช่นเดียวกัน

หากการสแกนพบภัยคุกคามใดๆ ให้ทำตามขั้นตอนที่แนะนำเพื่อลบออกจากพีซีของคุณ หลังจากนั้น คุณควรจะสามารถอัปเดต Edge ได้โดยไม่มีปัญหา
ปรับปรุงอยู่
การแก้ไขอย่างน้อยหนึ่งรายการควรทำให้ Microsoft Edge อัปเดตตามปกติ ซึ่งจะทำให้คุณสามารถดำเนินการเซสชันการเรียกดูต่อได้ อย่างไรก็ตาม หากทั้งหมดไม่ได้ผล ให้พิจารณา เปลี่ยนเบราว์เซอร์เริ่มต้นบน Windows บางครั้ง.
ปรับปรุงล่าสุดเมื่อวันที่ 13 มีนาคม 2566
บทความข้างต้นอาจมีลิงค์พันธมิตรซึ่งช่วยสนับสนุน Guiding Tech อย่างไรก็ตาม ไม่มีผลกับความสมบูรณ์ของกองบรรณาธิการของเรา เนื้อหายังคงเป็นกลางและเป็นของแท้
เขียนโดย
ปันกิล ชาห์
Pankil เป็นวิศวกรโยธาโดยอาชีพที่เริ่มต้นการเดินทางของเขาในฐานะนักเขียนที่ EOTO.tech เขาเพิ่งเข้าร่วม Guiding Tech ในฐานะนักเขียนอิสระเพื่อเขียนบทความเกี่ยวกับวิธีใช้ ผู้อธิบาย คู่มือการซื้อ เคล็ดลับและลูกเล่นสำหรับ Android, iOS, Windows และเว็บ