แก้ไขรหัสข้อผิดพลาด 0xc7700112 ใน Windows 10
เบ็ดเตล็ด / / April 06, 2023
ในฐานะที่เป็นวิธีการทั่วไปในการแก้ไขปัญหาและข้อผิดพลาดในพีซีที่ใช้ Windows ขอแนะนำให้อัปเดตระบบปฏิบัติการ อย่างไรก็ตาม ข้อความบางอย่าง เช่น รหัสข้อผิดพลาด 0xc7700112 เกิดขึ้นในขณะที่กระบวนการอัปเดตมีข้อบกพร่องบางประการ ตอนนี้ข้อความแสดงข้อผิดพลาดที่สอดคล้องกับการประชดนี้คือข้อผิดพลาด 0xc7700112 ตามที่ระบุไว้ก่อนหน้านี้ สิ่งนี้เกิดขึ้นเมื่อมีความบกพร่องหรือการขัดจังหวะในกระบวนการอัปเดต บทความนี้คือคำตอบสำหรับคำถามที่อาจปรากฏขึ้นในตอนนี้ ซึ่งก็คือ วิธีแก้ไขรหัสข้อผิดพลาด 0xc7700112
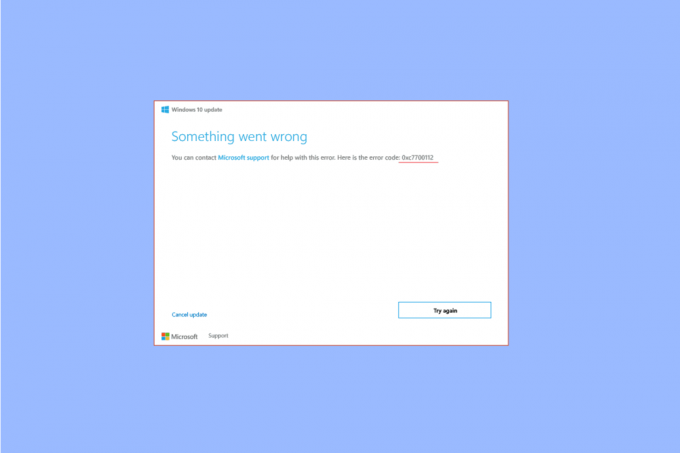
สารบัญ
- วิธีแก้ไขรหัสข้อผิดพลาด 0xc7700112 ใน Windows 10
- วิธีที่ 1: วิธีการแก้ไขปัญหาเบื้องต้น
- วิธีที่ 2: ทำการคลีนบูต
- วิธีที่ 3: รีเซ็ตส่วนประกอบ Windows Update
- วิธีที่ 4: ถอนการติดตั้งแอพของบุคคลที่สาม
- วิธีที่ 5: ล้างไดเรกทอรี Microsoft Temp
- วิธีที่ 6: ลบรายการติดตั้ง Windows ที่ถูกละเลย
- วิธีที่ 7: ใช้เครื่องมือสร้าง Windows Media
วิธีแก้ไขรหัสข้อผิดพลาด 0xc7700112 ใน Windows 10
รหัสข้อผิดพลาดมักเกิดขึ้นเมื่อคุณพยายามดำเนินการอย่างใดอย่างหนึ่งต่อไปนี้ที่ระบุด้านล่าง
- การอัปเกรดระบบปฏิบัติการของพีซีจาก วินโดว 7, วินโดว์ 8, หรือ 8.1 ถึง วินโดวส์ 10 หรือ 11 ด้วยตนเองหรือใช้สื่อการติดตั้ง
- เรียกใช้ตัวแก้ไขปัญหาการอัปเดต Windows หรือตัวช่วยอัปเดต Windows บนพีซีของคุณเพื่อแก้ไขปัญหา
สาเหตุของรหัสข้อผิดพลาดบนพีซีของคุณแสดงอยู่ที่นี่
- การปะทะกันของสองการอัพเกรด - หากการทำงานสองอย่างทำงานในพื้นหลังขณะที่คุณกำลังพยายามอัปเกรดพีซี คุณอาจพบข้อผิดพลาดนี้ ตัวอย่างเช่น หากการอัปเกรดอัตโนมัติขัดแย้งกับการติดตั้งการอัปเกรดด้วยตนเองโดยใช้อุปกรณ์สื่อ ข้อผิดพลาดนี้อาจเกิดขึ้น
- ไดรเวอร์อุปกรณ์ที่ล้าสมัย- ไดรเวอร์บนอุปกรณ์ของคุณ เช่น ไดรเวอร์กราฟิก อาจล้าสมัยหรือเสียหาย และอาจเกิดรหัสข้อผิดพลาด 0xc7700112
- ไฟล์มัลแวร์- หากไฟล์ระบบในพีซีของคุณเสียหาย คุณอาจพบข้อผิดพลาดนี้
- ระบบปฏิบัติการ Windows ที่ล้าสมัย - สาเหตุทั่วไปอีกประการหนึ่งสำหรับรหัสข้อผิดพลาดคือระบบปฏิบัติการที่ล้าสมัยซึ่งไม่รองรับโดยพีซีที่อัปเกรดแล้ว
- รายการติดตั้งที่ถูกละเลย - กระบวนการอัปเดตหรืออัปเกรดอาจหยุดลง และรายการติดตั้งของกระบวนการที่ไม่สมบูรณ์อาจทำให้เกิดข้อผิดพลาด
วิธีที่ 1: วิธีการแก้ไขปัญหาเบื้องต้น
ตามแนวทางที่มีระเบียบวิธี วิธีแรกคือลองใช้วิธีการแก้ไขปัญหาเบื้องต้นที่ให้ไว้ที่นี่
1A. ตัดการเชื่อมต่ออุปกรณ์ฮาร์ดแวร์
หากคุณได้เชื่อมต่ออุปกรณ์ฮาร์ดแวร์ใดๆ เช่น แป้นพิมพ์ เมาส์ เครื่องพิมพ์ ฯลฯ ให้ลองถอดปลั๊กออกจากพอร์ต แล้วลองอัปเดตพีซีของคุณ สิ่งนี้จะลดกระบวนการที่ทำงานอยู่เบื้องหลังและคุณสามารถแก้ไขข้อผิดพลาดได้อย่างง่ายดาย
1B. ซ่อมแซมไฟล์ระบบ
บางครั้ง ไฟล์ในพีซีของคุณอาจถูกโจมตีโดยมัลแวร์ และไฟล์ระบบอาจเสียหาย ในกรณีดังกล่าว คุณสามารถสแกนพีซีเพื่อหาไฟล์ที่ติดไวรัสและล้างข้อมูลเหล่านั้น ทำตามคำแนะนำในคู่มือของเราเพื่อ ซ่อมแซมไฟล์ระบบบนพีซีของคุณ ใช้ลิงค์ที่ให้ไว้ที่นี่เพื่อแก้ไขข้อผิดพลาด 0xc7700112 ใน วินโดวส์ 10.

1ค. เรียกใช้ตัวแก้ไขปัญหา Windows Update
เนื่องจากรหัสข้อผิดพลาดเกี่ยวข้องกับการอัปเดต Windows วิธีอื่นในการแก้ไขคือการเรียกใช้ตัวแก้ไขปัญหา Windows Update หากต้องการแก้ไขรหัสข้อผิดพลาด 0xc7700112 คุณสามารถใช้คำแนะนำเพื่อเรียนรู้ วิธีการเรียกใช้ตัวแก้ไขปัญหาการอัปเดต Windows โดยใช้ลิงค์ที่ให้ไว้ที่นี่

อ่านเพิ่มเติม:วิธีแก้ไขข้อผิดพลาดการอัปเดต Windows 80072ee2
1ด. ปิดใช้งานซอฟต์แวร์ป้องกันไวรัสของบุคคลที่สาม (ถ้ามี)
หากคุณใช้ซอฟต์แวร์ป้องกันไวรัสของบริษัทอื่น คุณอาจพบรหัสข้อผิดพลาดนี้ มีรายงานว่าซอฟต์แวร์เช่น Norton เป็นสาเหตุหลักของข้อผิดพลาด คุณสามารถ ปิดใช้งานซอฟต์แวร์ป้องกันไวรัสชั่วคราว โดยใช้คำแนะนำในคู่มือที่ให้ไว้ที่นี่

1E. อัปเดตไดรเวอร์อุปกรณ์
ตามที่ระบุไว้เป็นสาเหตุ โปรแกรมควบคุมอุปกรณ์ที่ล้าสมัยในพีซีของคุณอาจเป็นสาเหตุหลักสำหรับข้อผิดพลาด ในการแก้ไขปัญหานี้ คุณสามารถลองทำตามคำแนะนำของเราเพื่อ อัปเดตไดรเวอร์อุปกรณ์บน Windows 10.
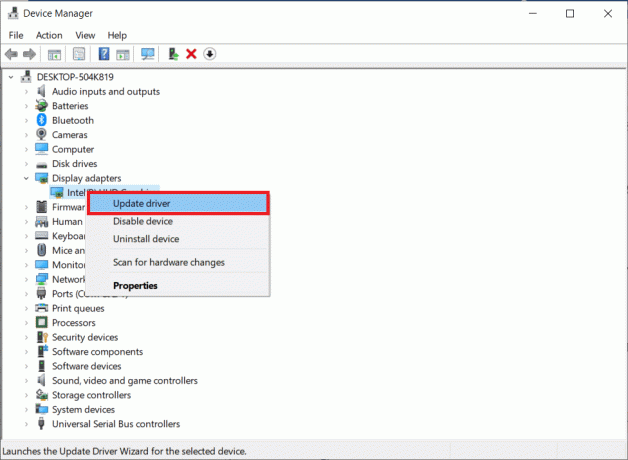
ชั้น 1 อัพเดทวินโดวส์
เป็นวิธีแก้ไขปัญหาขั้นสุดท้าย คุณสามารถลองอัปเดตระบบปฏิบัติการ Windows บนพีซีของคุณเป็นเวอร์ชันล่าสุดหลังจากกระบวนการอัปเกรดเสร็จสิ้น ทำตามคำแนะนำในคำแนะนำที่ให้ไว้ที่นี่เพื่อทราบวิธีการ ดาวน์โหลดและติดตั้งการอัปเดตล่าสุดของ Windows 10 บนพีซีของคุณ

วิธีที่ 2: ทำการคลีนบูต
วิธีสุดท้ายในการแก้ไขรหัสข้อผิดพลาด ทำการคลีนบูตบนพีซีของคุณเพื่อล้างข้อผิดพลาดทั้งหมดในระบบปฏิบัติการ ทำตามคำแนะนำในคำแนะนำที่ให้ไว้ที่นี่เพื่อเรียนรู้วิธีการ คลีนบูตพีซีของคุณ เพื่อแก้ไขข้อผิดพลาด
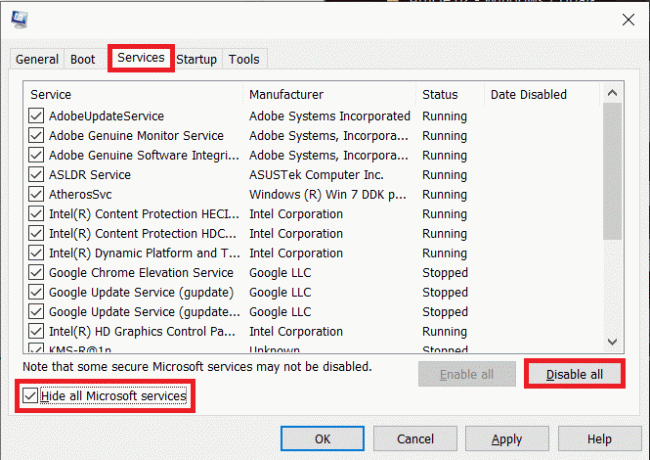
อ่านเพิ่มเติม:วิธีแก้ไขข้อผิดพลาด 0x80070002 Windows 10
วิธีที่ 3: รีเซ็ตส่วนประกอบ Windows Update
เนื่องจากรหัสข้อผิดพลาดส่วนใหญ่เกิดขึ้นเนื่องจากกระบวนการอัปเกรด คุณสามารถลองแก้ไขส่วนประกอบการอัปเดต Windows อ่านคู่มือได้ที่ การรีเซ็ตส่วนประกอบ ใช้ลิงค์ที่ให้ไว้ที่นี่และทำตามคำแนะนำเพื่อแก้ไขรหัสข้อผิดพลาด 0xc7700112
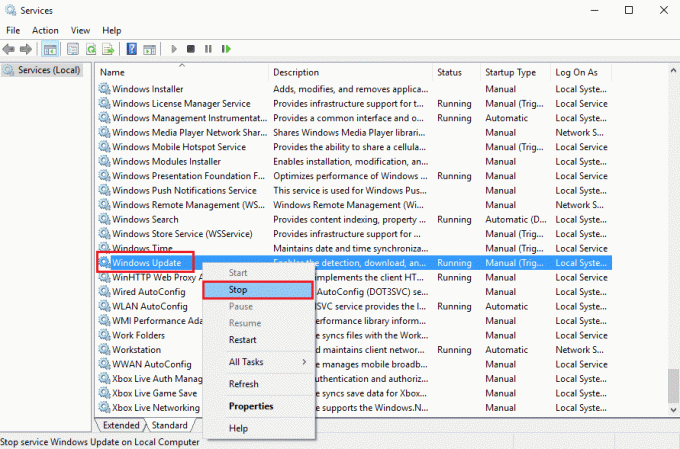
วิธีที่ 4: ถอนการติดตั้งแอพของบุคคลที่สาม
ในบางครั้ง แอพของบุคคลที่สามบนพีซีของคุณอาจขัดแย้งกับกระบวนการพื้นฐานของระบบปฏิบัติการ Windows หากต้องการแก้ไขรหัสข้อผิดพลาด คุณสามารถลองถอนการติดตั้งแอปเหล่านั้นจากพีซีของคุณโดยใช้แผงควบคุม
1. กด ปุ่ม Windows, พิมพ์ แผงควบคุมและคลิกที่ เปิด.

2. ตั้ง ดูโดย >หมวดหมู่. จากนั้นใน โปรแกรม หมวดหมู่ คลิกที่ ถอนการติดตั้งโปรแกรม ตัวเลือก.

3. เลือก แอพของบุคคลที่สาม จากรายการและคลิกที่ ถอนการติดตั้ง ปุ่มที่แถบด้านบน
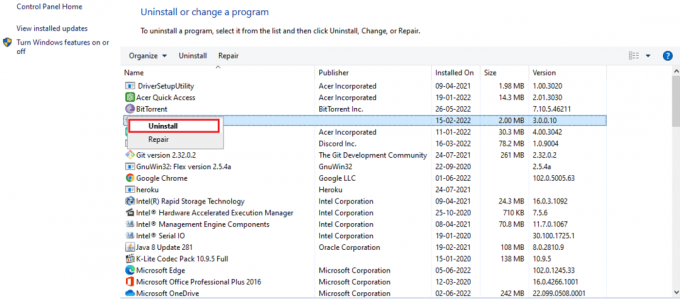
4. ตอนนี้, ถอนการติดตั้งแอพ ตามคำแนะนำที่กำหนดถ้ามี
อ่านเพิ่มเติม: แก้ไขรหัสข้อผิดพลาด 0x80d0000a ใน Windows 10
วิธีที่ 5: ล้างไดเรกทอรี Microsoft Temp
หากมีไฟล์จำนวนมากในไดเร็กทอรี Microsoft Temp บนพีซีของคุณ คุณอาจพบข้อผิดพลาดนี้ โดยการล้างไฟล์ในโฟลเดอร์ คุณสามารถแก้ไขรหัสข้อผิดพลาด 0xc7700112
1. กด Windows + R กุญแจเปิด วิ่ง กล่องโต้ตอบ
2. พิมพ์ C:\$Windows.~BT และคลิกที่ ตกลง เพื่อเปิดโฟลเดอร์

3. กด Ctrl + แป้น พร้อมกันเพื่อเลือกไฟล์ทั้งหมด คลิกขวาที่ไฟล์แล้วเลือก ลบ ตัวเลือก.
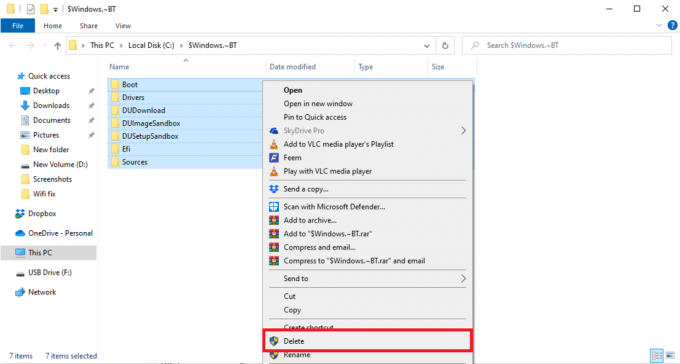
4. หากได้รับแจ้งบน ยูเอซี หน้าต่างให้คลิกที่ ใช่ ปุ่มเพื่อยืนยันการเลือก
วิธีที่ 6: ลบรายการติดตั้ง Windows ที่ถูกละเลย
รหัสข้อผิดพลาดส่วนใหญ่จะเกิดขึ้นหากรายการของกระบวนการอัปเกรด Windows หยุดทำงานกลางคัน คุณสามารถทำตามขั้นตอนที่ระบุในวิธีนี้เพื่อล้างรายการทั้งหมดของการตั้งค่า Windows ที่ถูกละเลยเพื่อแก้ไขรหัสข้อผิดพลาด 0xc7700112 นี้
1. ตี ปุ่ม Windows, พิมพ์ พร้อมรับคำสั่งและคลิกที่ เรียกใช้ในฐานะผู้ดูแลระบบ.

2. กด ใช่ ปุ่มบน การควบคุมบัญชีผู้ใช้ หน้าต่างแจ้งเพื่อให้สิทธิ์ผู้ดูแลระบบแก่แอป
3. พิมพ์ bcdedit /enum ทั้งหมด สั่งแล้วกดปุ่ม ใส่รหัส เพื่อดูรายการการตั้งค่าหน้าต่างที่ถูกละเลย
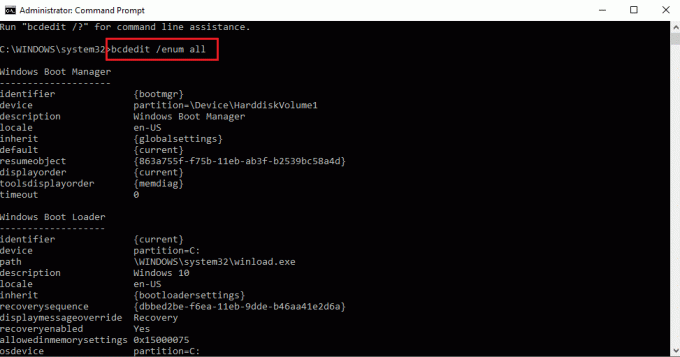
4. ดำเนินการดังต่อไปนี้ สั่งการ เพื่อรวบรวมข้อมูลที่มีอยู่ในไฟล์ข้อความ
bcdedit /enum ทั้งหมด > D:\bcd.txt
บันทึก: ที่นี่, D:\ bcd.text ไฟล์จะถูกบันทึกในพาร์ติชัน D แทนที่รายการหากคุณต้องการบันทึกข้อมูลในไดเร็กทอรีอื่นด้วยชื่ออื่น
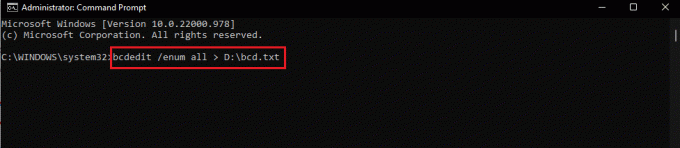
5. พิมพ์ดังต่อไปนี้ สั่งการ และกดปุ่ม ใส่รหัส เพื่อลบตัวระบุเฉพาะ
bcdedit / ลบ
หมายเหตุ 1: ในสถานที่ของ คุณต้องกดปุ่ม Ctrl+V คีย์เพื่อวางตัวระบุที่คุณคัดลอก
โน้ต 2: คุณสามารถพิมพ์คำสั่ง bcdedit /enum ทั้งหมด > D:\bcdConfig.txt เพื่อบันทึกรายการทั้งหมดลงในไฟล์ bcdConfig.txt ใน ดิสก์ภายในเครื่อง (D :) ขับ. ไฟล์นี้สามารถใช้เพื่อวัตถุประสงค์ในการอ้างอิง
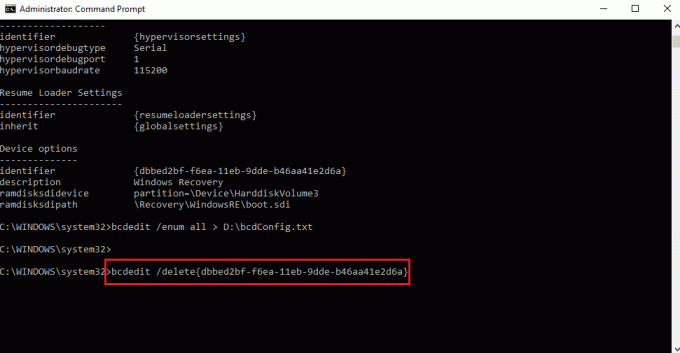
อ่านเพิ่มเติม:แก้ไขรหัสข้อผิดพลาดของระบบ 1231 ใน Windows 10
วิธีที่ 7: ใช้เครื่องมือสร้าง Windows Media
เนื่องจากรหัสข้อผิดพลาดส่วนใหญ่เกิดขึ้นเนื่องจากการอัปเกรดระบบปฏิบัติการ Windows คุณสามารถลองอัปเกรดระบบปฏิบัติการด้วยตนเองโดยใช้อุปกรณ์ติดตั้งสื่อ คุณสามารถปฏิบัติตามคำแนะนำในคำแนะนำที่ให้ไว้ที่นี่เพื่อทราบ วิธีสร้างสื่อการติดตั้ง Windows 10 ด้วยเครื่องมือสร้างสื่อ บนพีซีของคุณ
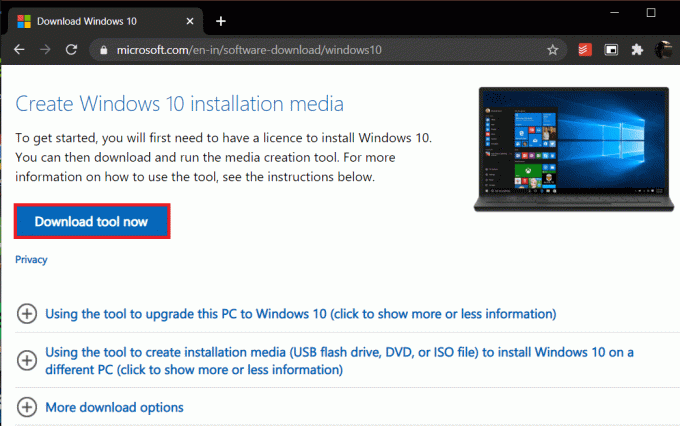
ที่แนะนำ:
- วิธีใช้การแชทด้วยเสียงใน H1Z1 PS4
- แก้ไขข้อผิดพลาด 0xc0aa0301 ใน Windows 10
- แก้ไขรหัสข้อผิดพลาด 0x8009000f 0x90002 ใน Windows 10
- แก้ไขรหัสข้อผิดพลาด 0x8078012D ใน Windows 10
บทความจะกล่าวถึงคำตอบสำหรับคำถามเกี่ยวกับวิธีการแก้ไข รหัสข้อผิดพลาด 0xc7700112. โปรดระบุวิธีการที่มีประสิทธิภาพในการล้างข้อผิดพลาด 0xc7700112 นอกจากนี้ โปรดใช้ส่วนความคิดเห็นด้านล่างเพื่อช่วยให้เราได้รับคำแนะนำและข้อสงสัยของคุณ

อีลอน เด็คเกอร์
Elon เป็นนักเขียนด้านเทคโนโลยีที่ TechCult เขาเขียนคู่มือวิธีใช้มาประมาณ 6 ปีแล้วและครอบคลุมหัวข้อต่างๆ มากมาย เขาชอบที่จะครอบคลุมหัวข้อที่เกี่ยวข้องกับ Windows, Android และเทคนิคและเคล็ดลับล่าสุด



