Fix C Drive ทำให้เต็มโดยไม่มีเหตุผล
เบ็ดเตล็ด / / April 06, 2023
ไดรฟ์ C คือพีซีของคุณมีประโยชน์มากในการจัดเก็บข้อมูลที่จำเป็นทั้งหมด หากคุณมีเพียงไดรฟ์เดียวในพีซีของคุณ ไฟล์การติดตั้ง Windows, เอกสาร, วิดีโอ และไฟล์รูปภาพทั้งหมดจะถูกรวมไว้ในไดรฟ์ C นี้ นี่เป็นเรื่องปกติ แต่หากคุณพบพื้นที่ว่างที่ผิดปกติในไดรฟ์ C คุณต้องพิจารณาล้างพื้นที่บางส่วนเพื่อหลีกเลี่ยงปัญหาด้านประสิทธิภาพ หากคุณยังประสบปัญหาไดรฟ์ C เต็มโดยไม่มีเหตุผลในพีซี Windows 10 ของคุณ คำแนะนำนี้จะช่วยให้คุณเข้าใจปัญหาและแก้ไขปัญหาเดียวกันด้วยการแฮ็กที่น่าทึ่ง
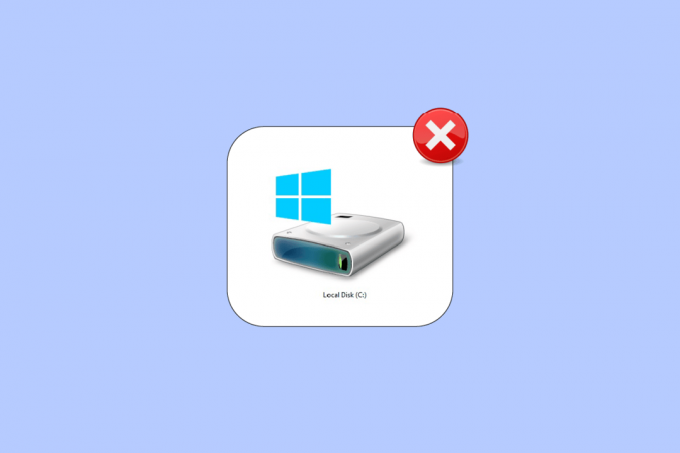
สารบัญ
- วิธีแก้ไขไดรฟ์ C ทำให้เต็มโดยไม่มีเหตุผล
- วิธีที่ 1: วิธีการแก้ไขปัญหาเบื้องต้น
- วิธีที่ 2: ลบไฟล์ที่ซ่อนโดยไม่จำเป็น
- วิธีที่ 3: จัดการการตั้งค่าไฮเบอร์เนต
- วิธีที่ 4: ซ่อมแซมไฟล์ระบบ
- วิธีที่ 5: เรียกใช้การล้างข้อมูลบนดิสก์
- วิธีที่ 6: เรียกใช้การจัดเรียงข้อมูลบนดิสก์
- วิธีที่ 7: จัดการจุดคืนค่าระบบ
- วิธีที่ 8: ขยายพาร์ติชันระบบ
- วิธีที่ 9: ลบแอพที่ไม่ต้องการ
- วิธีที่ 10: ใช้ CCleaner
- วิธีที่ 11: อัพเดต BIOS
วิธีแก้ไขไดรฟ์ C ทำให้เต็มโดยไม่มีเหตุผล
มีปัญหาหลายอย่างที่ทำให้ไดรฟ์ C เติมปัญหา Windows 10 โดยอัตโนมัติ แต่สาเหตุทั่วไปบางประการแสดงไว้ด้านล่าง
- คุณจะพบพื้นที่ว่างที่ผิดปกติในไดรฟ์ C ถ้าคุณมีเช่นกัน แอปพลิเคชั่นมากมายที่ทำงานอยู่เบื้องหลัง. ในกรณีนี้ คุณควรปิดแอปพลิเคชันที่ไม่ต้องการทั้งหมดที่ทำงานอยู่เบื้องหลัง
- ถ้าตลอดชีวิตของคุณ ฮาร์ดไดรฟ์ ได้มาถึง จบจากนั้นความเร็วของคอมพิวเตอร์จะลดลงเรื่อย ๆ เนื่องจากพื้นที่ไม่เพียงพอ เรียกใช้การตรวจสอบฮาร์ดไดรฟ์อีกครั้งและแก้ไขปัญหาหากมีอยู่
- ถ้ามี พื้นที่หน่วยความจำไม่เพียงพอ ในคอมพิวเตอร์ของคุณเนื่องจากไฟล์แคชชั่วคราวที่สะสมอยู่ทั้งหมด ล้างไฟล์ชั่วคราวและไฟล์ที่เหลือทั้งหมดเพื่อเพิ่มพื้นที่ว่างในหน่วยความจำ
- ส่วนขยายและส่วนเสริมมากเกินไป ในเบราว์เซอร์ของคุณยังเพิ่มปัญหาที่กล่าวถึง ปิดใช้งานส่วนขยายและส่วนเสริมทั้งหมดในระบบของคุณและตรวจสอบว่ามีการล้างพื้นที่ว่างในไดรฟ์ C หรือไม่
- ถ้าคุณมี เปิดแท็บมากเกินไป ในเบราว์เซอร์ของคุณ มันจะใช้ RAM พอสมควร (หน่วยความจำเข้าถึงโดยสุ่ม) และเหลือ RAM เพียงเล็กน้อยเท่านั้น ปิดแท็บที่ไม่ต้องการเพื่อป้องกันไม่ให้แอปและโปรแกรมติดตั้งโดยอัตโนมัติบนพีซีของคุณเนื่องจากการอัพเดท
- บางครั้ง, วิดีโอและเพลงสำหรับงานหนัก แอปพลิเคชัน/โปรแกรมที่จัดเก็บไว้ในไดรฟ์ C ของคุณจะใช้พื้นที่ส่วนใหญ่ หากดูเหมือนว่าไม่จำเป็น ให้ลองถอนการติดตั้งจากคอมพิวเตอร์ของคุณ
- บางครั้งการปรากฏตัวของใดๆ ไวรัส, มัลแวร์, สปายแวร์, หรือ โปรแกรมที่เป็นอันตรายอื่นๆ บนคอมพิวเตอร์ของคุณอาจทำให้เกิดกิจกรรมที่ผิดปกติบนพีซีของคุณ เช่น ฮาร์ดไดรฟ์เติมข้อมูลเอง คุณสามารถได้รับคำแนะนำให้เรียกใช้ซอฟต์แวร์/โปรแกรมป้องกันมัลแวร์เพื่อหลีกเลี่ยงปัญหานี้
- ตรวจสอบให้แน่ใจเสมอว่าคุณใช้ระบบของคุณในเวอร์ชันที่อัปเดต เดอะ เวอร์ชันเก่าของระบบปฏิบัติการ Windows จะทำให้พีซีของคุณตอบสนองผิดปกติ ดังนั้นให้อัปเดตระบบปฏิบัติการ Windows ของคุณเป็นระยะ
- เดอะ ไฟล์ที่ซ่อนอยู่และการไฮเบอร์เนต การตั้งค่าบนพีซีของคุณจะ ใช้ทรัพยากรและพื้นที่จำนวนมาก จากไดรฟ์ C ของคุณ คุณต้องปรับแต่งการตั้งค่าบางอย่างและลบไฟล์ที่ซ่อนอยู่ที่ไม่จำเป็นออกจากพีซีของคุณเพื่อแก้ไขปัญหา
- ดิสก์ของคุณอาจเป็น เสียหายด้วยไฟล์ที่เสียหายบางส่วน. คุณสามารถเรียกใช้การสแกนดิสก์เพื่อแก้ไขและซ่อมแซมข้อผิดพลาดโดยอัตโนมัติ
- เดอะ ไดรเวอร์และ BIOS ที่ล้าสมัย การตั้งค่าจะ ใช้พื้นที่พิเศษ บนพีซีของคุณเพื่อเก็บความคืบหน้าของโปรแกรม พิจารณาอัปเดตไดรเวอร์และการตั้งค่า BIOS เพื่อแก้ไขปัญหา
หลังจากวิเคราะห์รายงานออนไลน์หลายฉบับและคำแนะนำในการแก้ปัญหา เราได้รวบรวมรายการของการแก้ไขแฮ็กที่มีประสิทธิภาพซึ่งช่วยคุณแก้ไขไดร์ฟ C ที่เติมเต็มปัญหา ทำตามลำดับเดียวกันเพื่อให้ได้ผลลัพธ์ที่สมบูรณ์แบบ
วิธีที่ 1: วิธีการแก้ไขปัญหาเบื้องต้น
คุณสามารถลองใช้วิธีแก้ไขปัญหาเบื้องต้นที่ระบุด้านล่าง
1A. ลบไฟล์ชั่วคราว
หากคุณกังวลเกี่ยวกับพื้นที่ดิสก์ขนาดใหญ่ คุณสามารถล้างพื้นที่บางส่วนเพื่อแก้ไขได้ทันทีโดยทำตามคำแนะนำด้านล่าง
ตัวเลือก I: ลบไฟล์ Prefetch
ไฟล์ Prefetch เป็นไฟล์ชั่วคราวที่มีบันทึกของแอปพลิเคชันที่ใช้บ่อย ไฟล์เหล่านี้ใช้เพื่อลดเวลาการบูทของแอพพลิเคชั่น เนื้อหาทั้งหมดของบันทึกนี้ถูกจัดเก็บในรูปแบบแฮช เพื่อไม่ให้ถอดรหัสได้ง่าย มีการทำงานคล้ายกับแคชและในขณะเดียวกันก็ใช้พื้นที่ดิสก์ในระดับที่มากขึ้น ทำตามขั้นตอนด้านล่างเพื่อลบไฟล์ Prefetch ออกจากพีซี:
1. นำทางไปยัง C:\Windows เส้นทางโฟลเดอร์ใน File Explorer
2. ตอนนี้คลิกที่ ดึงข้อมูลล่วงหน้า โฟลเดอร์
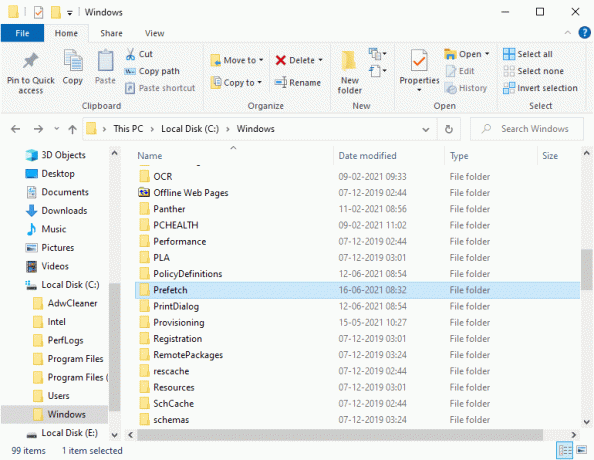
3. ในที่สุด, ลบ ไฟล์ทั้งหมดในโฟลเดอร์ Prefetch
ตัวเลือก II: ลบ Crash Dumps
ไฟล์ดัมพ์ข้อขัดข้องจะเก็บข้อมูลที่เป็นของแต่ละข้อขัดข้อง ประกอบด้วยข้อมูลเกี่ยวกับกระบวนการและไดรเวอร์ทั้งหมดที่ใช้งานระหว่างการหยุดทำงานดังกล่าว ต่อไปนี้คือขั้นตอนบางส่วนในการลบการถ่ายโอนข้อมูลข้อขัดข้องออกจากระบบ Windows 10 ของคุณ:
1. เปิด วิ่ง กล่องโต้ตอบ จากนั้นพิมพ์ %ข้อมูลแอปในเครื่อง% และกดปุ่ม ใส่รหัส.

2. ตอนนี้คลิกที่ แครชดัมพ์ และ ลบ ไฟล์ทั้งหมดในนั้น
3. ทำซ้ำขั้นตอนที่ 1 อีกครั้งและไปที่ ไมโครซอฟต์ > วินโดวส์ > เวร.
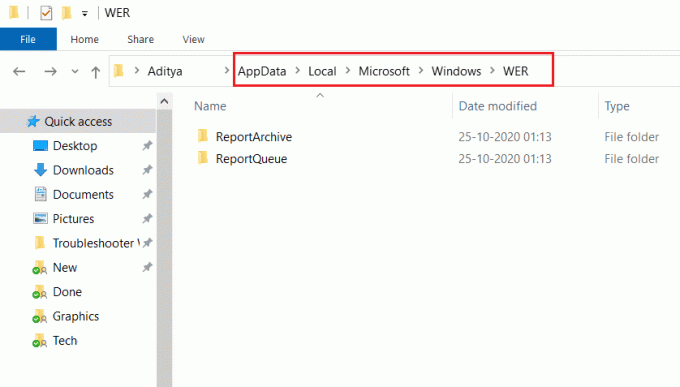
4. ดับเบิลคลิกที่ รายงานเก็บถาวร และ ลบชั่วคราว ไฟล์การถ่ายโอนข้อมูลผิดพลาดจากที่นี่
อ่านเพิ่มเติม:วิธีควบคุมหรือเป็นเจ้าของคีย์รีจิสทรีของ Windows โดยสมบูรณ์
1B. ปิดกระบวนการพื้นหลัง
กระบวนการพื้นหลังและแอปพลิเคชันหลายตัวที่ทำงานบนพีซีของคุณอาจทำให้ไดรฟ์ C เติมเต็มปัญหา Windows 10 โดยอัตโนมัติ ทำตามคำแนะนำของเรา วิธีจบงานใน Windows 10 เพื่อออกจากกระบวนการพื้นหลังทั้งหมด

1ค. ใช้คำสั่ง chkdsk
ผู้ใช้ Windows อาจไม่สามารถเชื่อมโยงข้อผิดพลาดต่างๆ กับฮาร์ดดิสก์ได้ แต่อาจมีสาเหตุหนึ่งหรือสาเหตุอื่นที่เกี่ยวข้อง ดังนั้นจึงแนะนำให้เรียกใช้ดิสก์ตรวจสอบเสมอเนื่องจากสามารถแก้ไขปัญหาได้อย่างง่ายดาย และนั่นคือสาเหตุที่ระบบปฏิบัติการ Windows มาพร้อมกับเครื่องมืออรรถประโยชน์ในตัวที่เรียกว่า chkdsk Chkdsk เป็นซอฟต์แวร์ยูทิลิตี้พื้นฐานของ Windows ที่สแกนหาข้อผิดพลาดในฮาร์ดดิสก์ USB หรือไดรฟ์ภายนอก และสามารถแก้ไขข้อผิดพลาดของระบบไฟล์ได้ โดยทั่วไป CHKDSK จะตรวจสอบให้แน่ใจว่าดิสก์มีความสมบูรณ์โดยการตรวจสอบโครงสร้างทางกายภาพของดิสก์ โดยจะแก้ไขปัญหาเกี่ยวกับคลัสเตอร์ที่สูญหาย เซกเตอร์เสีย ข้อผิดพลาดของไดเร็กทอรี และไฟล์ที่เชื่อมโยงข้าม
อ่านคู่มือของเราเพื่อ ตรวจสอบดิสก์เพื่อหาข้อผิดพลาดโดยใช้ chkdsk เพื่อค้นหาและลบข้อผิดพลาดของดิสก์
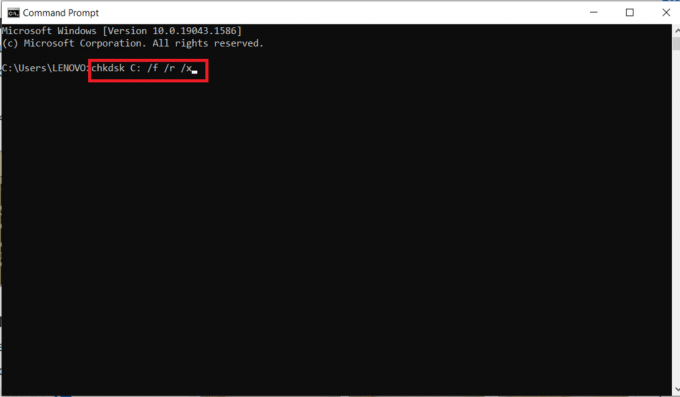
1ด. เรียกใช้การสแกนมัลแวร์
Microsoft Windows ให้การปกป้องทุกระบบที่ต้องการจากมัลแวร์ใหม่และที่กำลังพัฒนาที่โรมมิ่งด้วยฟีเจอร์ Microsoft Security มันจะสแกนระบบของคุณโดยอัตโนมัติเพื่อตรวจจับและกำจัดไวรัสหรือมัลแวร์ใดๆ อย่างไรก็ตาม บางครั้งคุณอาจสงสัยว่าไฟล์หรือแอปพลิเคชันนั้นปลอดภัยหรือไม่หากจะใช้ต่อ ในกรณีดังกล่าว คุณสามารถทำการสแกนด้วยตนเองด้วย Microsoft Security เพื่อสแกนไฟล์หรือแอปพลิเคชันนั้นๆ
ดังนั้น คุณควรสแกนคอมพิวเตอร์ของคุณตามคำแนะนำในคู่มือของเรา ฉันจะเรียกใช้การสแกนไวรัสบนคอมพิวเตอร์ของฉันได้อย่างไร
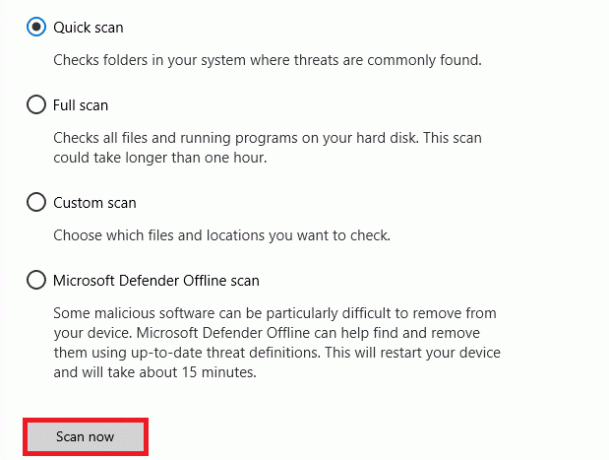
นอกจากนี้ หากคุณต้องการลบมัลแวร์ในคอมพิวเตอร์ของคุณ ให้ตรวจสอบคำแนะนำของเรา วิธีลบมัลแวร์ออกจากพีซีของคุณใน Windows 10. เมื่อคุณล้างไฟล์ที่เป็นอันตรายทั้งหมดออกจากพีซีของคุณแล้ว ให้ตรวจสอบว่าคุณได้แก้ไขไดรฟ์ C ที่เติมปัญหา Windows 10 โดยอัตโนมัติหรือไม่
อ่านเพิ่มเติม:26 เครื่องมือกำจัดมัลแวร์ฟรีที่ดีที่สุด
1E. อัพเดทวินโดวส์
หากคอมพิวเตอร์ของคุณมีบั๊ก อาจทำให้ไดรฟ์ C เต็มโดยไม่มีปัญหา คุณสามารถแก้ไขได้โดยการอัปเดตระบบปฏิบัติการของคุณ ทำตามขั้นตอนที่ระบุในคู่มือนี้ วิธีดาวน์โหลดและติดตั้งการอัปเดตล่าสุดของ Windows 10 หากคุณยังใหม่กับการอัปเดตพีซี Windows 10 ของคุณ

ตรวจสอบว่าฮาร์ดไดรฟ์ยังคงเติมข้อมูลด้วยตัวเองหลังจากอัปเดต Windows หรือไม่
ชั้น 1 อัปเดตไดรเวอร์อุปกรณ์
หากวิธีการข้างต้นไม่ได้ผล อาจเป็นไปได้ว่าคุณไม่ได้ติดตั้งไดรเวอร์กราฟิกที่ถูกต้องในคอมพิวเตอร์ของคุณ ไดรเวอร์ช่วยอำนวยความสะดวกในการทำงานร่วมกันระหว่างฮาร์ดแวร์และเกม และเป็นส่วนประกอบที่สำคัญ หากไดรเวอร์เสียหายหรือล้าสมัย อาจทำให้ไดรฟ์ C เติมเต็มปัญหาในพีซี หากคุณไม่ทราบวิธีอัปเดตไดรเวอร์อุปกรณ์ ให้ทำตามคำแนะนำที่ให้ไว้ในคู่มือนี้ วิธีอัปเดตไดรเวอร์อุปกรณ์ใน Windows 10.

วิธีที่ 2: ลบไฟล์ที่ซ่อนโดยไม่จำเป็น
เมื่อใดก็ตามที่คุณติดตั้ง Windows หรือโปรแกรมของบุคคลที่สามบนพีซีของคุณ ไฟล์ที่ซ่อนอยู่จำนวนมากจะถูกสร้างขึ้นซึ่งคุณไม่สามารถดูหรือเข้าถึงได้ แม้ว่าคุณจะถอนการติดตั้งโปรแกรมเหล่านั้นไปแล้ว แต่โปรแกรมเหล่านั้นยังคงอยู่ในพีซีของคุณ ซึ่งใช้พื้นที่ส่วนใหญ่ในไดรฟ์ของคุณ ลองลบตามคำแนะนำด้านล่าง
1. กด ปุ่ม Windows และ E ร่วมกันเพื่อเปิด ไฟล์เอ็กซ์พลอเรอร์.
2. ตอนนี้คลิกที่ ไฟล์ ที่มุมซ้ายบนของหน้าจอแล้วเลือก เปลี่ยนโฟลเดอร์และตัวเลือกการค้นหา ตามที่ปรากฏ.

3. จากนั้นในหน้าต่างถัดไป ให้สลับไปที่ ดู แท็บและคลิกที่ แสดงไฟล์ โฟลเดอร์ และไดรฟ์ที่ซ่อนอยู่ ตัวเลือกภายใต้ ไฟล์และโฟลเดอร์ที่ซ่อนอยู่ ชื่อ.
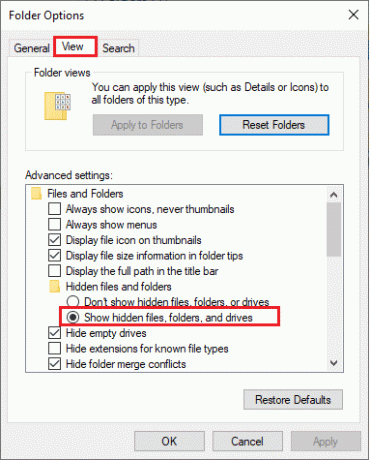
4. ตอนนี้คลิกที่ นำมาใช้ และ ตกลง เพื่อบันทึกการเปลี่ยนแปลง
5. จากนั้นไปที่ไดรฟ์ C และตรวจหาโฟลเดอร์และไฟล์ที่ไม่จำเป็น จากนั้น ลบออกจากพีซีของคุณ
บันทึก: ตรวจสอบให้แน่ใจว่าคุณกำลังลบไฟล์และโฟลเดอร์ระบบ Windows ที่จำเป็นซึ่งทำให้ระบบล้มเหลว
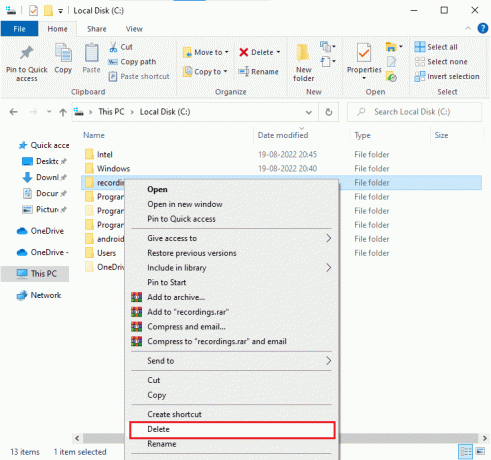
อ่านเพิ่มเติม:วิธีเปลี่ยนชื่อไฟล์ใน Destination Directory
วิธีที่ 3: จัดการการตั้งค่าไฮเบอร์เนต
ไฟล์ไฮเบอร์เนตมีขนาดใหญ่มาก และใช้พื้นที่เก็บข้อมูลขนาดใหญ่ในดิสก์ ไม่เคยใช้ในกิจกรรมประจำวันของระบบ โหมดไฮเบอร์เนตจะบันทึกข้อมูลทั้งหมดของไฟล์ที่เปิดอยู่บนฮาร์ดไดรฟ์และอนุญาตให้ปิดคอมพิวเตอร์ ไฟล์ไฮเบอร์เนตทั้งหมดถูกจัดเก็บไว้ใน C:\hiberfil.sys ที่ตั้ง.
เมื่อผู้ใช้เปิดระบบ งานทั้งหมดจะถูกนำกลับขึ้นมาบนหน้าจอ จากที่ค้างไว้ ระบบจะไม่ใช้พลังงานใดๆ เมื่ออยู่ในโหมดไฮเบอร์เนต แต่ขอแนะนำให้ปิดโหมดไฮเบอร์เนตในระบบเมื่อคุณไม่ได้ใช้งาน เพื่อแก้ไขไดร์ฟ C เต็มโดยไม่มีเหตุผล
บันทึก: เมื่อคุณปิดใช้งานโหมดไฮเบอร์เนต คุณจะไม่สามารถเริ่มต้นระบบพีซี Windows 10 ได้อย่างรวดเร็ว แต่คุณสามารถล้างพื้นที่ว่างจากไดรฟ์ C ได้มากขึ้น
1. พิมพ์ Command Prompt หรือ cmd ใน ค้นหา Windows บาร์. จากนั้นคลิกที่ เรียกใช้ในฐานะผู้ดูแลระบบ

2. ตอนนี้พิมพ์ต่อไปนี้ สั่งการ และกดปุ่ม ใส่รหัส.
powercfg.exe /ปิดไฮเบอร์เนต
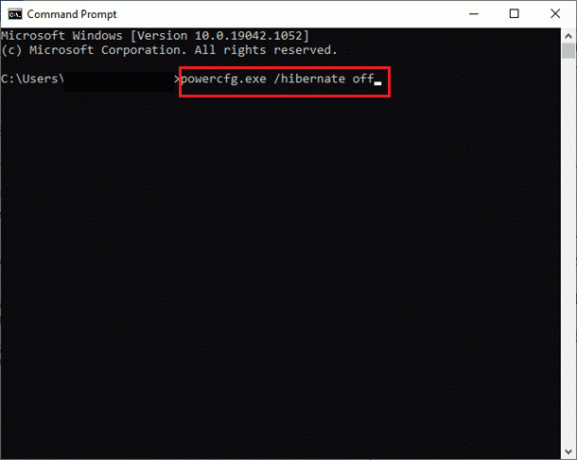
ขณะนี้ โหมดไฮเบอร์เนตถูกปิดใช้งานจากระบบ ไฟล์ไฮเบอร์เนตทั้งหมดใน ตำแหน่ง C:\hiberfil.sys จะถูกลบทันที ไฟล์ในตำแหน่งจะถูกลบเมื่อคุณปิดใช้งานโหมดไฮเบอร์เนต
วิธีที่ 4: ซ่อมแซมไฟล์ระบบ
หากคอมพิวเตอร์ Windows 10 ของคุณมีไฟล์การกำหนดค่าระบบที่เสียหายหรือเสียหาย คุณจะต้องเผชิญกับไดรฟ์ C ที่คอยเติมข้อมูลโดยไม่มีเหตุผล สิ่งนี้ยังนำไปสู่การทำงานผิดปกติของคอมพิวเตอร์ของคุณ จึงทำให้ประสิทธิภาพการทำงานล้มเหลว โชคดีที่คุณสามารถซ่อมแซมไฟล์ที่เสียหายเหล่านี้ได้โดยใช้ยูทิลิตี้ในตัวของคอมพิวเตอร์ของคุณ ได้แก่ ตัวตรวจสอบไฟล์ระบบ และ การบริการและการจัดการอิมเมจการปรับใช้.
อ่านคำแนะนำของเราได้ที่ วิธีซ่อมแซมไฟล์ระบบใน Windows 10 และทำตามขั้นตอนตามคำแนะนำเพื่อซ่อมแซมไฟล์ที่เสียหายทั้งหมดของคุณ
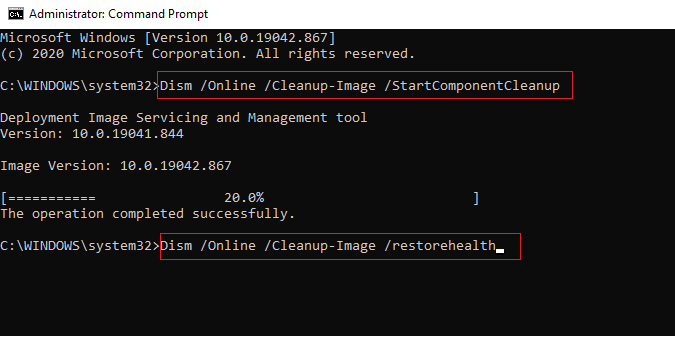
อ่านเพิ่มเติม:แก้ไข Windows 10 File Explorer ที่ทำงานผิดพลาด
วิธีที่ 5: เรียกใช้การล้างข้อมูลบนดิสก์
คุณต้องเรียกใช้การล้างข้อมูลบนดิสก์เพื่อลบไฟล์ชั่วคราว ไฟล์ระบบ ถังรีไซเคิลเปล่า และอื่นๆ ที่คุณอาจไม่ต้องการอีกต่อไป และรายการเหล่านี้อาจทำให้คอมพิวเตอร์ทำงานไม่มีประสิทธิภาพ บางครั้งไฟล์เหล่านี้ติดไวรัสและทำให้พีซีของคุณมีปัญหาต่างๆ รวมถึงไดร์ฟ C ที่ทำให้เต็มโดยไม่ทราบสาเหตุ มาดูกัน วิธีใช้การล้างข้อมูลบนดิสก์ เพื่อแก้ไขปัญหานี้

วิธีที่ 6: เรียกใช้การจัดเรียงข้อมูลบนดิสก์
ตอนนี้การจัดเรียงข้อมูลบนดิสก์จะจัดเรียงข้อมูลทั้งหมดที่กระจายอยู่ในฮาร์ดไดรฟ์ของคุณใหม่และจัดเก็บไว้ด้วยกันอีกครั้ง เมื่อไฟล์ถูกเขียนลงดิสก์ ไฟล์จะถูกแบ่งออกเป็นหลายส่วนเนื่องจากไม่มีพื้นที่ติดกันเพียงพอสำหรับจัดเก็บไฟล์ทั้งหมด ดังนั้นไฟล์จึงแตกเป็นส่วนๆ
การจัดเรียงข้อมูลช่วยลดการกระจายตัวของไฟล์ซึ่งจะช่วยปรับปรุงความเร็วในการอ่านและเขียนข้อมูลลงดิสก์ ซึ่งจะเพิ่มประสิทธิภาพของพีซีของคุณในที่สุด การจัดเรียงข้อมูลบนดิสก์ยังทำความสะอาดดิสก์ซึ่งจะเป็นการเพิ่มความจุโดยรวม เพื่อไม่ให้เป็นการเสียเวลาเรามาดูกันเลย วิธีเพิ่มประสิทธิภาพและจัดเรียงข้อมูลไดรฟ์ใน Windows 10.
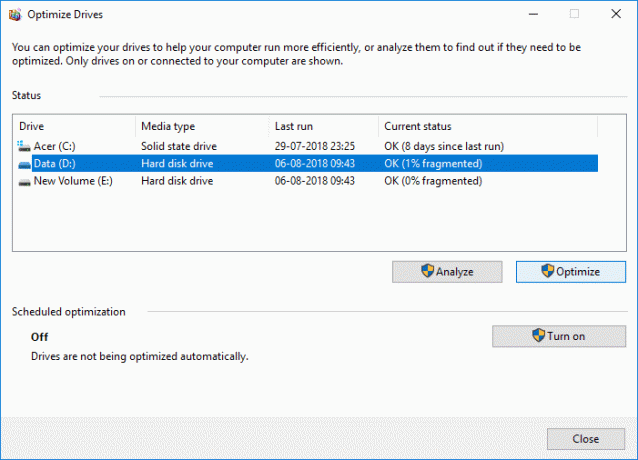
อ่านเพิ่มเติม:แก้ไข File Explorer ไม่ตอบสนองใน Windows 10
วิธีที่ 7: จัดการจุดคืนค่าระบบ
การคืนค่าระบบเป็นคุณลักษณะหนึ่งใน Windows ซึ่งเปิดตัวครั้งแรกใน Windows XP ซึ่งช่วยให้ผู้ใช้สามารถคืนค่าคอมพิวเตอร์เป็นสถานะก่อนหน้าโดยไม่สูญเสียข้อมูลใดๆ หากไฟล์หรือซอฟต์แวร์ในการติดตั้งสร้างปัญหาใน Windows เกินกว่าที่ System Restore จะสามารถใช้ได้ ทุกครั้งที่มีปัญหาใน Windows การฟอร์แมต Windows ไม่ใช่วิธีแก้ปัญหา
การคืนค่าระบบช่วยประหยัดความยุ่งยากในการฟอร์แมต Windows ครั้งแล้วครั้งเล่าด้วยการคืนค่าระบบเป็นสถานะก่อนหน้าโดยไม่สูญเสียข้อมูลและไฟล์ ระบบเหล่านี้คืนค่าพื้นที่จำนวนมากในไดรฟ์ C ของคุณ มีส่วนทำให้ไดรฟ์ C เต็มอยู่เสมอโดยไม่มีเหตุผล คุณสามารถลองลบได้ตามคำแนะนำด้านล่าง
1. ตี ปุ่ม Windows และพิมพ์ สร้างจุดคืนค่า. จากนั้นคลิกที่ เปิด.
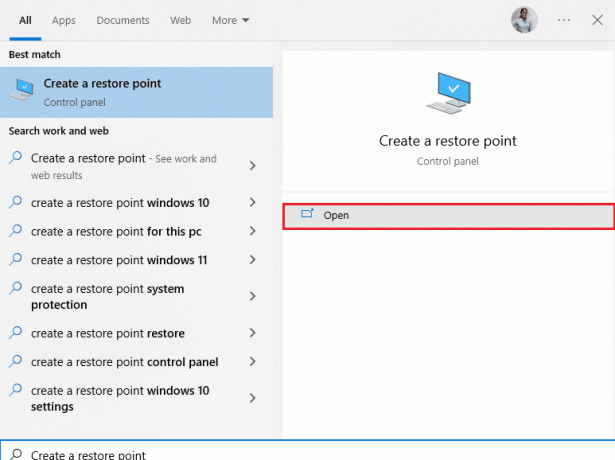
2. ตอนนี้ใน การป้องกันระบบ แท็บ เลือก ดิสก์ในเครื่อง (C:) จากรายการและคลิกที่ กำหนดค่า
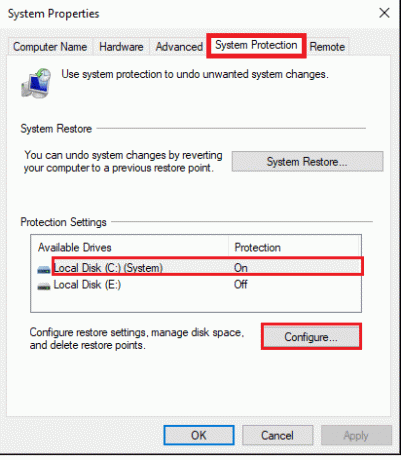
3. จากนั้นเลื่อนแถบเลื่อนการใช้งานสูงสุดไปทางซ้ายแล้วคลิก ตกลง.
วิธีที่ 8: ขยายพาร์ติชันระบบ
คุณจะไม่สามารถแก้ไขไดรฟ์ C ที่เติมปัญหา Windows 10 โดยอัตโนมัติในคอมพิวเตอร์ของคุณหากมีพื้นที่ไม่เพียงพอในพาร์ติชันระบบ มีหลายวิธีในการเพิ่มพื้นที่หน่วยความจำในคอมพิวเตอร์ของคุณ แต่วิธีนี้อาจไม่เป็นประโยชน์ในทุกสถานการณ์ คุณต้องขยายพาร์ติชันที่สงวนไว้ของระบบเพื่อแก้ไขปัญหาที่กล่าวถึง มีเครื่องมือของบุคคลที่สามมากมายในการขยายพาร์ติชันที่ระบบสงวนไว้ แต่ควรทำด้วยตนเอง ทำตามขั้นตอนที่ระบุในบทความนี้ วิธีขยายพาร์ติชันไดรฟ์ระบบ (C:) ใน Windows 10.

อ่านเพิ่มเติม:แก้ไขข้อผิดพลาดกระบวนการไม่สามารถเข้าถึงไฟล์ใน Windows 10
วิธีที่ 9: ลบแอพที่ไม่ต้องการ
หากมีแอพหรือโปรแกรมที่ไม่ต้องการบนพีซีของคุณ คุณสามารถลองลบออกเพื่อเพิ่มพื้นที่ว่างในดิสก์ภายในเครื่อง
1. กด ปุ่ม Windows + I ร่วมกันเพื่อเปิด การตั้งค่า Windows.
2. ตอนนี้คลิกที่ แอพ การตั้งค่า

3. ตอนนี้ค้นหาและคลิกที่ แอพที่ไม่ต้องการ (เช่น. มายคราฟ) จากรายการแล้วเลือก ถอนการติดตั้ง ตัวเลือก.
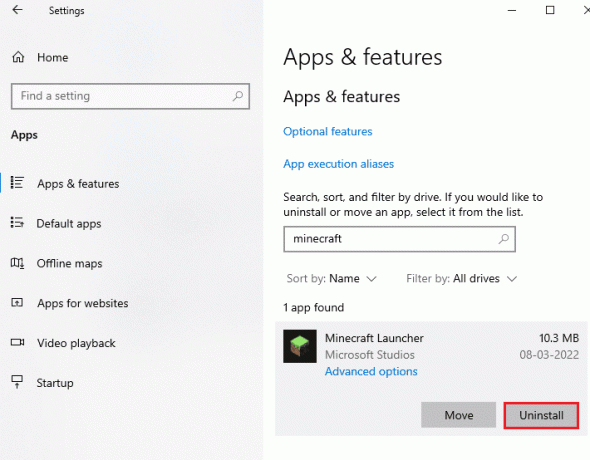
4. ตอนนี้ ยืนยันข้อความแจ้งถ้ามี และ รีบูตเครื่องพีซีของคุณ เมื่อคุณถอนการติดตั้งแอพแล้ว
วิธีที่ 10: ใช้ CCleaner
ผู้ใช้หลายคนอ้างว่าไฟล์ชั่วคราวที่เสียหายในพีซีของคุณอาจทำให้ไดรฟ์ C เติมปัญหา Windows 10 โดยอัตโนมัติ แม้ว่าจะมี หลายวิธีในการล้างไฟล์ชั่วคราว บนพีซีของคุณ การใช้ CCleaner จะเป็นตัวเลือกที่ดีกว่า เนื่องจากคุณสามารถลบไฟล์เก่าที่เสียหายออกจากคอมพิวเตอร์ของคุณได้
หากต้องการใช้ CCleaner ให้ทำตามขั้นตอนด้านล่าง
1. เยี่ยมชม เว็บไซต์ดาวน์โหลดอย่างเป็นทางการของ CCleaner และเลือก ดาวน์โหลดฟรี ตัวเลือก.
บันทึก: หากคุณมี CCleaner บนอุปกรณ์ของคุณแล้ว ให้ข้ามไปที่ขั้นตอนที่ 4

2. จากนั้นไปที่ การดาวน์โหลดของฉัน และดับเบิลคลิกที่ไฟล์ติดตั้ง ในหน้าต่างถัดไป คลิกที่ ติดตั้ง ปุ่ม.
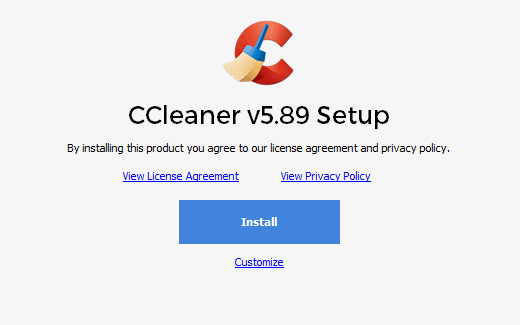
3. จากนั้นคลิกที่ เรียกใช้ CCleaner และแอพจะเปิดตัวทันที
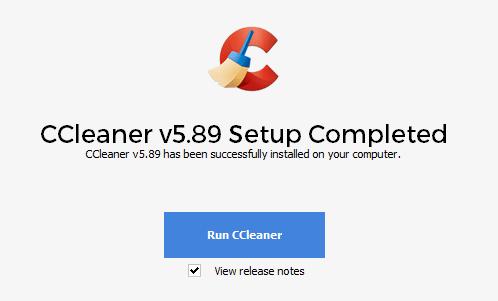
4. ตอนนี้ในบานหน้าต่างด้านซ้าย คลิกที่ ตรวจสุขภาพ, และในหน้าต่างหลัก คลิกที่ เริ่ม ตามที่ไฮไลท์ไว้ด้านล่าง

5. ตอนนี้คลิกที่ ความเป็นส่วนตัว พื้นที่ ลิงก์ และเลือกสิ่งที่คุณต้องลบในรายการที่แนะนำ หลังจากนั้นให้คลิกที่ ทำให้ดีขึ้น ในหน้าต่างหลักตามที่แสดง
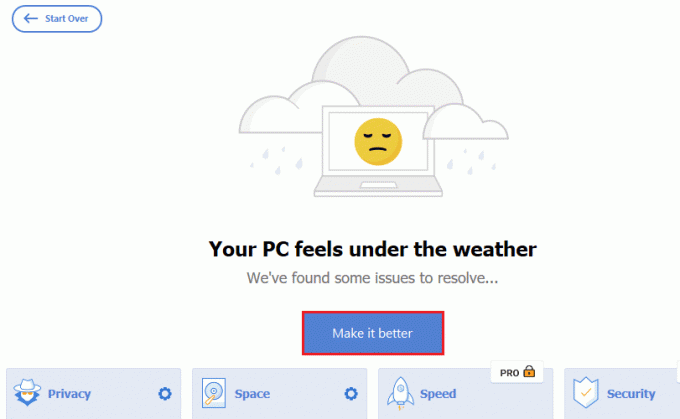
6. รอจนกว่า CCleaner จะทำงานเสร็จ
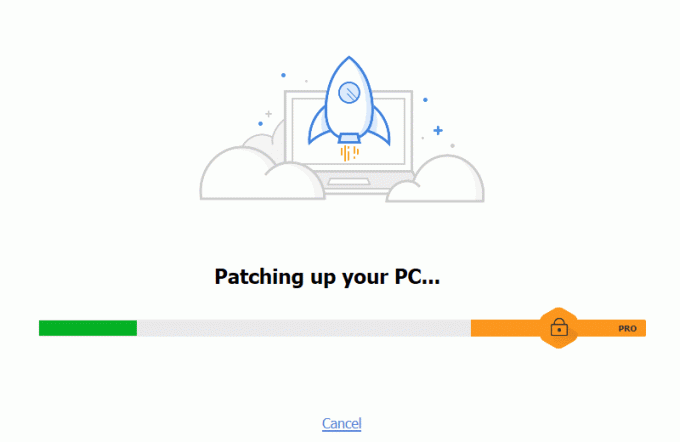
7. ตอนนี้ในบานหน้าต่างด้านซ้าย คลิกที่ รีจิสทรี ตามที่ปรากฏ.
 –
–
8. จากนั้นคลิกที่ สแกนหาปัญหา ตามที่ปรากฏ.

9. จากนั้นรอจนกว่ากระบวนการสแกนจะเสร็จสิ้น
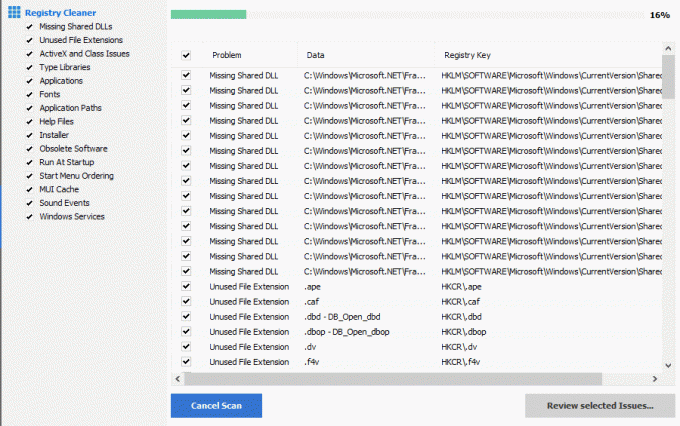
10. ตอนนี้คลิกที่ ตรวจสอบปัญหาที่เลือก… ดังที่แสดงด้านล่าง
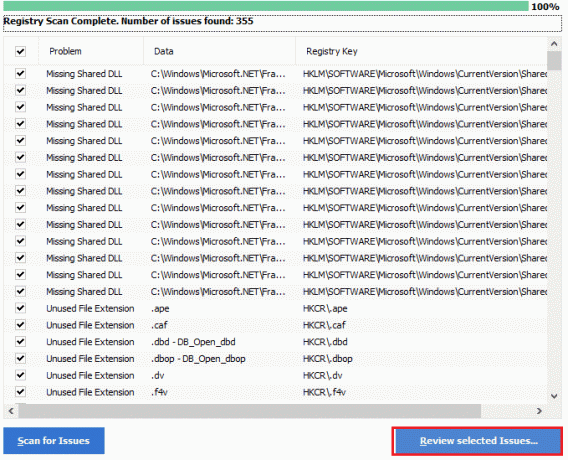
11. ในพรอมต์ถัดไป คลิกที่ ใช่ เพื่อสำรองข้อมูลรีจิสทรี
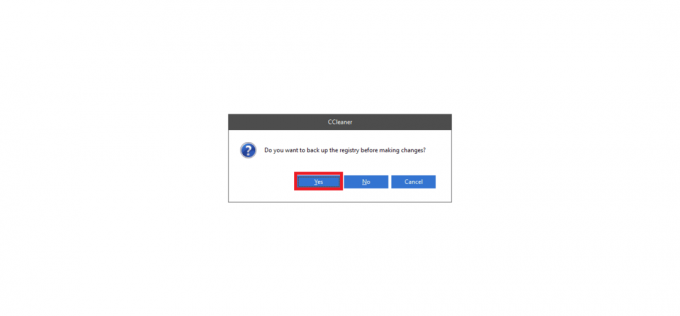
12. ทำตามคำแนะนำบนหน้าจอแล้วคลิก แก้ไขปัญหาที่เลือกทั้งหมด เพื่อล้างไฟล์รีจิสทรีที่เสียหายทั้งหมด

ตอนนี้ รีบูตเครื่องคอมพิวเตอร์ของคุณ และคุณจะไม่ต้องเผชิญกับไดรฟ์ C เติมโดยอัตโนมัติในปัญหา Windows 10 อีก
อ่านเพิ่มเติม:วิธีลบไฟล์ Win Setup ใน Windows 10
วิธีที่ 11: อัพเดต BIOS
ผู้ใช้ Windows 10 หลายรายทั่วโลกได้รายงานว่าไดรฟ์ C ยังคงเต็มโดยไม่มีปัญหาใด ๆ หายไปหลังจากการอัปเดต ไบออส. แต่ในกรณีที่คุณมี BIOS เวอร์ชันล่าสุดและยังคงประสบปัญหาเดิม คุณต้องติดตั้ง BIOS ใหม่ หากวิธีการทั้งหมดข้างต้นล้มเหลวในการแก้ไขปัญหาของคุณ ขอแนะนำให้คุณอัปเดต BIOS ตามคำแนะนำในคำแนะนำของเรา BIOS คืออะไรและจะอัพเดต BIOS ได้อย่างไร?
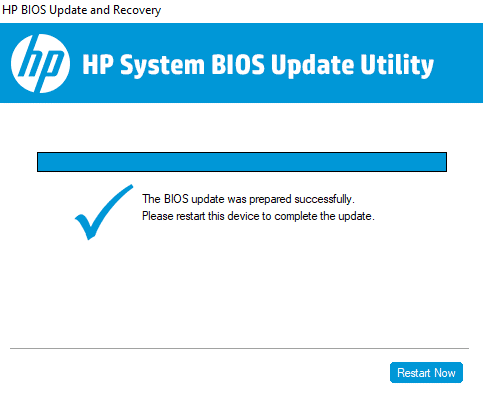
ที่แนะนำ:
- วิธีติดตั้ง DirectX ใหม่ใน Windows 10
- แก้ไขข้อผิดพลาดในการใช้การแปลงใน Windows 10
- แก้ไขปัญหาฮาร์ดดิสก์ใน Windows 10
- แก้ไขพื้นที่เก็บข้อมูลไม่เพียงพอสำหรับการประมวลผลคำสั่งนี้
เราหวังว่าคู่มือนี้จะเป็นประโยชน์และคุณสามารถทำได้ แก้ไขไดรฟ์ C ทำให้เต็มโดยไม่มีเหตุผลในพีซี Windows 10 ของคุณ. แจ้งให้เราทราบว่าคุณสามารถประหยัดพื้นที่จัดเก็บได้มากเพียงใดด้วยความช่วยเหลือจากคู่มือฉบับสมบูรณ์ของเรา หากคุณมีข้อสงสัย/ข้อเสนอแนะเกี่ยวกับบทความนี้ โปรดส่งคำถามเหล่านี้ในส่วนความคิดเห็น



