17 วิธีในการแก้ไข Windows 11 Start Menu ไม่ทำงาน
เบ็ดเตล็ด / / April 06, 2023
ระบบปฏิบัติการ Windows ใด ๆ มาพร้อมกับเครื่องมือการทำงานพื้นฐานที่เรียกว่าเมนูเริ่ม มันจะมีปัญหามากขึ้นเมื่อมีปัญหาที่เริ่มต้นด้วยเมนูเริ่ม อย่างไรก็ตาม บางครั้งนี่เป็นปัญหาทั่วไปที่ผู้ใช้ Windows 11 ต้องเผชิญ ในขณะที่สาเหตุอาจมาจากการโหลดโปรแกรมที่ไม่เหมาะสมหลังจากบู๊ตหรือสาเหตุสำคัญเช่นไฟล์เสียหาย ในบทความนี้ เราจะแนะนำวิธีแก้ปัญหาสองสามข้อที่เราพบเพื่อแก้ไขปัญหาเมนูเริ่มของ Windows 11 ไม่ทำงาน นอกจากนี้ยังสามารถใช้วิธีการเหล่านี้ได้หากคุณยังไม่ได้อัปเกรดเป็น Windows 11 และกำลังจัดการกับข้อผิดพลาดเมนูเริ่มของ Windows 10 ที่ไม่ทำงาน
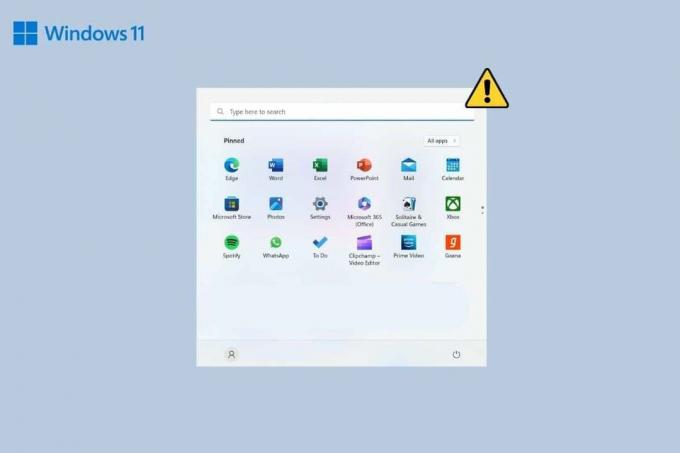
สารบัญ
- วิธีแก้ไขเมนูเริ่มของ Windows 11 ไม่ทำงาน
- วิธีที่ 1: วิธีการแก้ไขปัญหาเบื้องต้น
- วิธีที่ 2: ลบโปรแกรมของบุคคลที่สาม
- วิธีที่ 3: ไม่อนุญาตให้ยกเลิกการซ่อนแถบงาน
- วิธีที่ 4: อัปเดตไดรเวอร์อุปกรณ์
- วิธีที่ 5: แก้ไขปัญหา Dropbox
- วิธีที่ 6: เริ่มกระบวนการ Windows Explorer ใหม่
- วิธีที่ 7: เริ่มบริการพื้นหลังของ Windows ใหม่
- วิธีที่ 8: ลงชื่อเข้าใช้อีกครั้งกับผู้ดูแลระบบภายใน
- วิธีที่ 9: ปรับเปลี่ยนบริการ Iris
- วิธีที่ 10: ซ่อมแซมไฟล์ระบบ
- วิธีที่ 11: สร้างดัชนีการค้นหาใหม่
- วิธีที่ 12: ลบการเปลี่ยนแปลงรีจิสทรีที่ทำกับเมนูเริ่ม
- วิธีที่ 13: สร้างคีย์รีจิสทรีใหม่
- วิธีที่ 14: ใช้ PowerShell เพื่อติดตั้งแอปพื้นฐานใหม่
- วิธีที่ 15: ถอนการติดตั้งการอัปเดตล่าสุด
- วิธีที่ 16: รีเซ็ต Windows 11
- วิธีที่ 17: ปรับลดรุ่นกลับเป็น Windows 10
วิธีแก้ไขเมนูเริ่มของ Windows 11 ไม่ทำงาน
ต่อไปนี้เป็นวิธีการที่เรารวบรวมไว้เพื่อให้คุณปฏิบัติตามหากคุณประสบปัญหาดังกล่าวข้างต้น
วิธีที่ 1: วิธีการแก้ไขปัญหาเบื้องต้น
มีขั้นตอนทั่วไปบางอย่างที่สามารถใช้เพื่อแก้ปัญหาและแก้ไขข้อผิดพลาดใดๆ ที่เกิดใน Windows บางส่วนรวมถึงการรีสตาร์ทพีซี อัปเดตระบบปฏิบัติการ เรียกใช้การสแกน
1A. รีสตาร์ทพีซี
บางครั้งไม่ใช่แค่การบู๊ตที่เหมาะสมเท่านั้นที่อาจทำให้คุณประสบปัญหาเล็กน้อย เพียงรีสตาร์ทพีซีของคุณ รีสตาร์ทพีซีของคุณด้วยวิธีปกติหรือทำตามขั้นตอนด้านล่าง
1. กด ปุ่ม Alt + F4 ร่วมกันเพื่อเปิด ปิด Windows หน้าต่าง.
2. เลือก เริ่มต้นใหม่ ตัวเลือก.
3. สุดท้ายคลิกที่ ตกลง.

1B. อัปเดตระบบปฏิบัติการ Windows
นี่เป็นขั้นตอนการแก้ไขปัญหาถัดไปเพื่อแก้ไขข้อบกพร่องเล็กน้อยที่ทำให้บริการขัดข้องหรือขัดขวางงาน เช่น เมนูเริ่มต้น การอัปเดต windows สำหรับแพตช์ความปลอดภัยล่าสุดและการแก้ไขจุดบกพร่องอาจช่วยแก้ปัญหาได้ คุณสามารถอ่านบทความของเราได้ที่ วิธีดาวน์โหลดและติดตั้งโปรแกรมปรับปรุงเสริมใน Windows 11.
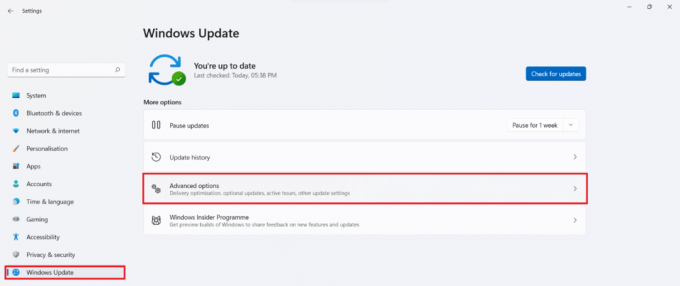
1ค. เรียกใช้การสแกนไวรัส
หากมีมัลแวร์หรือไวรัสอยู่ในระบบของคุณ ปฏิเสธไม่ได้ว่ามันอาจทำให้เกิดปัญหากับเมนูเริ่ม คุณสามารถเรียกใช้การสแกนระบบทั้งหมดผ่านโปรแกรมป้องกันไวรัสของ Windows, Windows Defender เพื่อแก้ไขปัญหา ทำตามคำแนะนำของเราใน ฉันจะเรียกใช้การสแกนไวรัสบนคอมพิวเตอร์ของฉันได้อย่างไร
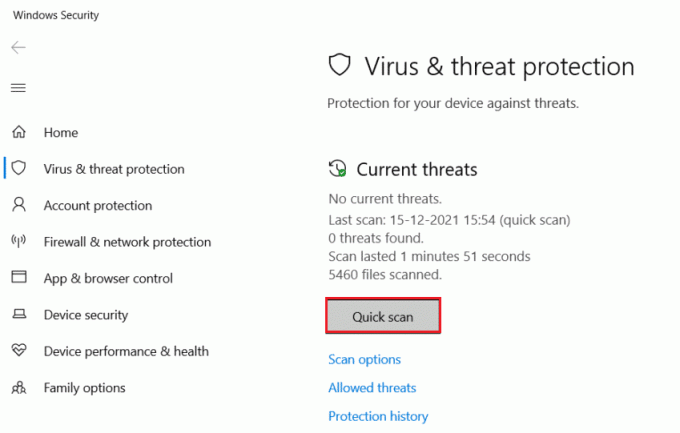
วิธีที่ 2: ลบโปรแกรมของบุคคลที่สาม
ด้วยความสามารถในการปรับแต่งโดยใช้แอพของบุคคลที่สามได้ไปไกลถึงขอบเขต วินโดวส์ 11ผู้ใช้ได้เริ่มติดตั้งแอปของบุคคลที่สามซึ่งปรับเปลี่ยนรูปลักษณ์หรือฟังก์ชันของเมนูเริ่ม อย่างไรก็ตาม สิ่งที่จับได้คือข้อผิดพลาดที่บางครั้งมักทำให้เกิด เป็นไปได้ว่าอันใดอันหนึ่งที่คุณติดตั้งไม่เข้ากันอย่างมากกับเมนูเริ่มของคุณ ในการแก้ไขปัญหานี้ ให้ลบโปรแกรมดังกล่าวออกทั้งหมด คุณควรเปลี่ยนการตั้งค่าที่พวกเขาทำไว้ที่เมนูเริ่มและถอนการติดตั้งแอปเหล่านี้
1. ปล่อย แผงควบคุม บนพีซีของคุณ
2. คลิกที่ โปรแกรม ตัวเลือก.
3. คลิก โปรแกรมและคุณสมบัติ.
4. ไปที่โปรแกรมที่คุณต้องการลบและคลิกขวาที่โปรแกรมนั้น
5. คลิกที่ ถอนการติดตั้ง.
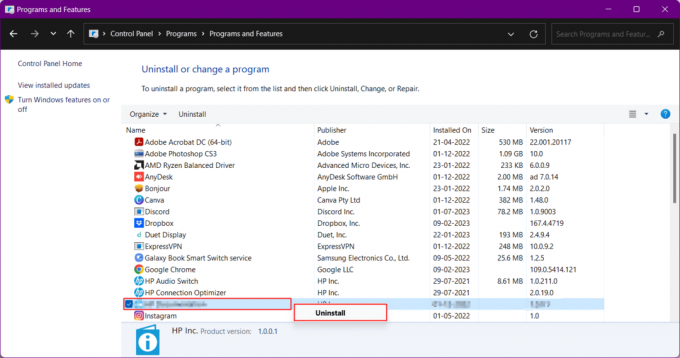
อ่านเพิ่มเติม:วิธีดาวน์โหลด Google Maps สำหรับ Windows 11
วิธีที่ 3: ไม่อนุญาตให้ยกเลิกการซ่อนแถบงาน
การเปลี่ยนแปลงในการตั้งค่าแถบงานบางครั้งยังสะท้อนถึงเมนูเริ่มที่ขาดหายไปอีกด้วย ในการแก้ไขปัญหานี้:
1. กด ปุ่ม Windows + I พร้อมกันเพื่อเปิด การตั้งค่า Windows.
2. ย้ายไป ส่วนบุคคล จากบานหน้าต่างด้านซ้าย จากนั้นเปิด แถบงาน การตั้งค่าจากบานหน้าต่างด้านขวา
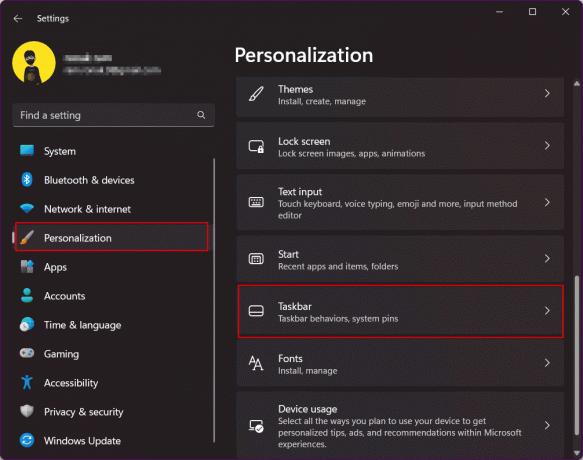
3. ขยาย ลักษณะการทำงานของแถบงาน และปิดการใช้งาน ซ่อนแถบงานโดยอัตโนมัติ.
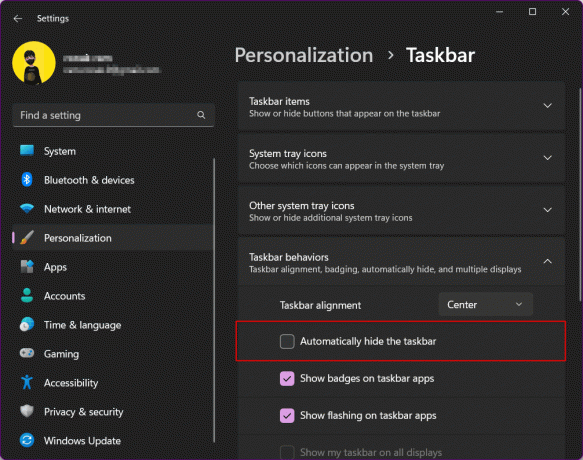
วิธีที่ 4: อัปเดตไดรเวอร์อุปกรณ์
คนขับเชื่อมต่อระบบกับอุปกรณ์เช่นสะพาน ไดรเวอร์ที่ล้าสมัยอาจไม่มีฟังก์ชันการทำงานที่เหมาะสม และอาจทำให้เกิดข้อผิดพลาดได้ อัปเดตไดรเวอร์ตามขั้นตอนต่อไปนี้
คุณยังสามารถทำตามขั้นตอนต่อไปนี้เพื่ออัปเดตไดรเวอร์ GPU ของคุณ:
1. ไปที่ ตัวจัดการอุปกรณ์ ของพีซีของคุณ
2. ดับเบิลคลิกที่ การ์ดแสดงผล เพื่อดูรายการไดรเวอร์ที่ติดตั้งในระบบของคุณ ในกรณีของฉัน ฉันได้รวมกราฟิก AMD Radeon
3. คลิกขวาที่ไดรเวอร์ของคุณ
4. คลิกที่ อัพเดทไดรเวอร์.

5. คลิกที่ ค้นหาไดรเวอร์โดยอัตโนมัติ
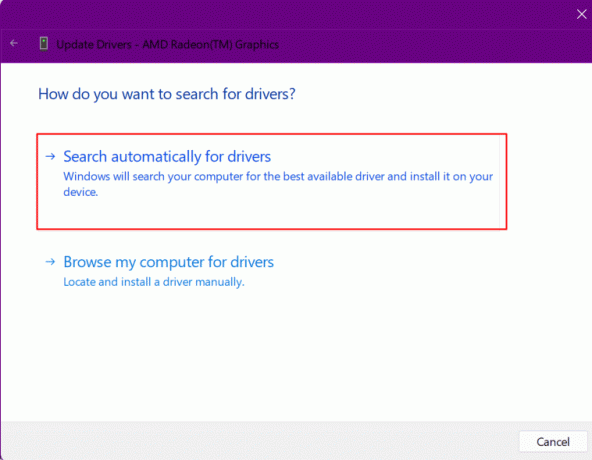
6. ติดตั้ง การปรับปรุง
อ่านเพิ่มเติม:วิธีเปลี่ยนเซิร์ฟเวอร์ DNS บน Windows 11
วิธีที่ 5: แก้ไขปัญหา Dropbox
มีหลายครั้งที่ซอฟต์แวร์ Dropbox อาจเปลี่ยนสาเหตุที่รบกวนเมนู Start และด้วยเหตุนี้ไอคอนเริ่มต้นจึงไม่ปรากฏขึ้น คุณสามารถแก้ไขไอคอนเมนูเริ่มที่ขาดหายไปใน Windows 11 ได้โดยทำตามขั้นตอนต่อไปนี้:
1. กด ปุ่ม Windows + R ร่วมกันเพื่อเปิด วิ่ง กล่องโต้ตอบ
2. ที่นี่พิมพ์ ลงทะเบียน และกดปุ่ม ใส่รหัส ที่จะเปิดตัว ตัวแก้ไขรีจิสทรี.

3. คัดลอกที่อยู่นี้และวางบนแถบที่อยู่ Regedit:
คอมพิวเตอร์\HKEY_LOCAL_MACHINE\SYSTEM\CurrentControlSet\Services\WpnUserService
4. ในบานหน้าต่างด้านขวา คลิกขวาที่ เริ่ม ไฟล์.
5. เลือก แก้ไข.
6. เข้าสู่ ข้อมูลมูลค่า เช่น 4 และคลิกที่ ตกลง.

วิธีที่ 6: เริ่มกระบวนการ Windows Explorer ใหม่
Windows Explorer หรือปัจจุบันเรียกว่า File Explorer เป็นเครื่องมือหลักที่เข้าถึงระบบไฟล์ใน ระบบปฏิบัติการ Windows แถบงาน เมนูเริ่ม และศูนย์ปฏิบัติการร่วมกันสร้าง Windows สำรวจ. การรีสตาร์ทนั้นเหมือนกับการรีบูตเครื่องพีซี ใช้ตัวจัดการงานเพื่อรีสตาร์ทตัวจัดการงานโดยทำตามขั้นตอน:
1. กด ปุ่ม Ctrl + Shift + Esc พร้อมกันเพื่อเปิดใช้โดยตรง ผู้จัดการงาน.
2. นำทางไปยัง วินโดวส์ เอ็กซ์พลอเรอร์ และคลิกขวาที่มัน
3. คลิกที่ เริ่มต้นใหม่ ตัวเลือกจากเมนูแบบเลื่อนลง
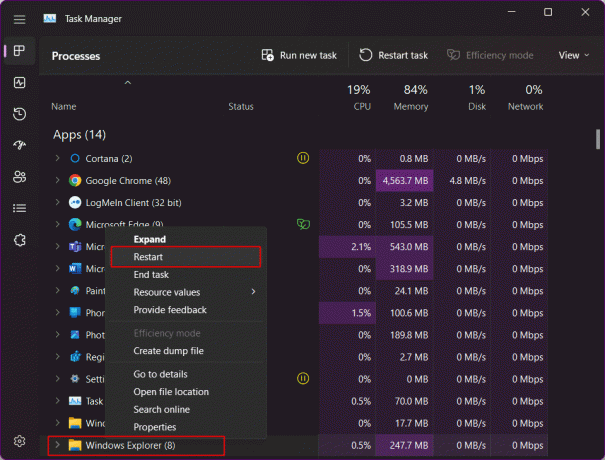
วิธีที่ 7: เริ่มบริการพื้นหลังของ Windows ใหม่
Windows เรียกใช้บริการพื้นหลังสำหรับแอปต่างๆ เมื่อใช้งานอยู่ หลายรายการที่ทำงานอยู่เบื้องหลังอาจทำให้เกิดปัญหาและส่งผลต่อการทำงานของเมนูเริ่ม จึงทำให้เมนูเริ่มของ Windows 11 ไม่ทำงานผิดพลาด เริ่มบริการพื้นหลังของ Windows ใหม่:
1. เปิดตัวจัดการงานโดยการกด Ctrl + Shift + Esc
2. สลับไปที่แท็บ รายละเอียด และไปที่ StartMenuExperienceHost.exe.
3. คลิกขวาที่มันแล้วเลือก งานสิ้นสุด.
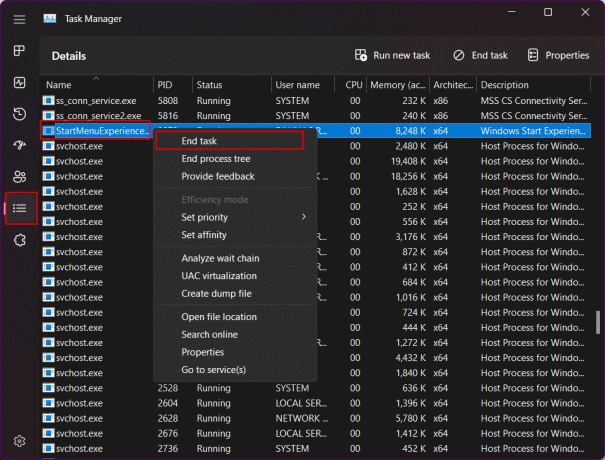
4. คลิกที่ สิ้นสุดกระบวนการ เพื่อยืนยัน.
วิธีที่ 8: ลงชื่อเข้าใช้อีกครั้งกับผู้ดูแลระบบภายใน
ขั้นตอนนี้เป็นการตรวจสอบว่า Start Menu มีอยู่จริงหรือไม่ในการติดตั้ง Windows 11 สำหรับสิ่งนี้ คุณจะต้องออกจากระบบบัญชี Microsoft ของคุณบนพีซีและเข้าสู่ระบบด้วยบัญชีผู้ดูแลระบบภายใน หากเมนูเริ่มเปิดใช้งานและใช้งานได้เมื่อเข้าสู่ระบบด้วยบัญชีใหม่ แสดงว่ามีปัญหากับบัญชีผู้ใช้ปัจจุบันของคุณ
1. กด วินโดวส์ + I เพื่อเปิดการตั้งค่าโดยตรงบนพีซีของคุณ
2. คลิกที่ บัญชี ที่แผงด้านซ้าย
3. จากเมนู คลิกที่ ผู้ใช้รายอื่น.
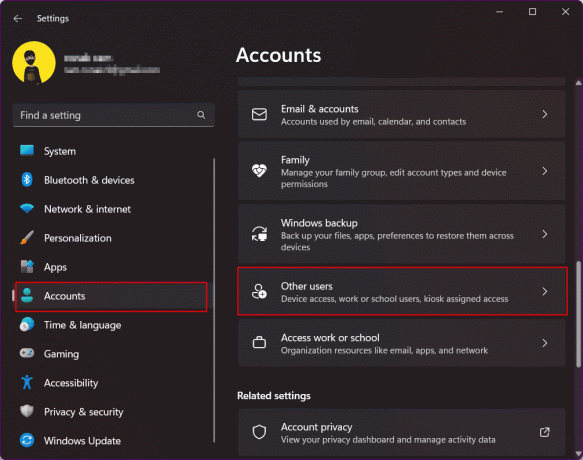
4. คลิกที่ เพิ่มบัญชี ถัดจากเพิ่มผู้ใช้รายอื่น

5. ในหน้าจอถัดไป เลือก ฉันไม่มีข้อมูลการลงชื่อเข้าใช้ของบุคคลนี้.
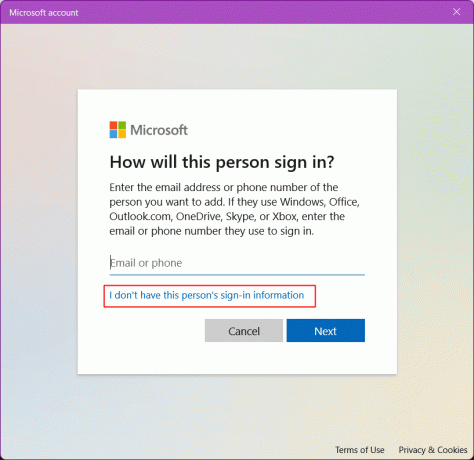
6. เลือก เพิ่มผู้ใช้ที่ไม่มีบัญชี Microsoft และคลิกที่ ต่อไป.
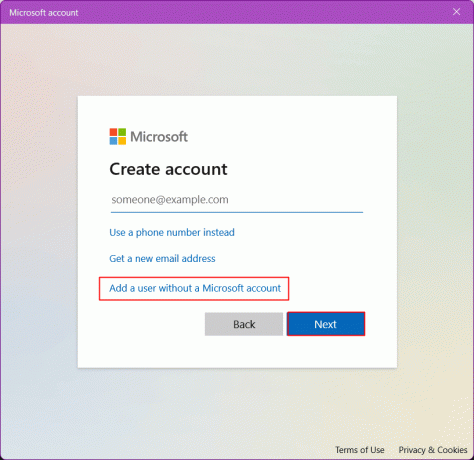
7. ป้อน ชื่อผู้ใช้ และ ก รหัสผ่าน สำหรับบัญชีใหม่และคลิกที่ ต่อไป เพื่อสร้างบัญชีผู้ใช้ใหม่
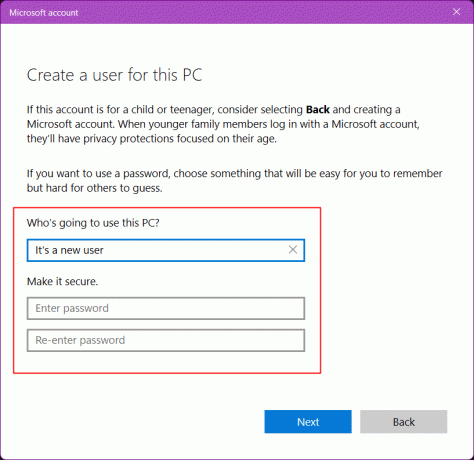
8. ตอนนี้ ออกจากระบบ ของบัญชีที่มีอยู่และ เข้าสู่ระบบ กับอันใหม่
อ่านเพิ่มเติม:วิธีบังคับออกจากโปรแกรมใน Windows 11
วิธีที่ 9: ปรับเปลี่ยนบริการ Iris
วิธีนี้จะลบค่ารีจิสทรีสำหรับ Iris Service ซึ่งบังคับให้ติดตั้งเมื่อระบบรีสตาร์ท
บันทึก: คำสั่งนี้รีสตาร์ทพีซีทันที ตรวจสอบให้แน่ใจว่าได้ป้องกันหากคุณกำลังเรียกใช้งานที่ไม่ได้บันทึกใดๆ ก่อนที่คุณจะใช้โซลูชัน
1. ค้นหา พร้อมรับคำสั่ง บนพีซีของคุณ
2. คลิกที่ เรียกใช้ในฐานะผู้ดูแลระบบ.

3. คัดลอกและวางสิ่งนี้ สั่งการ ในเทอร์มินัล
reg ลบ HKCU\SOFTWARE\Microsoft\Windows\CurrentVersion\IrisService /f && ปิด -r -t 0
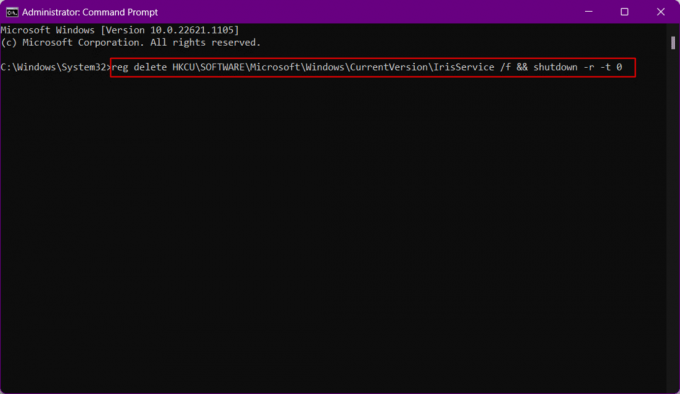
พีซีจะรีบูต เข้าสู่ระบบอีกครั้งเมื่อบูทขึ้น
วิธีที่ 10: ซ่อมแซมไฟล์ระบบ
การใช้งานระบบมากเกินไปและไม่ให้ความสนใจกับไฟล์ชั่วคราวและมัลแวร์ทำให้ระบบมีปัญหาและเสียหายเล็กน้อย การกำจัดสิ่งเหล่านี้สามารถป้องกันข้อผิดพลาดเมนูเริ่มของ Windows 11 ที่ไม่ทำงาน วิธีนี้จะช่วยคุณในการซ่อมแซมไฟล์การติดตั้ง Windows ที่เสียหาย สำหรับสิ่งนี้ คุณสามารถเรียกใช้ DISM (Deployment Image Servicing and Management) และ SFC (System File Checker) ซึ่งจะระบุและซ่อมแซมการติดตั้ง Windows ที่เสียหาย
1. ปล่อย พร้อมรับคำสั่งในฐานะผู้ดูแลระบบ.

2. พิมพ์ดังต่อไปนี้ สั่งการ และกดปุ่ม ใส่รหัส.
DISM /ออนไลน์ /Cleanup-Image /RestoreHealth

3. รอสักครู่จนกว่ากระบวนการจะสิ้นสุด DISM จะกู้คืนไฟล์ที่ต้องซ่อมแซมในการติดตั้งปัจจุบัน
4. เมื่อกระบวนการเสร็จสิ้น ให้ดำเนินการ sfc /scannow สั่งการ.

หลังจากกระบวนการเสร็จสิ้น ไฟล์จะได้รับการซ่อมแซม
อ่านเพิ่มเติม:วิธีสร้างทางลัดบนเดสก์ท็อปใน Windows 11
วิธีที่ 11: สร้างดัชนีการค้นหาใหม่
เนื่องจาก Windows Search เป็นส่วนหนึ่งของเมนูเริ่ม ปัญหาใดๆ เกี่ยวกับการค้นหาอาจเป็นสาเหตุของข้อผิดพลาดในเมนูเริ่มได้เช่นกัน ลองใช้วิธีนี้เพื่อแก้ไขไอคอนเมนูเริ่มที่ขาดหายไปใน Windows 11 และตรวจสอบว่าเหมาะกับคุณหรือไม่
1. เปิด วิ่ง กล่องโต้ตอบ
2. วางสิ่งต่อไปนี้ สั่งการ และคลิกที่ ตกลง ที่จะเปิดตัว ตัวเลือกการจัดทำดัชนี.
ควบคุม / ตั้งชื่อ Microsoft ตัวเลือกการทำดัชนี

3. จากป๊อปอัปตัวเลือกการทำดัชนี คลิกที่ แก้ไข ตัวเลือก.
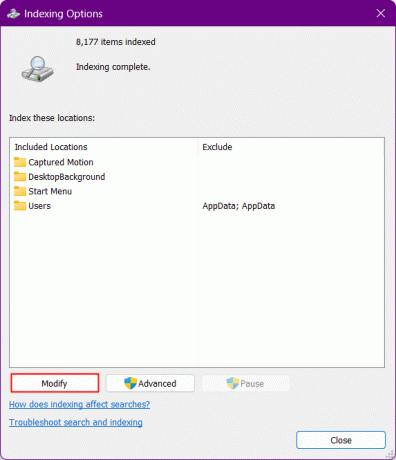
4. คลิกที่ แสดงสถานที่ทั้งหมด ปุ่ม.
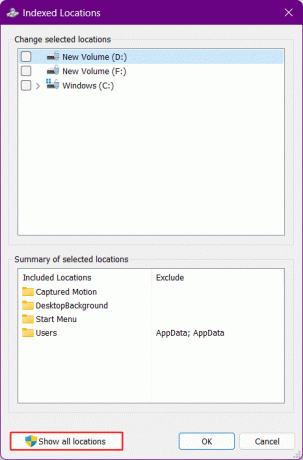
5. ยกเลิกการเลือกสถานที่ทั้งหมด และคลิกที่ ตกลง.
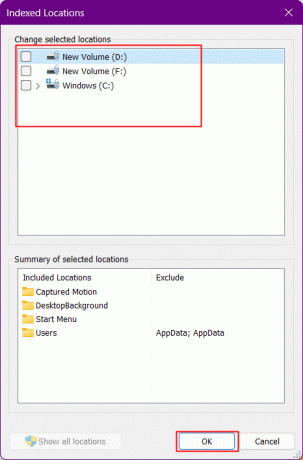
6. คลิกที่ ขั้นสูง ตัวเลือก.
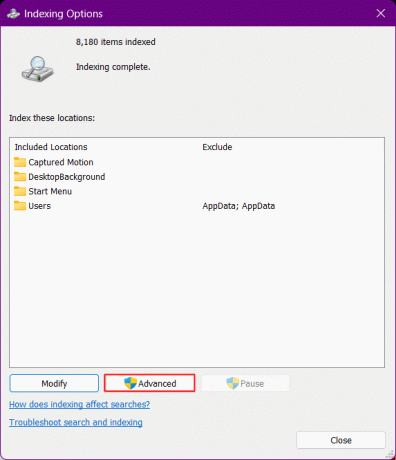
7. คลิกเลย สร้างใหม่.
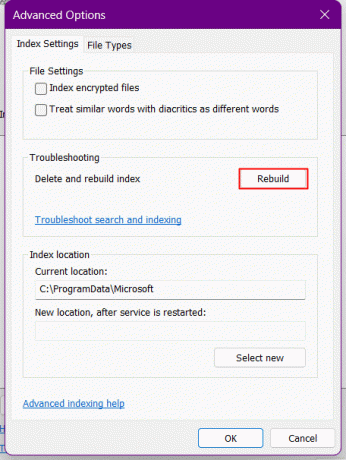
หลังจากนี้ Windows จะเริ่มสร้างดัชนีการค้นหาใหม่ รอจนกว่า Windows จะเสร็จสิ้นกระบวนการ
8. รีสตาร์ทพีซี หลังจาก Windows สร้างดัชนีการค้นหาใหม่
วิธีที่ 12: ลบการเปลี่ยนแปลงรีจิสทรีที่ทำกับเมนูเริ่ม
ตั้งแต่เปิดตัว Windows 11 ผู้ใช้ Windows หลายคนบ่นว่าไม่ชอบเมนูเริ่มของมันเมื่อเทียบกับ Windows 10 มันคือรูปลักษณ์ ฟังก์ชันการทำงาน และความรู้สึกที่ซับซ้อนและไม่เป็นมิตรกับผู้ใช้ สิ่งเหล่านี้ทำให้พวกเขาพยายามแฮ็ครีจิสทรีเพื่อรับเมนูเริ่ม Windows 10 ที่เก่ากว่าบน Windows 11 ซึ่งอาจใช้งานไม่ได้ในการอัปเดตครั้งต่อๆ ไป หากคุณได้ลองแฮกเมนูเริ่มของคุณก่อนหน้านี้ ให้ย้อนกลับการเปลี่ยนแปลงกลับคืนโดยใช้ขั้นตอนต่อไปนี้
1. เปิดตัว วิ่ง กล่องโต้ตอบ
2. พิมพ์ ลงทะเบียน และกดปุ่ม ใส่รหัส เพื่อเปิด ตัวแก้ไขรีจิสทรี.

3. นำทางไปยังตำแหน่งต่อไปนี้ เส้นทาง ใน Registry Editor
คอมพิวเตอร์\HKEY_CURRENT_USER\Software\Microsoft\Windows\CurrentVersion\Explorer\Advanced
4. ในสาขา StartMode ให้มองหา Start_ShowClassicMode ในบานหน้าต่างด้านขวาและคลิกขวา
5. คลิกที่ แก้ไข จากเมนู
6. เปลี่ยนมัน ค่าเป็น 0 และคลิกที่ ตกลง. อย่าปิดรีจิสทรี บรรณาธิการ.
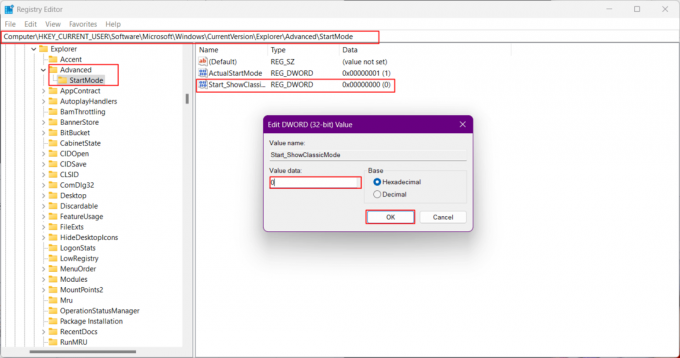
7. กด Ctrl + Shift + Escเพื่อเปิดตัวจัดการงาน.
8. สลับไปที่ แท็บรายละเอียด
9. นำทางไปยัง Explorer.exe จากรายการ
10. คลิกขวา บนนั้นและจากเมนูให้เลือก งานสิ้นสุด.

11. คลิกที่ สิ้นสุดกระบวนการ เพื่อยืนยัน.
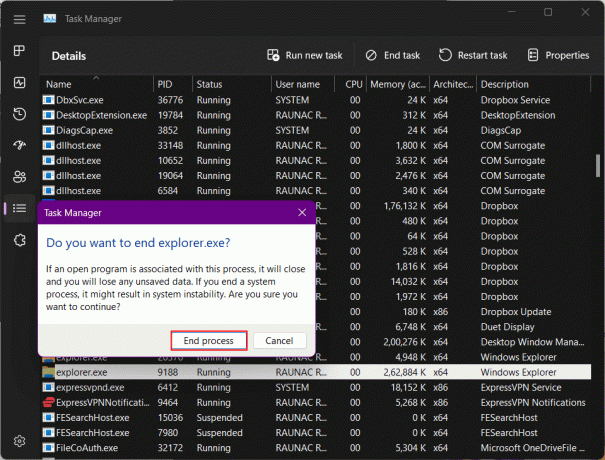
12. ตอนนี้คลิกที่ เรียกใช้งานใหม่.
13. พิมพ์ Explorer.exe และคลิกที่ ตกลง.
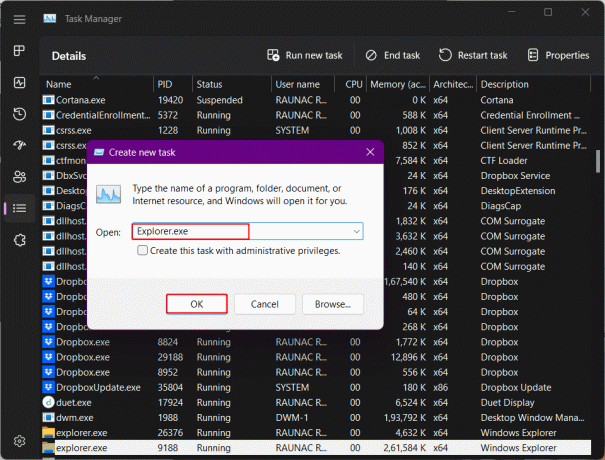
ตอนนี้ Explorer จะเริ่มต้นใหม่
14. สลับกลับไปที่ตัวแก้ไขรีจิสทรีแล้วคลิกขวาอีกครั้ง Start_ShowClassicMode.
15. เลือก ลบ และยืนยันโดยคลิกที่ ใช่ ในป๊อปอัปถัดไป

อ่านเพิ่มเติม:วิธีแก้ไขเสียงหึ่งใน Windows 11
วิธีที่ 13: สร้างคีย์รีจิสทรีใหม่
การเพิ่มคีย์รีจิสทรีใหม่ลงในระบบสามารถแก้ไขปัญหาในพีซีของคุณได้
1. เปิดตัว ตัวแก้ไขรีจิสทรี.
2. จากนั้นไปที่ตำแหน่งต่อไปนี้ เส้นทาง.
คอมพิวเตอร์\HKEY_CURRENT_USER\SOFTWARE\Microsoft\Windows\CurrentVersion\Explorer\Advanced
4. คลิกขวาที่ ขั้นสูง สาขาและเลือก ใหม่.
5. จากรายการ เลือกค่า DWORD (32 บิต).
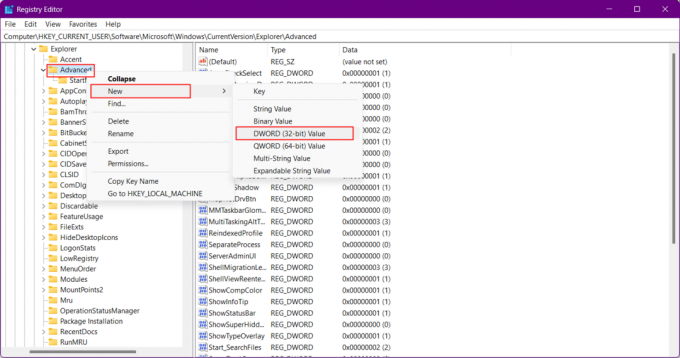
6. ตั้งชื่อไฟล์ใหม่เป็น เปิดใช้เมนู XamlStart.
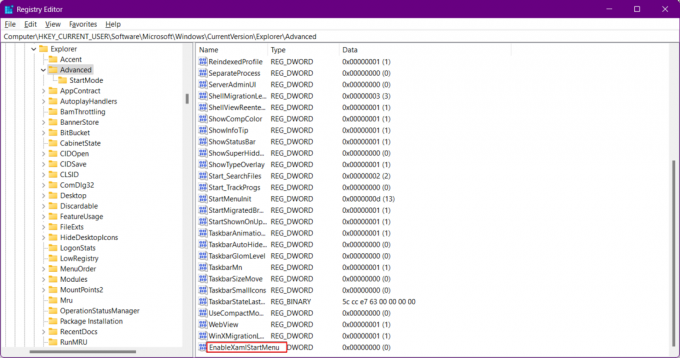
วิธีที่ 14: ใช้ PowerShell เพื่อติดตั้งแอปพื้นฐานใหม่
Windows 11 มีข้อได้เปรียบในการอนุญาตให้แก้ไขปัญหาได้เนื่องจากมีแพ็คเกจเฉพาะสำหรับแต่ละองค์ประกอบ การติดตั้งใหม่ทั้งหมดนั้นไม่ใช่เรื่องยากเกินไป หากเมนู Start ไม่ปรากฏขึ้นหลังจากการแก้ไขปัญหาที่เราได้กล่าวถึงไปแล้ว คุณสามารถติดตั้งองค์ประกอบพื้นฐานใหม่ที่จะรวมโมดูลเมนู Start ไว้ด้วย วิธีนี้จะแก้ไขข้อขัดแย้งในพื้นหลังและแก้ไขเมนูเริ่มของ Windows 11 ที่ไม่ทำงาน
1. กด ปุ่ม Windows, พิมพ์ Windows PowerShellและคลิกที่ เรียกใช้ในฐานะผู้ดูแลระบบ.
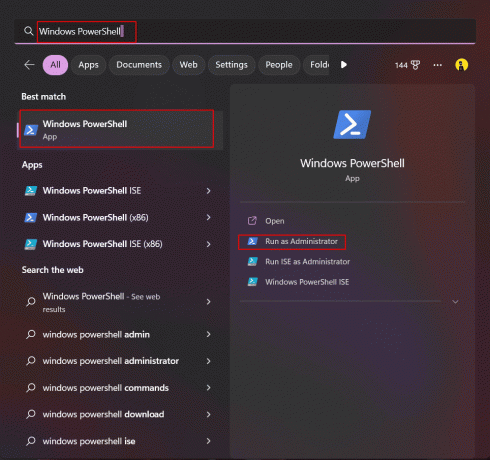
2. พิมพ์ดังต่อไปนี้ สั่งการ และกดปุ่ม ใส่รหัส.
Get-appxpackage -all *shellexperience* -packagetype bundle |% {add-appxpackage -register -disabledevelopmentmode ($_.installlocation + “\appxmetadata\appxbundlemanifest.xml”)}
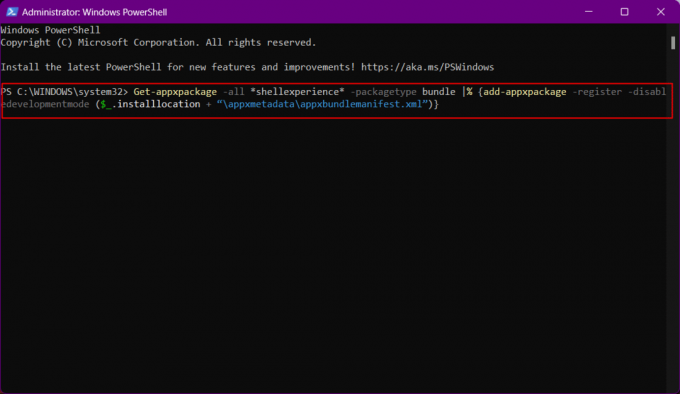
3. ไม่ต้องสนใจคำเตือนใด ๆ และเมื่อกระบวนการเสร็จสิ้น เริ่มต้นใหม่ พีซีของคุณ
ตอนนี้เมนู Start จะถูกติดตั้งใหม่ในระบบของคุณ และจำเป็นต้องสร้างดัชนีของระบบใหม่ ในการทำเช่นนั้น:
1. เปิด วิ่ง กล่องโต้ตอบ.
2. พิมพ์คำสั่งต่อไปนี้และคลิกที่ ตกลง ที่จะเปิดตัว ตัวเลือกการจัดทำดัชนี.
ควบคุม / ตั้งชื่อ Microsoft ตัวเลือกการทำดัชนี

3. ที่นี่ คลิกที่ แก้ไข ตัวเลือก.
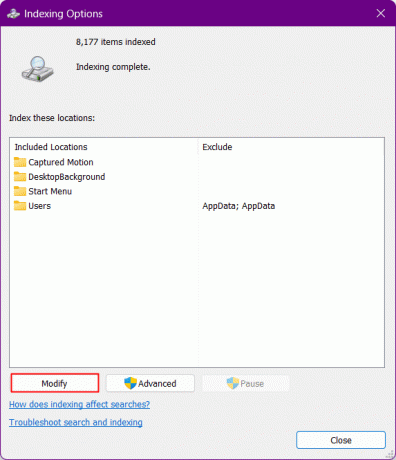
4. คลิกที่ แสดงสถานที่ทั้งหมด ปุ่ม
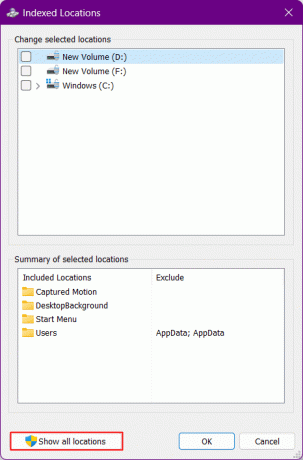
5. ยกเลิกการเลือก กล่องและคลิกที่ ตกลง.
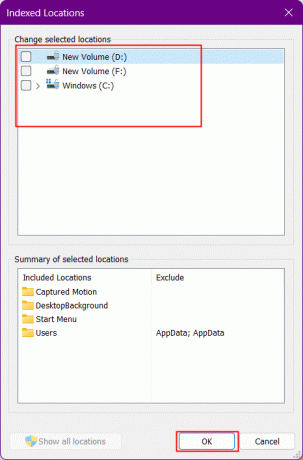
6. คลิกที่ ขั้นสูง ตัวเลือก.
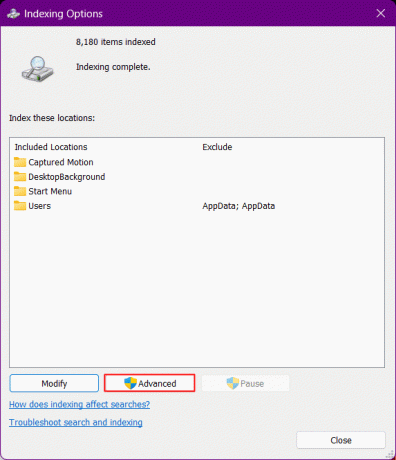
7. คลิกเลย สร้างใหม่ และ ตกลง.
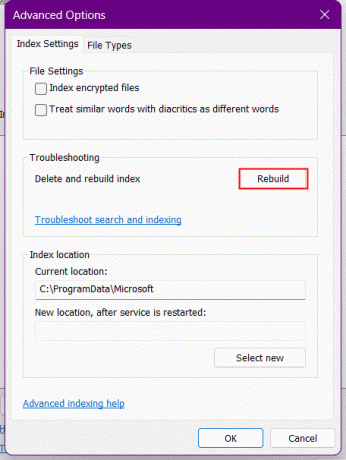
8. ในที่สุด, รีบูตเครื่องพีซี.
อ่านเพิ่มเติม:วิธีย้ายหน้าต่างที่ปิดหน้าจอใน Windows 11
วิธีที่ 15: ถอนการติดตั้งการอัปเดตล่าสุด
หากจำเป็นต้องแก้ไขไอคอนเมนูเริ่มที่หายไปในข้อผิดพลาดของ Windows 11 เกิดขึ้นหลังจากการอัปเดต Windows ล่าสุด นั่นอาจเป็นข้อบกพร่อง การถอนการติดตั้งการอัปเดตล่าสุดและการย้ายกลับไปที่รุ่นก่อนหน้าจะแก้ไขปัญหาเมนูเริ่มของ Windows 11 ที่ไม่ทำงาน
1. กด วินโดวส์ + I เพื่อเปิดการตั้งค่า Windows
2. ย้ายไป การปรับปรุง Windows ในบานหน้าต่างด้านซ้ายและคลิกที่ อัพเดทประวัติ ทางขวา.
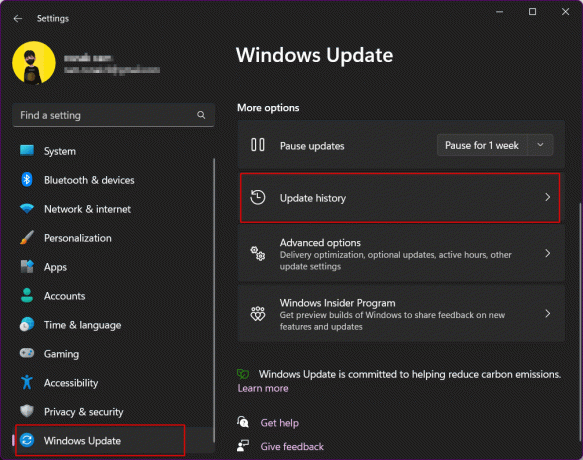
3. เลื่อนลงและคลิกที่ ถอนการติดตั้งการปรับปรุง.
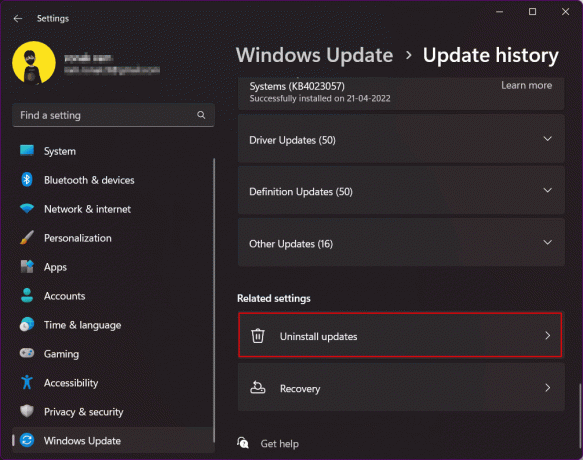
4. จากรายการอัปเดต ให้ตรวจสอบการอัปเดตล่าสุดที่ด้านบนสุดของรายการ คลิกที่ ถอนการติดตั้ง ตัวเลือก.
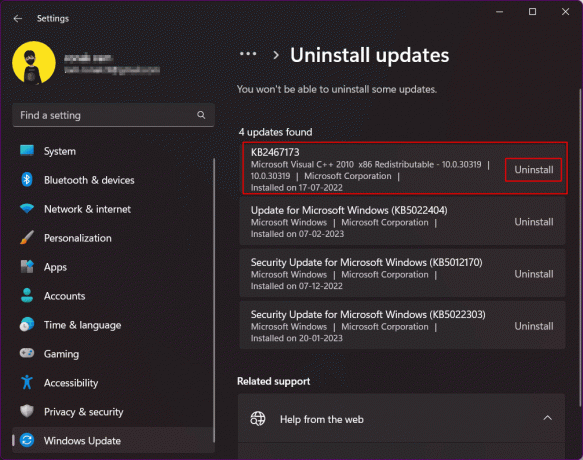
วิธีที่ 16: รีเซ็ต Windows 11
นี่เป็นวิธีการขั้นรุนแรงที่คุณสามารถเลือกปฏิบัติตามได้หากวิธีแก้ไขปัญหาไม่ทำงานไม่ว่าในกรณีใดก็ตาม การรีเซ็ต Windows 11 จะแก้ไขไอคอนเมนูเริ่มที่หายไปใน Windows 11 ได้อย่างแน่นอน มีตัวเลือกในตัวบน Windows ที่อนุญาตให้ผู้ใช้รีเซ็ตระบบปฏิบัติการเป็นเวอร์ชันล่าสุดโดยที่ไฟล์ทั้งหมดไม่เสียหาย ระบบปฏิบัติการจะดาวน์โหลดและติดตั้งโดยอัตโนมัติโดยไม่รบกวนไฟล์
บันทึก: คุณจะสูญเสียโปรแกรมและไฟล์ทั้งหมดใน C/: ไดรฟ์. ดังนั้น เราขอแนะนำให้คุณสร้างข้อมูลสำรอง
อ้างอิงถึงคำแนะนำของเราเกี่ยวกับ วิธีรีเซ็ต Windows 11.

วิธีที่ 17: ปรับลดรุ่นกลับเป็น Windows 10
นี่เป็นวิธีที่ดีที่สุดในการกำจัดข้อผิดพลาดที่คุณพบบน Windows 11 ด้วยเมนูเริ่มต้น และไม่มีการแก้ไขใดที่สามารถพลิกสถานการณ์ให้คุณได้ ในทางเทคนิคแล้ว การกลับไปใช้ Windows 10 หลังจากที่คุณใช้ Windows 11 เป็นเวลานานกว่า 10 วันนั้นเป็นไปไม่ได้โดยตรง อย่างไรก็ตาม เรามีเคล็ดลับบางอย่างที่คุณสามารถทำตามได้หากคุณเลือกที่จะดาวน์เกรดระบบปฏิบัติการ Windows เป็นเวอร์ชันเก่า เช่น จาก Windows 11 เป็น Windows 10.
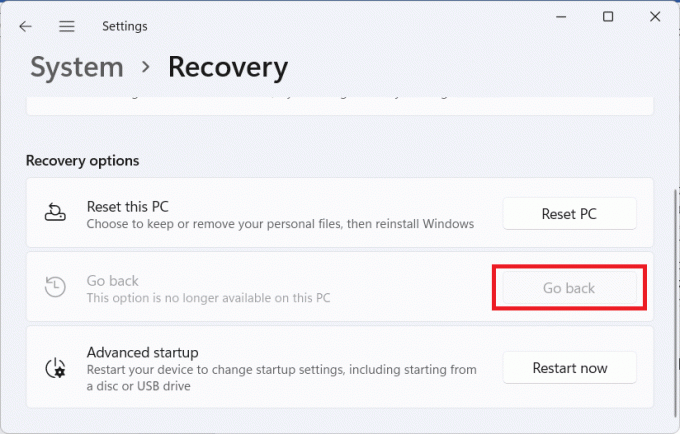
หากคุณประสบปัญหาเดียวกันกับเมนูเริ่มของ Windows 10 ไม่ทำงาน โปรดดูคำแนะนำของเราที่ แก้ไขเมนูเริ่มไม่ทำงานใน Windows 10.
ที่แนะนำ:
- ฉันจะทำให้หมายเลขของฉันไม่เป็นสาธารณะและถูกลบออกจาก TrueCaller ได้อย่างไร
- วิธียกเลิกการเชื่อมโยง WhatsApp จากหน้า Facebook
- 16 การตั้งค่าที่คุณควรเปลี่ยนเพื่อปกป้องความเป็นส่วนตัวของคุณใน Windows 11
- 14 วิธีในการล้างแคชใน Windows 11
เราหวังว่าคำแนะนำนี้จะเป็นประโยชน์และคุณสามารถแก้ไขได้ เมนูเริ่มของ Windows 11 ไม่ทำงาน ปัญหา. แจ้งให้เราทราบว่าวิธีใดที่เหมาะกับคุณที่สุด หากคุณมีข้อสงสัยหรือข้อเสนอแนะโปรดทิ้งในส่วนความคิดเห็นด้านล่าง

อีลอน เด็คเกอร์
Elon เป็นนักเขียนด้านเทคโนโลยีที่ TechCult เขาเขียนคู่มือวิธีใช้มาประมาณ 6 ปีแล้วและครอบคลุมหัวข้อต่างๆ มากมาย เขาชอบที่จะครอบคลุมหัวข้อที่เกี่ยวข้องกับ Windows, Android และเทคนิคและเคล็ดลับล่าสุด



