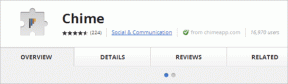2 วิธีในการค้นหาโฟลเดอร์เริ่มต้นใน Windows 10 และ Windows 11
เบ็ดเตล็ด / / April 06, 2023
ไม่ว่าคุณจะต้องการตรวจสอบว่าโปรแกรมใดทำงานเมื่อพีซีของคุณบู๊ตหรือต้องการเพิ่มโปรแกรมโปรด รายการแอปพลิเคชันเริ่มต้น เหตุผลในการเข้าถึงโฟลเดอร์เริ่มต้นบน Windows อาจเป็นไปได้ มากมาย. ดังนั้นเราจึงมาที่นี่พร้อมกับสองวิธีในการค้นหาโฟลเดอร์เริ่มต้นใน Windows 10 และ 11

หากคุณไม่ทราบ โฟลเดอร์เริ่มต้นจะมีรายการทางลัดสำหรับแอปพลิเคชันเหล่านั้นที่เริ่มต้นเมื่อ Windows เริ่มทำงาน แม้ว่าโฟลเดอร์นี้จะถูกซ่อนไว้ แต่ก็สามารถเข้าถึงได้ง่ายเมื่อคุณรู้ว่าจะต้องดูที่ใด ต่อไปนี้เป็นวิธีต่างๆ ในการค้นหาโฟลเดอร์เริ่มต้นของ Windows 10 และ 11
1. ค้นหาตำแหน่งโฟลเดอร์เริ่มต้นของ Windows โดยใช้ File Explorer
นี่เป็นวิธีที่สะดวกที่สุดวิธีหนึ่งในการค้นหาโฟลเดอร์เริ่มต้นบน Windows 10 และ 11 ทำตามขั้นตอนด้านล่าง
ขั้นตอนที่ 1: กด 'Windows + E' เพื่อเปิด Windows File Explorer
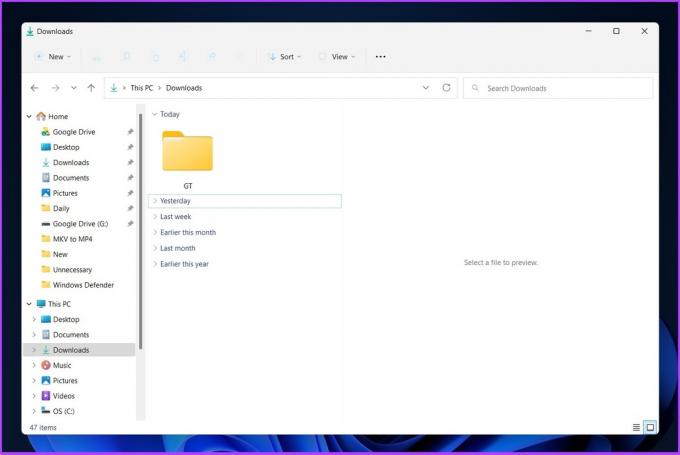
ขั้นตอนที่ 2: คลิกที่เมนูสามจุดบนแถบชื่อเรื่องแล้วเลือกตัวเลือก
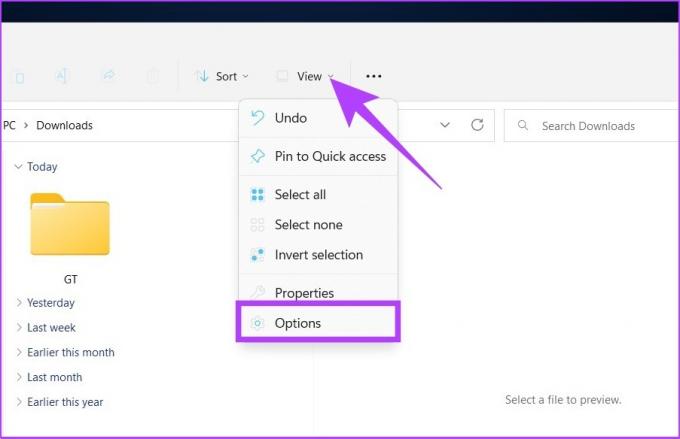
ขั้นตอนที่ 3: ในกล่องโต้ตอบตัวเลือกโฟลเดอร์ ไปที่มุมมองและเลือก 'แสดงไฟล์ โฟลเดอร์ และไดรฟ์ที่ซ่อนอยู่' ภายใต้ไฟล์และโฟลเดอร์ที่ซ่อนอยู่
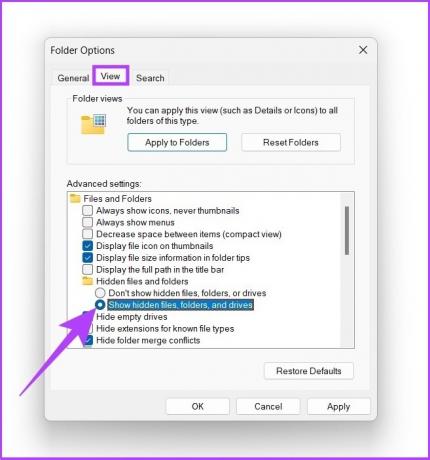
ขั้นตอนที่ 4: คลิกที่สมัครและตกลง
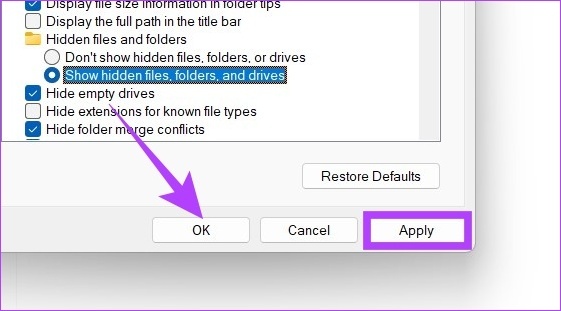
ขั้นตอนที่ 5: ใต้แถบที่อยู่ คลิกที่ลูกศรแบบเลื่อนลงและไปที่โปรไฟล์ผู้ใช้ (โดยปกติจะเป็นชื่อพีซีของคุณ)
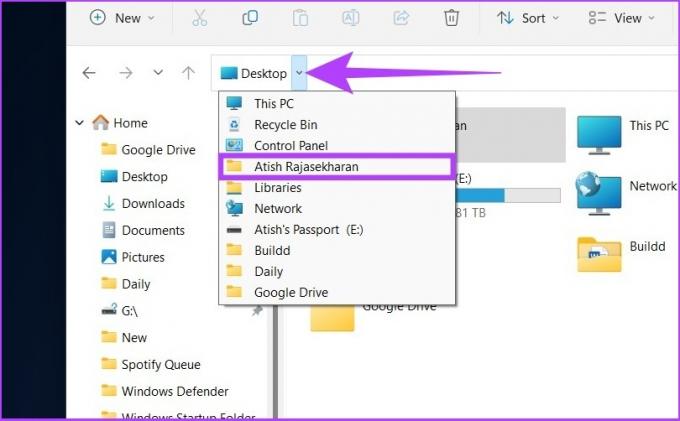
ขั้นตอนที่ 6: เปิดโฟลเดอร์ AppData ภายใต้โปรไฟล์ผู้ใช้
บันทึก: อาจดูโปร่งแสงเพราะถูกซ่อนจากผู้ใช้ทั่วไป แต่สามารถคลิกได้
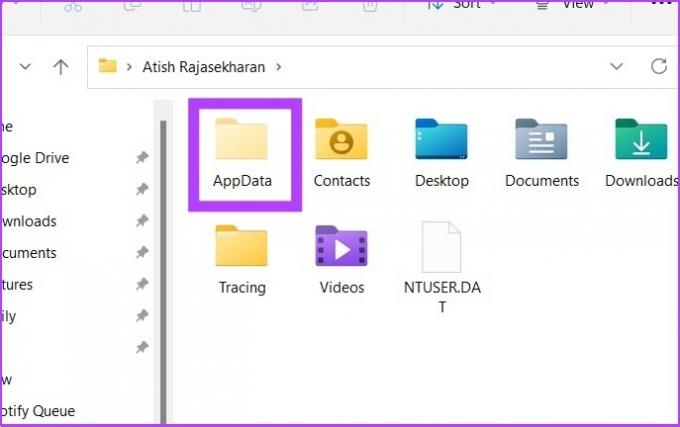
ขั้นตอนที่ 7: ไปที่ Roaming > Microsoft > Windows > Start Menu > Programs ตอนนี้คลิกที่โฟลเดอร์เริ่มต้น

หากคุณคลิกเปิดโฟลเดอร์เริ่มต้นคุณจะพบ ทางลัดไปยังโปรแกรมทั้งหมดบน Windows 11 รายการแอปเริ่มต้น
หากคุณต้องการทางลัดเพื่อเปิดโฟลเดอร์เริ่มต้นโดยตรงใน Windows 10 และ 11 เพียงคัดลอกและวางตำแหน่งไฟล์ด้านล่างลงในแถบที่อยู่ของ File Explorer
บันทึก: แทนที่ชื่อผู้ใช้ด้วยชื่อผู้ใช้พีซีของคุณ
C:\Users\ชื่อผู้ใช้\AppData\Roaming\Microsoft\Windows\Start Menu\Programs\Startup
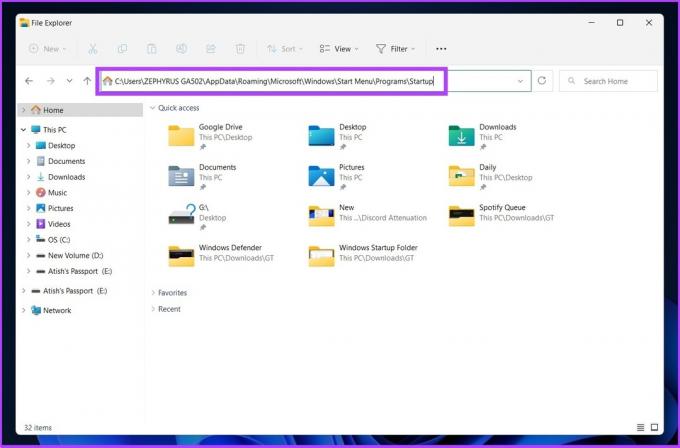
2. ค้นหาโฟลเดอร์ Windows Startup Apps โดยใช้คำสั่งเชลล์
มีสองวิธีในการใช้ เรียกใช้คำสั่ง เพื่อค้นหาโฟลเดอร์เริ่มต้นใน Windows 10 และ 11 การดำเนินการเหล่านี้ค่อนข้างง่าย ตามมาเลย
ฉัน. ค้นหาตำแหน่งโฟลเดอร์เริ่มต้นสำหรับผู้ใช้เฉพาะ
ขั้นตอนที่ 1: กด 'แป้น Windows + R' บนแป้นพิมพ์เพื่อเปิดคำสั่ง Run แล้วกด Enter

ขั้นตอนที่ 2: ป้อนคำสั่งด้านล่างในช่องเปิดของกล่องคำสั่ง Run และกด OK
เชลล์: การเริ่มต้น

วิธีทางเลือก: คุณยังสามารถป้อนคำสั่งด้านล่างในช่องเปิดของกล่องคำสั่ง Run แทนคำสั่งด้านบนในขั้นตอนที่ 2
%appdata%\Microsoft\Windows\Start Menu\Programs\Startup
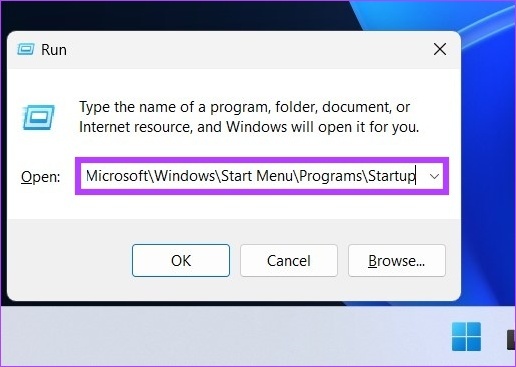
ซึ่งจะเป็นการเปิดโฟลเดอร์เริ่มต้นโดยตรงจากที่ซึ่งคุณสามารถเพิ่มหรือลบทางลัดแอปพลิเคชัน/โปรแกรมตามความต้องการของคุณ
2. ค้นหาตำแหน่งโฟลเดอร์เริ่มต้นสำหรับผู้ใช้ทั้งหมด
นี่เป็นอีกวิธีในการเปิดโฟลเดอร์เริ่มต้นของ Windows โดยใช้คำสั่ง Shell สำหรับผู้ใช้ทั้งหมด ทำตามขั้นตอนด้านล่าง
ขั้นตอนที่ 1: เปิดคำสั่ง Run โดยใช้ 'ปุ่ม Windows + R' แล้วกด Enter

ขั้นตอนที่ 2: ป้อนคำสั่งใด ๆ จากสองคำสั่งด้านล่างในช่อง Open Command ของ Run Command แล้วกด OK
%ProgramData%\Microsoft\Windows\Start Menu\Programs\StartUp
เชลล์: การเริ่มต้นทั่วไป 
การดำเนินการนี้จะเปิดโฟลเดอร์เริ่มต้นทันทีสำหรับผู้ใช้ทั้งหมดที่ไม่มี Windows 10 และ 11 ค่อนข้างง่ายใช่มั้ย
จากทั้งหมดที่กล่าวมา หากคุณต้องการปิดใช้งานหรือเปลี่ยนสิ่งที่ทำงานเมื่อเริ่มต้น Windows คุณสามารถตรวจสอบได้ คู่มือที่ครอบคลุมของเราเกี่ยวกับ วิธีปิดการใช้งานแอพเริ่มต้นบน Windows.
คำถามที่พบบ่อยเกี่ยวกับการค้นหาโฟลเดอร์เริ่มต้นใน Windows 10 และ 11
มีหลายวิธีในการลบโปรแกรมออกจากการเริ่มต้นระบบใน Windows 11 วิธีหนึ่งคือไปที่การตั้งค่า > แอป > ตัวเลือกการนำทางเริ่มต้น คุณยังสามารถตรวจสอบคำแนะนำของเราได้ว่าเราไปถึงไหนแล้ว วิธีเพิ่มและลบโปรแกรมออกจาก Windows 10 เริ่มต้นอย่างละเอียด
กด 'Ctrl + Shift + Esc' เพื่อไปที่ Task Manager และจากตรงนั้นคุณสามารถเข้าถึงบริการเริ่มต้นได้
คุณสามารถค้นหาโปรแกรมเริ่มต้นอัตโนมัติได้ในสองส่วนของรีจิสทรี หนึ่งคือการไป 'HKEY_CURRENT_USER\Software\Microsoft\Windows\CurrentVersion\Run‘ และอื่น ๆ โดยไปที่ ‘HKEY_LOCAL_MACHINE\Software\Microsoft\Windows\CurrentVersion\Run.’
ค้นหาโฟลเดอร์เริ่มต้นอย่างรวดเร็ว
การให้โปรแกรมของคุณเริ่มทำงานโดยอัตโนมัติเมื่อบูต Windows ช่วยให้คุณสามารถเริ่มใช้งานได้ทันที มันช่วยลดสิ่งรบกวนที่อาจเกิดขึ้นให้เหลือน้อยที่สุด แต่โปรแกรมที่มากเกินไปก็อาจส่งผลต่อประสิทธิภาพการทำงานของคอมพิวเตอร์ได้เช่นกัน เมื่อทำตามขั้นตอนที่อธิบายไว้ข้างต้น คุณจะสามารถลบแอปพลิเคชันหรือโปรแกรมใดๆ ที่คุณไม่ได้ใช้อีกต่อไปจากโฟลเดอร์เริ่มต้นระบบใน Windows 10 และ 11
ปรับปรุงล่าสุดเมื่อวันที่ 26 ตุลาคม 2565
บทความข้างต้นอาจมีลิงค์พันธมิตรซึ่งช่วยสนับสนุน Guiding Tech อย่างไรก็ตาม ไม่มีผลกับความสมบูรณ์ของกองบรรณาธิการของเรา เนื้อหายังคงเป็นกลางและเป็นของแท้
เขียนโดย
อติชราชเสขรัณย์
Atish จบการศึกษาด้านวิทยาการคอมพิวเตอร์และเป็นคนกระตือรือร้นที่ชอบสำรวจและพูดคุยเกี่ยวกับเทคโนโลยี ธุรกิจ การเงิน และธุรกิจสตาร์ทอัพ