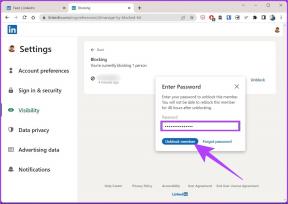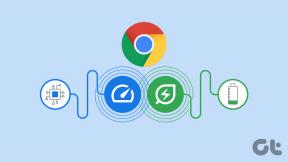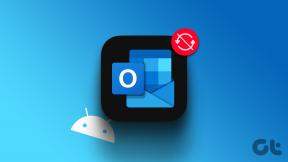12 วิธีในการเปิด Task Scheduler ใน Windows 11 และ Windows 10
เบ็ดเตล็ด / / April 06, 2023
Task Scheduler เป็นเครื่องมือที่มีประสิทธิภาพใน Windows ที่ช่วยให้คุณสามารถกำหนดเวลาหรือทำให้งานต่าง ๆ เป็นแบบอัตโนมัติและปรับปรุงเวิร์กโฟลว์ของคุณ ไม่ว่าคุณจะเป็นผู้ใช้ระดับสูงหรือต้องการให้งานซ้ำๆ เป็นแบบอัตโนมัติ Task Scheduler ก็สามารถเพิ่มประสิทธิภาพการทำงานได้ อย่างไรก็ตาม การเข้าถึง Task Scheduler อาจเป็นเรื่องยุ่งยาก บทความนี้สรุป 12 วิธีในการเปิด Task Scheduler ใน Windows

รู้วิธีการเปิดแบบต่างๆ ตัวกำหนดเวลางานใน Windows ช่วยให้คุณเข้าถึงเครื่องมือและตอบสนองความต้องการเฉพาะของคุณได้อย่างมีประสิทธิภาพ ซึ่งจะมีประโยชน์อย่างยิ่งหากคุณใช้ Task Scheduler บ่อยๆ จากที่กล่าวมาเรามาเริ่มกันที่วิธีการ
1. เปิด Task Scheduler โดยใช้ Windows Search
ไม่ว่าจะใช้ Windows 10 หรือ 11 การค้นหาอย่างรวดเร็วจะทำให้แอปที่คุณต้องการติดตั้งอยู่ตรงหน้าคุณ เป็นหนึ่งในวิธีที่ง่ายที่สุดและพบได้ทั่วไปในการเปิด Task Scheduler นี่คือวิธีการ
ขั้นตอนที่ 1: กดปุ่ม Windows บนแป้นพิมพ์หรือคลิกไอคอน Windows บนหน้าจอ
บันทึก: คุณยังสามารถคลิกที่ไอคอนค้นหาบนหน้าจอ

ขั้นตอนที่ 2: พิมพ์ ตัวกำหนดเวลางาน

ขั้นตอนที่ 3: คลิก 'เรียกใช้ในฐานะผู้ดูแลระบบ'

ในพรอมต์ ให้เลือก ใช่
แค่นั้นแหละ. คุณเปิด Task Scheduler สำเร็จแล้ว เมื่อคุณเข้าถึง Task Scheduled แล้ว คุณอาจต้องการเรียนรู้ด้วย วิธีกำหนดเวลางานใน Windows 10.
2. เรียกใช้ตัวกำหนดเวลางาน การใช้ Cortana
วิธีนี้ง่ายกว่ามาก คุณสามารถเปิด Task Scheduler ได้โดยไม่ต้องสัมผัสพีซี Windows ของคุณ โดยที่คุณต้องมี เปิด Cortana บน Windows. เพียงเปิดใช้งาน Cortana โดยพูดว่า 'Hey Cortana' (รอให้เปิดและเริ่มฟัง) จากนั้นพูดว่า 'เปิดตัวกำหนดเวลางาน.’
มันจะประมวลผลและเปิดให้คุณ หากคุณไม่พบ Cortana บนพีซีของคุณหรือคุณไม่ได้ใช้งาน ให้ไปที่วิธีถัดไป
3. เรียกใช้ตัวกำหนดเวลางาน การใช้เครื่องมือ Windows
Windows Tools คือชุดของเครื่องมือระบบและยูทิลิตี้ที่สร้างขึ้นในระบบปฏิบัติการ Windows เพื่อช่วยคุณจัดการ แก้ไขปัญหา และวินิจฉัยปัญหาต่างๆ ของคอมพิวเตอร์
มีคุณสมบัติในตัวหลายอย่าง รวมถึงการล้างข้อมูลบนดิสก์ ตัวจัดเรียงข้อมูลบนดิสก์ และการกำหนดค่าระบบ หนึ่งในเครื่องมือที่รวมอยู่ใน Windows Tools คือ Task Scheduler
หากคุณใช้ Windows 10 ให้ทำตามคำแนะนำอย่างระมัดระวัง
ขั้นตอนที่ 1: กดปุ่ม Windows บนแป้นพิมพ์หรือคลิกไอคอน Windows บนแถบงาน แล้วเลือก แอปทั้งหมด
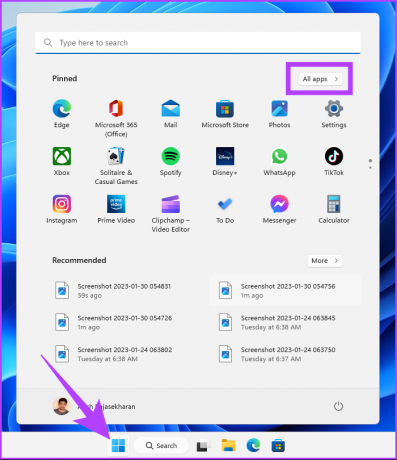
ขั้นตอนที่ 2: จากรายการโปรแกรม ให้เลื่อนลงมาหา Windows Tools แล้วคลิก
บันทึก: หากคุณใช้ Windows 10 คุณจะพบเครื่องมือการดูแลระบบ Windows คลิกที่โฟลเดอร์และเลือก Task Scheduler
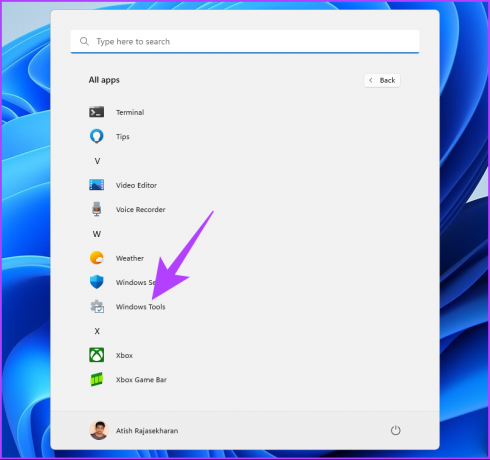
ขั้นตอนที่ 3: ภายใต้โฟลเดอร์ Windows Tools คลิกที่ Task Scheduler

ที่นั่นคุณมีมัน คุณได้เปิด Task Scheduler บนพีซี Windows ของคุณสำเร็จแล้ว ตรวจสอบวิธีการถัดไป หากคุณกำลังมองหาวิธีที่คุ้นเคยในการเปิด Task Scheduler
4. วิธีเปิด Task Scheduler โดยใช้ File Explorer
วิธีนี้ทำให้คุณสามารถเปิด Task Scheduler จาก File Explorer ไม่ว่าคุณจะใช้ Windows 10 หรือ Windows 11 ก็ตาม ทำตามขั้นตอนด้านล่างนี้ได้ง่ายๆ
ขั้นตอนที่ 1: กดปุ่ม Windows บนแป้นพิมพ์ พิมพ์ ไฟล์เอ็กซ์พลอเรอร์แล้วคลิกเปิด
บันทึก: หรือกด 'แป้น Windows + E' บนแป้นพิมพ์เพื่อเปิด Windows Explorer
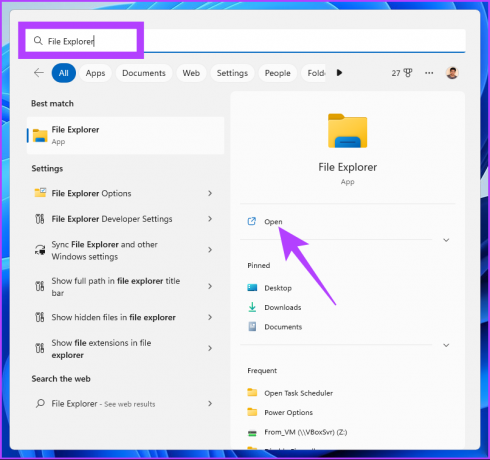
ขั้นตอนที่ 2: นำทางไปยังแถบที่อยู่ พิมพ์ที่อยู่ด้านล่าง แล้วกด Enter
C:\Windows\System32
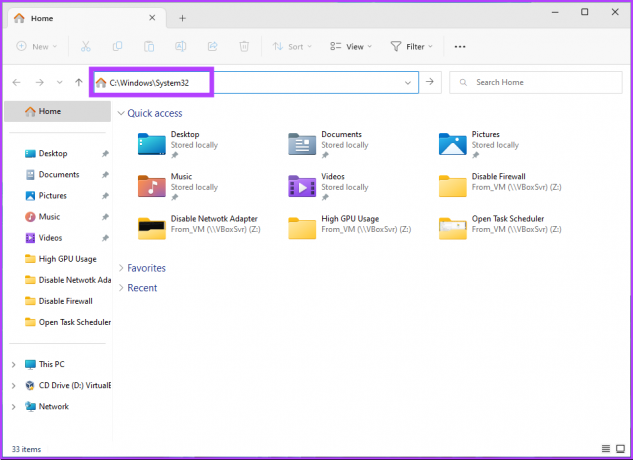
ขั้นตอนที่ 3: เลื่อนลงและดับเบิลคลิกที่ taskschd
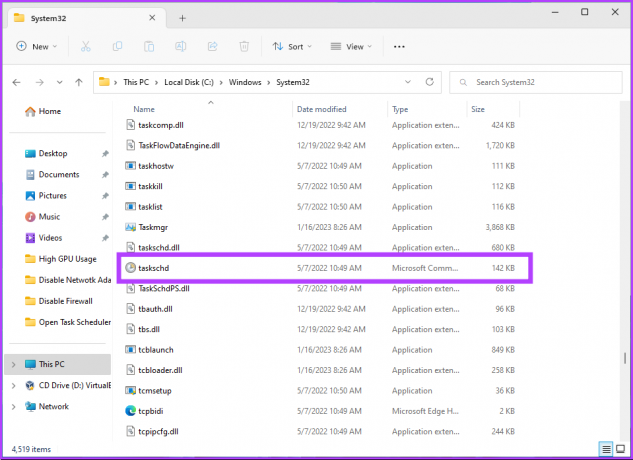
ไปแล้ว ขั้นตอนง่ายๆ ไม่กี่ขั้นตอนจะช่วยให้คุณเริ่มต้นใช้งาน Task Scheduler ได้ คุณยังสามารถสร้างทางลัดและวางไว้ที่ใดก็ได้ที่คุณต้องการบนพีซี Windows ของคุณ มาทำความเข้าใจกัน
5. วิธีสร้างทางลัดตัวกำหนดเวลางาน
การสร้างทางลัด Task Scheduler เป็นกระบวนการแบบครั้งเดียวที่ให้คุณเปิดเครื่องมือได้ด้วยการคลิกเพียงครั้งเดียวทุกครั้ง นี่เป็นวิธีที่เร็วที่สุดวิธีหนึ่งในการเปิด Task Scheduler ใน Windows นี่คือวิธีการดำเนินการดังกล่าว
ขั้นตอนที่ 1: คลิกขวาบนพื้นที่ว่างบนเดสก์ท็อป ไปที่ New แล้วเลือก Shortcut

ขั้นตอนที่ 2: ในตัวช่วยสร้างการสร้างทางลัด ภายใต้ 'พิมพ์ตำแหน่งสำหรับรายการ' ให้พิมพ์ taskchd.msc แล้วคลิกถัดไป
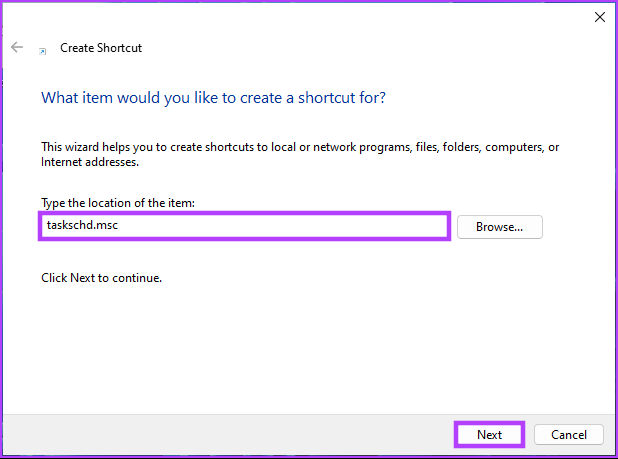
ขั้นตอนที่ 3: ป้อนชื่อทางลัดของคุณแล้วคลิก เสร็จสิ้น
เช่น ตัวกำหนดเวลางาน
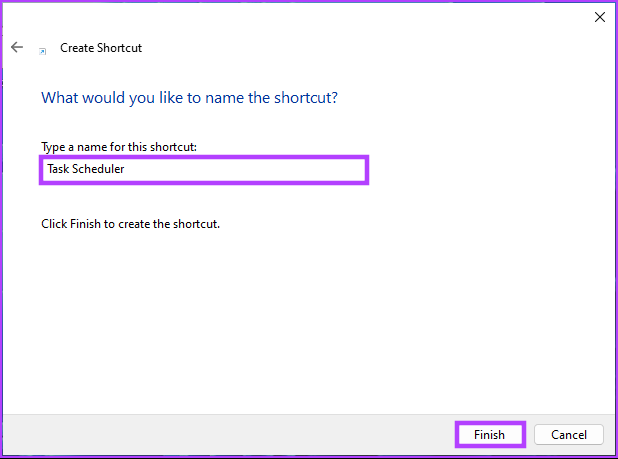
ด้วยสิ่งนี้ คุณสามารถเปิด Task Scheduler ด้วยปุ่มได้ตลอดเวลา คุณยังสามารถตั้งค่าปุ่มลัดเพื่อเปิด อ่านต่อไป.
6. วิธีเปิด Windows Task Scheduler ด้วย Hotkey
คุณรู้วิธีสร้างทางลัด Task Scheduler แล้ว อย่างไรก็ตาม การตั้งค่าปุ่มลัดเพื่อเปิดจะทำให้การเปิด Task Scheduler ใน Windows ราบรื่นขึ้น ทำตามขั้นตอนด้านล่าง
ขั้นตอนที่ 1: ขั้นแรก ให้เพิ่มทางลัด Task Scheduler ไปยังเดสก์ท็อปของคุณตามที่แสดงในส่วนก่อนหน้า
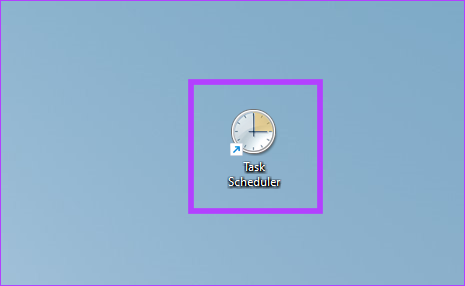
ขั้นตอนที่ 2: คลิกขวาที่ทางลัดเดสก์ท็อป Task Scheduler และเลือก Properties
บันทึก: หรือคุณสามารถกด 'Alt + Enter' บนแป้นพิมพ์ของคุณ
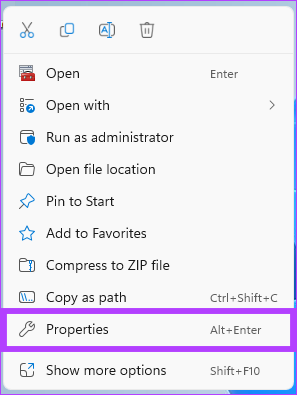
ขั้นตอนที่ 3: ในหน้าต่างคุณสมบัติ Task Scheduler ใต้กล่องปุ่มทางลัด ให้กด T (หรือตัวอักษรใดก็ได้ที่คุณต้องการ) เพื่อสร้างคีย์ผสม Ctrl + Alt สุดท้ายให้คลิก นำไปใช้ แล้วคลิก ตกลง
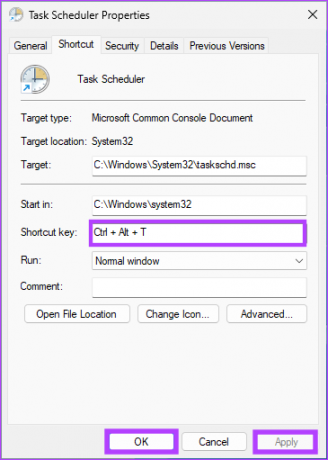
ด้วยสิ่งนี้ สิ่งที่คุณต้องทำคือกดคีย์ผสมเพื่อเปิด Task Scheduler เนื่องจากคีย์ผสมเชื่อมโยงกับช็อตคัตบนเดสก์ท็อป การลบจะเป็นการลบฮ็อตคีย์ด้วย หากทางลัดมากเกินไปสำหรับคุณ ก็มีตัวเลือกอื่นเช่นกัน
7. เรียกใช้ Windows Task Scheduler โดยใช้แผงควบคุม
มีตัวเลือกมากมายที่คุณอาจพบภายใต้แผงควบคุม หนึ่งในนั้นคือ Task Scheduler นี่คือวิธีที่คุณสามารถเปิดได้
ขั้นตอนที่ 1: กดปุ่ม Windows บนแป้นพิมพ์ พิมพ์ แผงควบคุมแล้วคลิกเปิด

ขั้นตอนที่ 2: ภายใต้แผงควบคุม ไปที่ 'ระบบและความปลอดภัย'

ขั้นตอนที่ 3: ไปที่ตัวเลือกกำหนดเวลางานเพื่อเปิด Task Scheduler

หากไม่มีตัวเลือกนี้หรือไม่ปรากฏ ให้ดำเนินการตามขั้นตอนด้านล่าง
ขั้นตอนที่ 4: คลิกที่เครื่องมือการดูแลระบบ (Windows 10) หรือเครื่องมือ Windows (Windows 11)

ขั้นตอนที่ 5: เลื่อนลงมาเพื่อค้นหา Task Scheduler และดับเบิลคลิกเพื่อเปิด

ไปแล้ว คุณได้เปิด Task Scheduler จากแผงควบคุมเรียบร้อยแล้ว หากคุณกำลังมองหาวิธีที่ตรงไปตรงมามากขึ้นในการเปิด Task Scheduler ให้ไปที่วิธีถัดไป
8. เปิด Task Scheduler โดยใช้ Computer Management
Windows Computer Management มีอินเทอร์เฟซส่วนกลางสำหรับจัดการด้านต่างๆ ของระบบคอมพิวเตอร์ เครื่องมือการจัดการคอมพิวเตอร์ช่วยให้เข้าถึงฟังก์ชันการจัดการระบบต่างๆ รวมถึงตัวกำหนดเวลางาน ทำตามขั้นตอนที่กล่าวถึงด้านล่าง
ขั้นตอนที่ 1: กดปุ่ม 'Windows + X' บนแป้นพิมพ์เพื่อเปิดเมนูบริบท
บันทึก: หรือคุณสามารถคลิกขวาที่ไอคอน Windows บนแถบงาน
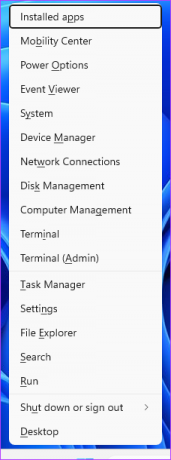
ขั้นตอนที่ 2: ในเมนู WinX เลือก Computer Management
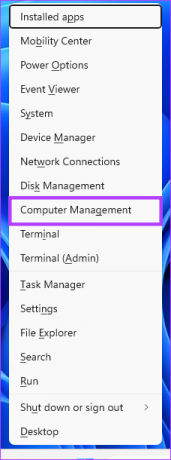
ขั้นตอนที่ 3: ไปที่ Task Scheduler จากบานหน้าต่างด้านซ้ายใต้หน้าต่าง Computer Management
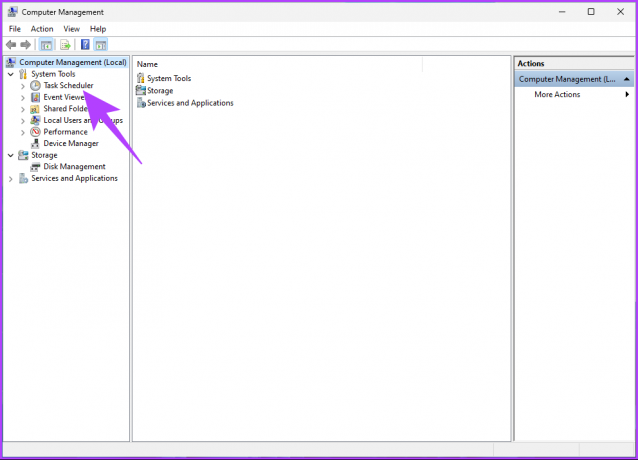
ที่นั่นคุณมีมัน ตอนนี้คุณรู้วิธีอื่นในการกำหนดเวลางานของคุณบน Windows PC อย่างไรก็ตาม หากคุณอยู่ในตัวจัดการงานและต้องการกำหนดเวลางาน การเปิดจากที่นั่นจะง่ายกว่าการเปิดเต็มวง
9. เรียกใช้ Windows Task Scheduler โดยใช้ตัวจัดการงาน
การเปิด Task Scheduler จาก Task Manager นั้นค่อนข้างง่าย สิ่งที่คุณต้องทำคือทำตามคำแนะนำด้านล่าง
ขั้นตอนที่ 1: กดปุ่ม Windows บนแป้นพิมพ์ พิมพ์ ผู้จัดการงานแล้วคลิก 'เรียกใช้ในฐานะผู้ดูแลระบบ'
บันทึก: หรือกด 'ปุ่ม Windows + Shift + Esc' เพื่อ เปิดตัวจัดการงาน.
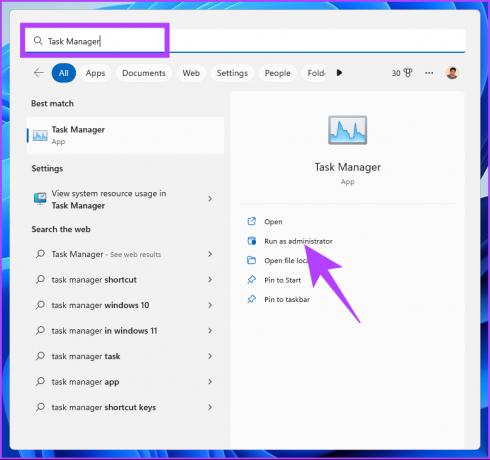
ขั้นตอนที่ 2: คลิกที่ 'เรียกใช้งานใหม่'
บันทึก: หากคุณใช้ Windows 10 คลิกที่ File และเลือก 'Run new task'
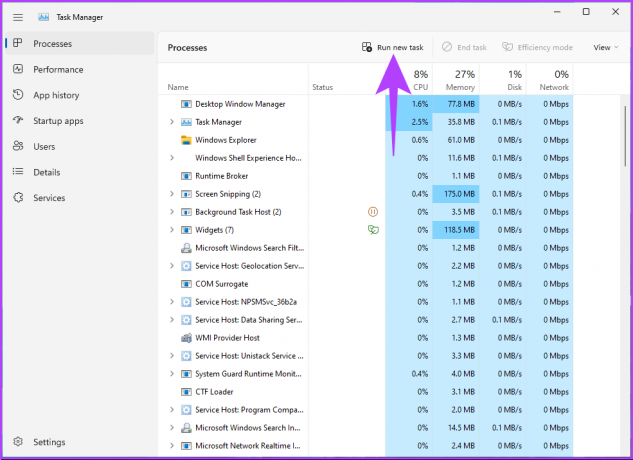
ขั้นตอนที่ 3: ในหน้าต่าง 'สร้างงานใหม่' พิมพ์ taskchd.msc ในช่องข้อความแล้วคลิก ตกลง

คุณได้เปิด Task Scheduler บนพีซี Windows ของคุณโดยใช้ Task Manager เรียบร้อยแล้ว อ่านต่อหากคุณต้องการทำสิ่งเดียวกันโดยใช้กล่องคำสั่ง Run
10. เปิด Task Scheduler โดยใช้ Run Command Box
วิธีนี้ค่อนข้างง่าย เนื่องจากคุณรู้วิธีเปิด Task Scheduler โดยใช้ Task Manager (ด้านบน) อยู่แล้ว ทำตามขั้นตอนด้านล่าง
ขั้นตอนที่ 1: กดปุ่ม 'Windows + R' เพื่อเปิดกล่องคำสั่ง Run

ขั้นตอนที่ 2: พิมพ์คำสั่งด้านล่างแล้วคลิก ตกลง
taskchd.msc
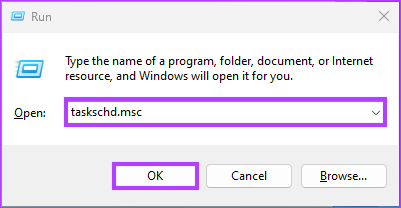
ที่นั่นคุณมีมัน วิธีนี้เป็นวิธีที่เร็วที่สุดในการเปิด Task Scheduler อย่างไรก็ตาม หากคุณต้องการเปิดด้วยวิธีอื่น โปรดดูวิธีถัดไป
11. เรียกใช้ Task Scheduler โดยใช้ Command Prompt, PowerShell หรือ Windows Terminal
คุณสามารถเปิดใช้ Task Scheduler โดยใช้ตัวแปลบรรทัดคำสั่ง สิ่งที่คุณต้องทำคือป้อนคำสั่งเพื่อเปิด ทำตามขั้นตอนด้านล่าง
ขั้นตอนที่ 1: กดปุ่ม Windows บนแป้นพิมพ์ พิมพ์ พร้อมรับคำสั่ง หรือ พาวเวอร์เชลล์ หรือ วินโดวส์เทอร์มินัล, แล้วคลิก 'เรียกใช้ในฐานะผู้ดูแลระบบ'
บันทึก: เพื่อประโยชน์ในการสาธิต เราจะ เปิดพรอมต์คำสั่ง และใช้เพื่อเข้าถึง Task Scheduler

ในพรอมต์ ให้เลือก ใช่
ขั้นตอนที่ 2: พิมพ์คำสั่งด้านล่างแล้วกด Enter
งาน
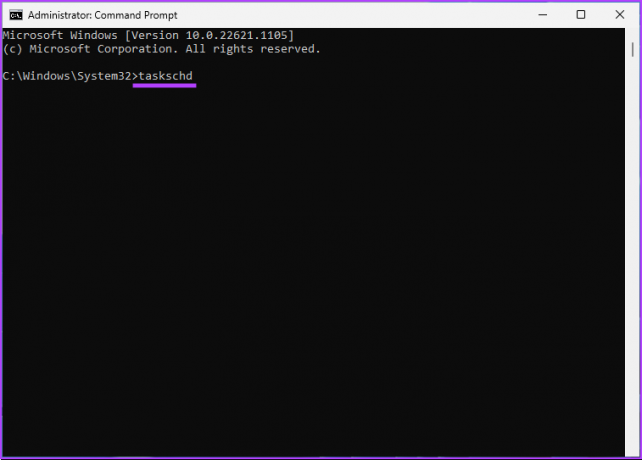
แค่นั้นแหละ. มันจะเปิด Task Scheduler ได้อย่างง่ายดาย หากคุณเป็นผู้ใช้ Task Scheduler ตัวยงและต้องการให้รวมไว้ในเมนูบริบท ให้ย้ายไปที่วิธีถัดไป
12. วิธีเปิด Task Scheduler จากเมนูบริบทของเดสก์ท็อป
หากคุณไม่ชอบการรักษาทางลัดบนเดสก์ท็อป แต่ต้องการมุมมองที่สะอาดตา วิธีนี้จะช่วยได้ มันไม่ตรงไปตรงมาเหมือนข้างต้น แต่ขั้นตอนนั้นง่ายพอสมควรในการปฏิบัติตามและดำเนินการ
อย่างไรก็ตาม เนื่องจากเราจะใช้ Registry Editor เราจึงแนะนำให้คุณทำ สำรองข้อมูลรีจิสทรีของ Windows ก่อนดำเนินการตามขั้นตอนด้านล่าง
ขั้นตอนที่ 1: กดปุ่ม Windows บนแป้นพิมพ์ พิมพ์ ตัวแก้ไขรีจิสทรีแล้วคลิก 'เรียกใช้ในฐานะผู้ดูแลระบบ'
บันทึก: คุณยังสามารถกด 'แป้น Windows + R' เพื่อเปิดกล่องโต้ตอบเรียกใช้ พิมพ์ regedit.exe แล้วคลิก ตกลง เพื่อเปิด Registry Editor
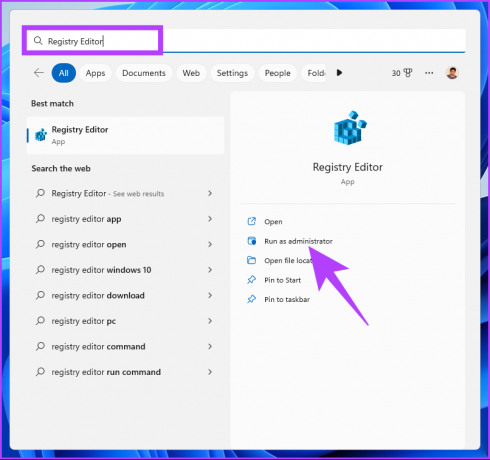
ในพรอมต์ ให้เลือก ใช่
ขั้นตอนที่ 2: ในแถบที่อยู่ ป้อนที่อยู่ด้านล่าง
HKEY_CLASSES_ROOT\Directory\Background\Shell
บันทึก: คุณสามารถนำทางไปยังส่วนด้วยตนเองได้เช่นกัน
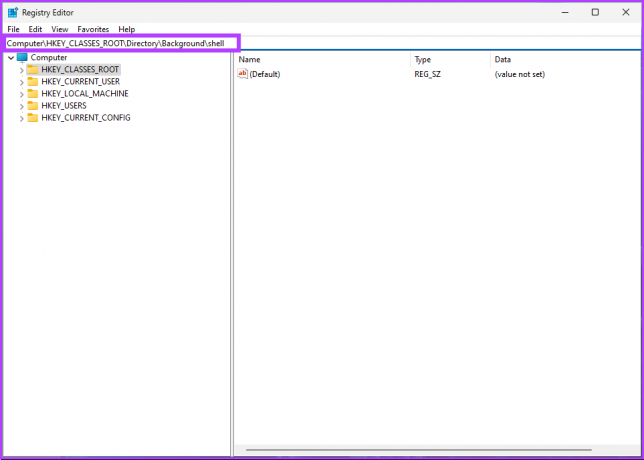
ขั้นตอนที่ 3: ภายใต้โฟลเดอร์ Shell คลิกขวา เลือก New และเลือก Key
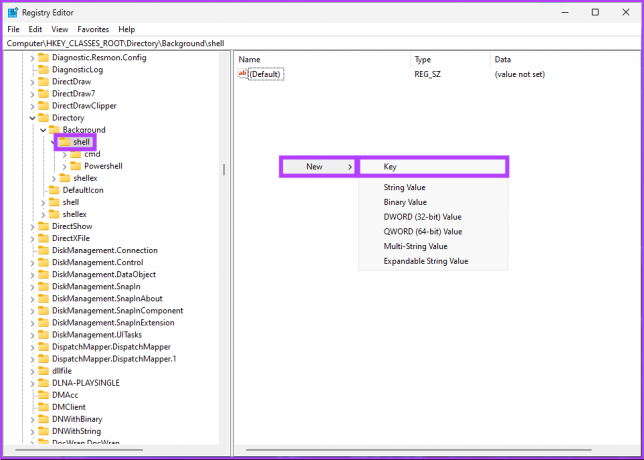
ขั้นตอนที่ 4: พิมพ์ ตัวกำหนดเวลางาน ในฟิลด์ชื่อ

ขั้นตอนที่ 5: ภายใต้โฟลเดอร์ Task Scheduler คลิกขวา เลือก New และเลือก Key
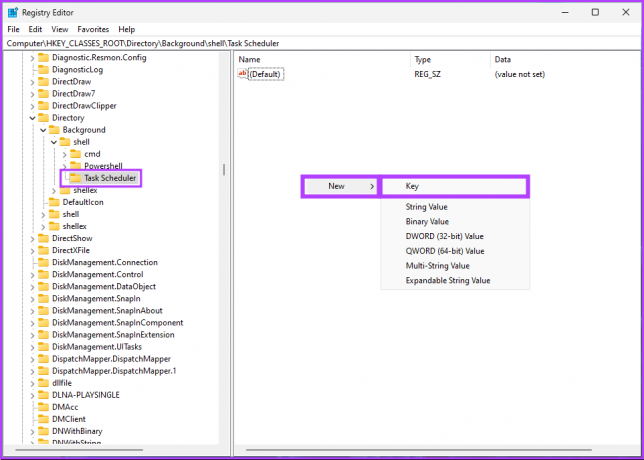
ขั้นตอนที่ 6: พิมพ์ สั่งการ ในฟิลด์ชื่อ
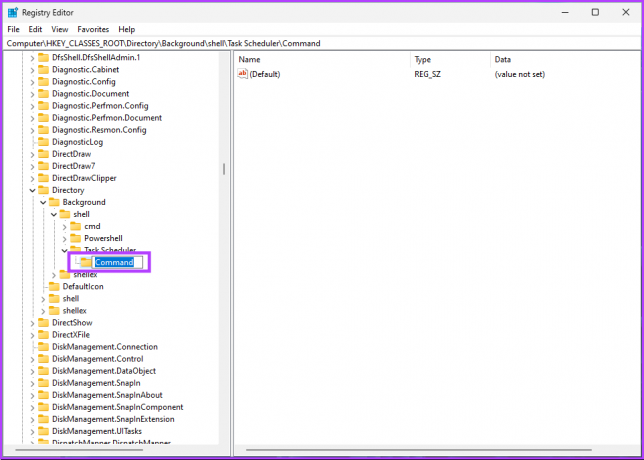
ขั้นตอนที่ 7: ภายใต้โฟลเดอร์ Command ให้ดับเบิลคลิกไฟล์รีจิสตรีเริ่มต้น ภายใต้ Value data พิมพ์ ควบคุมงานกำหนดการแล้วคลิก ตกลง
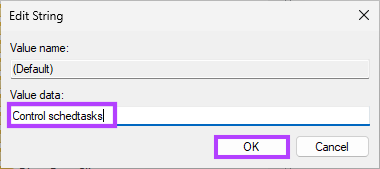
สุดท้าย รีบูตระบบเพื่อใช้การเปลี่ยนแปลง และนั่นแหล่ะ! คุณจะพบ Task Scheduler ภายใต้เมนูบริบทของเดสก์ท็อปเมื่อระบบเริ่มทำงานอีกครั้ง หากคุณมีข้อสงสัย โปรดดูส่วนคำถามที่พบบ่อยด้านล่าง
คำถามที่พบบ่อยเกี่ยวกับ Task Scheduler ใน Windows
Windows Task Scheduler ไม่ทำงานเมื่อคอมพิวเตอร์อยู่ในโหมดสลีปตามค่าเริ่มต้น อย่างไรก็ตาม ในคุณสมบัติของงาน ให้เลือกตัวเลือก “ปลุกคอมพิวเตอร์ให้ทำงานนี้” เพื่อกำหนดค่างานให้รันโดยไม่คำนึงถึงสถานะสลีปของคอมพิวเตอร์
ขึ้นอยู่กับงานที่คุณตั้งค่าไว้ใน Task Scheduler การปิดใช้งานตัวกำหนดเวลางานอาจรบกวนงานสำคัญที่จำเป็นต้องเรียกใช้เป็นประจำ เช่น การสำรองข้อมูล การบำรุงรักษาระบบ หรือการอัปเดตซอฟต์แวร์ คุณอาจไม่สังเกตเห็นผลกระทบที่มีนัยสำคัญหลังจากปิดใช้งาน Task Scheduler หากคุณไม่ได้ตั้งค่างานที่สำคัญใดๆ
กำหนดเวลางานอย่างรวดเร็วใน Windows
ไม่ว่าคุณจะชอบใช้วิธีดั้งเดิม เช่น แผงควบคุม หรือวิธีที่ทันสมัยกว่า เช่น แถบค้นหาของ Windows ก็มีตัวเลือกมากมายในการเข้าถึง Task Scheduler เมื่อทำความคุ้นเคยกับสิ่งเหล่านี้ทั้งหมด คุณจะสามารถเข้าถึง Task Scheduler ได้อย่างรวดเร็ว คุณอาจต้องการอ่าน วิธีใช้ Windows Task Scheduler เพื่อกำหนดเวลาการล้างข้อมูลบนดิสก์.